Come giocare a Minecraft da una Flash Drive per Block Building Fun Anywhere

Cosa c'è di più divertente della creazione di blocchi creativi in Minecraft? Costruisci quando e dove vuoi con un'installazione portatile di Minecraft su un'unità flash che puoi portare con te. Continua a leggere mentre spieghiamo come configurare una copia portatile di Minecraft per creare divertimento ovunque.
Perché voglio farlo?
Un'installazione standard di Minecraft raggruppa i dati di gioco di Minecraft in una directory di sistema e, fino a molto recente aggiornamento al launcher di Minecraft che non tutti i giocatori hanno ancora sfruttato, si basa su un'installazione locale di Java.
RELATED: Minecraft non ha bisogno di Java Installed Anymore; È ora di disinstallare Java
Oggi stiamo esaminando due metodi per trasformare la tua esperienza di Minecraft in una versione portatile che ti consente non solo di parcheggiare Minecraft e tutti i dati di Minecraft su un'unità rimovibile ma, anche se non lo sei è deciso a portarlo in viaggio con un'unità flash, per eseguire facilmente il backup e ripristinare l'intera esperienza di Minecraft in un colpo solo perché tutti i file sono contenuti in una directory.
Eseguiamo l'installazione di Minecraft come installazione portatile per ultima ragione; Sì, è bello poterlo portare ovunque, ma la parte migliore è che possiamo eseguire il backup di tutto semplicemente copiando una directory.
Per raggiungere questa fine di facile portabilità / backup, ti guideremo attraverso due tecniche. Per prima cosa vedremo come prendere una copia vaniglia di Minecraft e renderla portabile, quindi vedremo il più avanzato launcher MultiMC che offre un'esperienza di gestione Minecraft più robusta e flessibile (e si presta anche molto bene a servire come
Vi invitiamo a leggere l'intero tutorial prima di seguire insieme a noi in modo da poter decidere se volete l'esperienza di Minecraft di vaniglia sulla flessibilità del launcher MultiMC.
Nota: i passaggi di questo tutorial sono incentrati su Windows ma i principi generali possono essere facilmente adattati alle macchine Mac e Linux; sia Minecraft che MultiMC sono multipiattaforma.
Selezione e preparazione dell'unità flash
È possibile seguire questo tutorial con qualsiasi supporto rimovibile di qualità (o anche seguirlo solo per creare una cartella Minecraft portatile sul disco rigido principale), ma abbiamo optato per trasformare una delle unità flash che avevamo appeso in un disco portatile Minecraft dedicato con un'icona a tema Minecraft, naturalmente.
Per quanto riguarda la selezione delle unità, non è il momento di riciclare quella unità USB 1.1 da 512 MB sono seduto sul fondo di un cassetto della scrivania. Considerando quanto siano economici, una buona chiavetta USB 3.0 con una discreta quantità di spazio di archiviazione (minimo 8GB) è in ordine.
Per darti un senso di prospettiva su quanto spazio hai bisogno di un mini-installazione di Minecraft con pochi i piccoli mondi occuperanno circa 300-500MB, ma una volta che inizi a costruire / esplorare mondi di grandi dimensioni, aggiungendo mod, scaricando mappe elaborate e così via, puoi raggiungere facilmente un disco da 8 GB. La nostra directory principale di Minecraft, ricca di mappe, mod e utili app relative a Minecraft pesa circa 14 GB.
Se stai cercando un'unità con molto spazio per Minecraft più qualsiasi altro file che vuoi portare con ci sono tantissime unità USB 3.0 di alta qualità tra cui scegliere su Amazon come questa unità flash a basso profilo SandDisk Ultra Fit (disponibile nelle dimensioni 16/32 / 64GB per $ 10 / $ 16 / $ 29, rispettivamente).
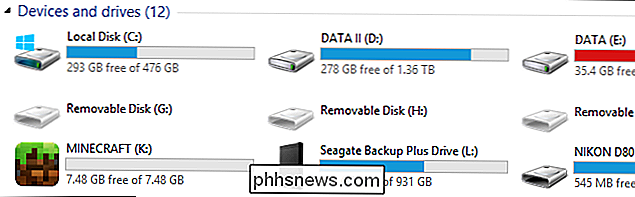
Con il tuo flash guida selezionata, se vuoi seguire i nostri passi puramente cosmetici e aggiungere un'icona personalizzata alla tua unità flash portatile Minecraft, il processo è molto semplice. Innanzitutto, è necessario individuare un'icona appropriata da utilizzare. Anche se potevi fare i conti con la creazione del tuo file .ico, cercavamo semplicemente "Minecraft" su EasyIcon.net e scarichiamo un'icona che ci è piaciuta in formato .ico.
Una volta scaricata, l'abbiamo copiata sul nostro flash drive e l'abbiamo rinominata minecraft.ico. Con l'icona sull'unità è sufficiente un po 'di codice per richiedere a Windows di utilizzare il file .ico come icona dell'unità. Creare un documento di testo nella directory principale dell'unità flash e incollarvi il seguente codice.
[AutoRun]
icon = minecraft.ico
Salva il file come autorun.inf. La prossima volta che inserirai l'unità flash, verrà caricata l'icona specificata come icona dell'unità e, come mostrato nell'immagine sopra, avrai un'icona Minecraft al posto dell'icona generica dell'unità.
C'è un è richiesta una piccola quantità di lavoro di preparazione aggiuntivo, ma dipende dalla versione del tutorial che segui (vanilla Minecraft o MultiMC), quindi abbiamo separato i passaggi aggiuntivi nelle rispettive sottocategorie.
Configurazione di Vanilla Minecraft per Portability
Ci sono due ostacoli per eseguire con successo vanilla Minecraft come applicazione portatile. Per prima cosa, dobbiamo dire a Minecraft di cercare i suoi dati di gioco in una directory locale e non in una directory di dati delle applicazioni di sistema come con un'installazione predefinita. In secondo luogo, dobbiamo forzarlo a utilizzare una copia locale di Java invece della variabile di sistema java (se Java è installato anche sul sistema host in cui verrà eseguito in seguito). Creiamo la struttura delle cartelle necessaria e poi vediamo come possiamo eliminare facilmente gli ostacoli summenzionati.
Creare la struttura delle directory
Non solo le ordinate strutture di directory sono utili per sapere esattamente dove sono i tuoi oggetti, ma creano anche scorciatoie e i file batch che rendono la magia di Minecraft portatile avvengono molto più facilmente.
Nella directory principale della tua unità flash crea una directory chiamata "Minecraft Portable" e quindi all'interno di quella cartella crea due sottodirectory chiamate "bin" e "dati". sono mappati sotto per riferimento visivo.
Root
. / Minecraft Portable /
... / bin /
... / data /
Con le directory sopra elencate è ora di riempirle con i file necessari. La cartella "bin" ospiterà i nostri file eseguibili e la cartella "data" ospiterà tutti i nostri dati di Minecraft (file mondiali, pacchetti di risorse e così via).
Popolazione della struttura di directory
La prima tappa è prendi una nuova copia di Minecraft.exe dal sito web di Minecraft o prendi la copia che stai attualmente utilizzando sul tuo PC. Ti consigliamo di ottenere una nuova copia dal sito ufficiale poiché questo tutorial si basa su di te che usi il launcher aggiornato che supporta Java localizzato.
CORRELATO: Come eseguire il backup dei tuoi mondi di Minecraft, Mod e altro
Scarica il file ma non eseguirlo. Posizionare il file, Minecraft.exe, nella cartella / Minecraft Portable / bin /.
Avanti è possibile copiare la cartella dati Minecraft esistente dal computer o creare una nuova directory per una nuova installazione. Se si desidera utilizzare i dati Minecraft esistenti, copiare la cartella ".minecraft" (è possibile trovare la cartella nella cartella dei dati dell'applicazione Windows, facilmente accessibile premendo WinKey + R per aprire la finestra di dialogo Esegui e quindi immettere, senza virgolette, "% Appdata%" nella casella Esegui). Se si desidera iniziare nuovamente, è sufficiente creare la directory ".minecraft" all'interno della cartella "data".
Nota: Windows è molto particolare sulla creazione di cartelle e file che iniziano con "."; per creare la tua cartella ".minecraft" senza Windows che ti urla, aggiungi la fine del nome della cartella con un altro "." come ".minecraft." e rimuoverà automaticamente il segno finale e ti consentirà di creare la cartella " .minecraft "senza reclamo.
Root
. / Minecraft Portable /
... / bin /
... Minecraft.exe
... / data /
... .minecraft
A questo punto dovresti avere una struttura di directory che assomiglia alla mappa qui sopra con le directory dei dati eseguibili e di gioco di Minecraft nidificate nelle sottodirectory appropriate.
Creazione del file batch
La colla magica che tiene insieme il nostro piccolo stunt portabilità qui è un file batch. Abbiamo bisogno sia di avviare Minecraft sia di creare contemporaneamente un'associazione temporanea in cui Minecraft può utilizzare la cartella dati locale che abbiamo creato come cartella dei dati dell'applicazione invece di tornare alla cartella dei dati dell'applicazione di sistema.
A tal fine dobbiamo creare un file batch di avvio che imposta una variabile temporanea per il valore APPDATA. Passare alla cartella / Minecraft Portable / e creare un nuovo documento di testo. Incolla il seguente testo in esso.
set APPDATA =% CD% data
"% CD% bin Minecraft.exe"
Salvare il documento e rinominarlo "portableminecraft.bat". Se il launcher di Minecraft non si avvia automaticamente, è possibile aggiungere una riga aggiuntiva "PAUSE" al file batch, quindi mantenere la finestra di comando aperta in modo da poter controllare eventuali errori. Supponendo che tu abbia usato l'esatta struttura di directory che abbiamo specificato e creato correttamente il tuo file batch, il programma di avvio dovrebbe essere eseguito, scaricare automaticamente i componenti necessari e chiedere di accedere con il tuo account Minecraft.
Se sbirci dentro Cartelle "bin" e "dati" a questo punto noterete diverse nuove sottocartelle. La cartella "bin" ora contiene le cartelle per launcher.jar, runtime e un file di registro. La cartella "data" ora ha una cartella "java" e quindi, nella cartella ".minecraft", le prime directory create per ospitare i dati di gioco. (Se hai copiato la tua cartella ".minecraft" esistente dal tuo computer, tutte quelle directory saranno già compilate.)
Vai avanti e accedi al tuo account Minecraft poichè dobbiamo accedere ai dati del programma di avvio e del profilo nel passaggio successivo per confermare che sta usando l'appdata locale e le istanze Java.
Controllo della configurazione
Se hai fatto tutto correttamente fino a questo punto, non dovresti nemmeno controllare la configurazione poiché tutte le impostazioni predefinite dovrebbero essere perfette. Ciononostante, lo controlleremo comunque per assicurarti di utilizzare l'appdata locale e le istanze Java, così non finirai con il tuo flash drive domani e, una volta a casa di un amico, scoprirai tutte le tue cose è di nuovo sul tuo computer a casa.
Esegui il portableminecraft.bat (se non lo hai già aperto dall'ultima sezione) e attendi che venga caricata la schermata del profilo (visualizzata dopo aver effettuato l'accesso al tuo account). Guarda in basso per il menu di selezione del profilo e il pulsante di modifica, come mostrato nella schermata qui sotto.
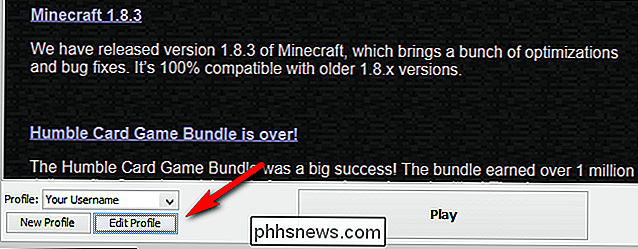
Fai clic su "Modifica profilo" per visualizzare il menu del profilo. All'interno del menu profilo è necessario controllare Info profilo -> Directory giochi e Impostazioni Java (Avanzate) -> Eseguibili.
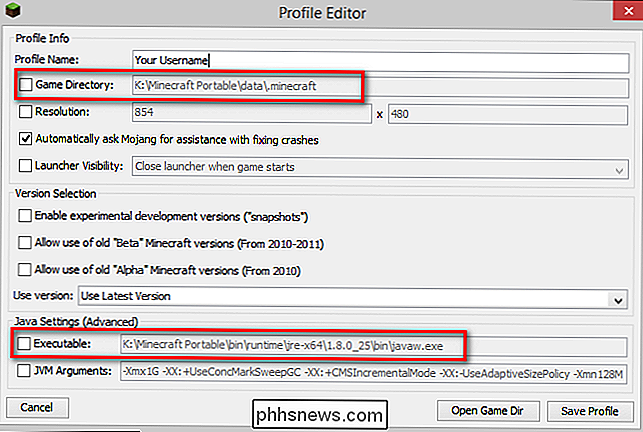
Entrambe queste posizioni devono puntare alla cartella Minecraft Portable (in data .minecraft e cartelle bin runtime rispettivamente). Se la directory del gioco non punta al flash drive, è necessario tornare alla sezione di creazione del file batch di questo tutorial e assicurarsi che la variabile APPDATA punti alla posizione della cartella ".minecraft" sul proprio flash drive.
La voce eseguibile Java dovrebbe, per impostazione predefinita, poiché stiamo utilizzando il nuovo launcher, puntare alla posizione sulla chiavetta USB mentre Minecraft ora localizza java. In caso contrario, seleziona la casella e cerca manualmente nella cartella bin la sottodirectory contenente javaw.exe e impostala come eseguibile.
Una volta che tutto è stato rimosso e entrambi i valori sopra puntano al tuo supporto rimovibile, allora è il momento giocare! Fai clic sul pulsante di riproduzione nel riquadro di avvio principale e attendi che i file di gioco e le risorse necessari vengano scaricati nella directory di Minecraft portatile.
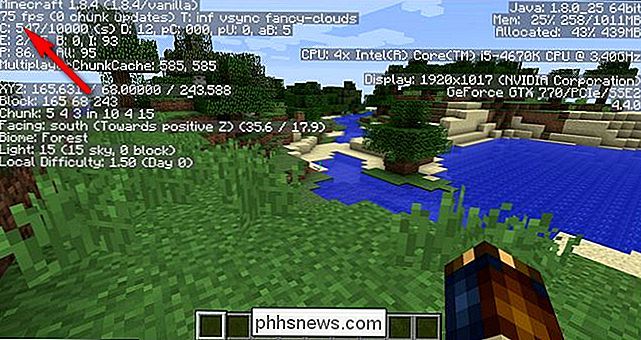
Anche se abbiamo previsto un riscontro di prestazioni per l'esecuzione del gioco da un'unità flash, a parte qualche balbuzie quando la mappa ha dapprima caricato tutto senza intoppi. I 75 FPS consistenti corrispondono alle stesse prestazioni ottenute giocando a Minecraft dal nostro disco rigido principale.
Configurazione di MultiMC per portabilità
Prima di tutto, se non hai familiarità con MultiMC, ti consigliamo vivamente di incoraggiarti leggere la nostra guida per installarlo qui. Controllando la guida avrai una buona idea se vuoi o meno utilizzarla e la guida copre l'applicazione in profondità ben oltre lo scopo di questo tutorial.
RELATED: Come gestire istanze di Minecraft e Mods con MultiMC
In breve, MultiMC è, come suggerisce il nome, uno strumento per la gestione di più istanze di Minecraft. Se vuoi impostare ciò che equivale a super profili con distinte cartelle di dati di gioco per mappe, mod e altro, allora MultiMC è dove si trova.
Installazione di Java portatile
Per sua stessa natura, MultiMC è portatile poiché memorizza tutti i dati di Minecraft in una posizione centrale. L'unico punto debole nell'attuale versione di MultiMC (0.4.5 di questo tutorial) è che non è stato ancora aggiornato per gestire la nuova funzionalità java locale lanciata da Minecraft con il recente aggiornamento dell'installer. Questo significa che se il tuo computer host non ha Java installato, sei sfortunato (e anche se è necessario modificare le impostazioni quando avvii MultiMC su di esso).
Ci sono due approcci a te può prendere per risolvere questo problema. potresti installare una versione portatile di Java con l'installer jPortable trovato su PortableApps.com, ma preferiamo semplicemente usare la versione portatile che Mojang sta facendo uscire.
Come gestisci l'accesso al Mojang- la versione confezionata fornita con Minecraft è una scelta personale. Un metodo è semplicemente installare due volte sia vanilla Minecraft (come abbiamo fatto nella sezione precedente) che MultiMC (come stiamo facendo in questa sezione) e quindi puntare a MultiMC nel pacchetto Java fornito da Mojang. L'altro metodo sarebbe quello di copiare la directory / java / dalla directory di Minecraft sul PC. La precedente tecnica è preferibile in quanto consente di aggiornare il bundle Java in posizione semplicemente eseguendo il launcher Minecraft vanilla.
Indicando MultMC su Portable Java
Indipendentemente dal fatto che si installi una copia separata (come jPortable), a cavalluccio sulla copia portatile installata nella sezione precedente o copia sulla directory java dall'installazione principale di Minecraft sul tuo computer, dobbiamo mostrare MultiMC dove trovarla.
Anche in questo caso, abbiamo coperto MultiMC in profondità nel nostro tutorial completo non abbiamo intenzione di approfondire tutte le funzionalità qui. Tuttavia, stiamo eseguendo l'installazione e dove è necessario regolare il percorso della directory Java. Scarica qui MultiMC ed estrai il contenuto del file zip nella directory principale della tua unità flash.
Apri la cartella MultiMC ed eseguila. Ti verrà richiesto di selezionare la versione di Java che desideri utilizzare (se Java è installato sul sistema) o se hai avvertito che non è installata.
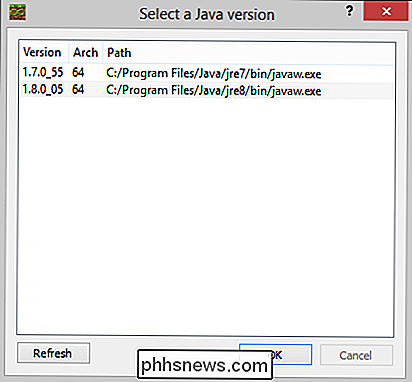
Non importa quale versione (o nessuna) selezioni a questo quindi sentitevi liberi di selezionarne uno e fare clic su "OK" per far sparire lo schermo. Stiamo per cambiarlo comunque, quindi qualunque selezione tu faccia è irrilevante.

Dopo che sei nel pannello principale MultiMC, seleziona il pulsante Impostazioni dalla barra degli strumenti (l'icona del computer, evidenziata nella schermata sopra.
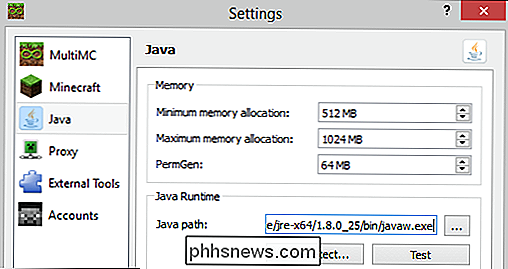
Seleziona "Java" nel pannello di navigazione a sinistra.Nel menu Java fai clic sul pulsante "..." accanto alla voce "Percorso Java:" Sfoglia la tua unità flash nella posizione del file javaw.exe. Abbiamo seguito il nostro tutorial nella sezione precedente, quindi avrai una bella copia fresca di Java per gentile concessione di Mojang che puoi trovare nella seguente directory.
/ Minecraft Portable / bin / runtime / jre-x64 / 1.8. 0_25 / bin / javaw.exe
Ora, e questo è il passaggio fondamentale, è necessario rimuovere la designazione della lettera di unità dalla parte anteriore di thepath ora trovata nella casella "Percorso Java:" per creare uno pseudo relativo percorso in modo tale che l'assegnazione delle lettere della tua unità flash cambia MultiMC non viene eliminato cercando l'eseguibile Java nel wro ng location.
Dopo aver esplorato l'eseguibile Java, il percorso nella casella "Percorso Java:" sarà simile a:
K: / Minecraft Portable / bin / runtime / jre-x64 / 1.8.0_25 / bin / javaw.exe
Dove K: potrebbe essere F, H, o qualsiasi altra lettera che Windows ha assegnato alla tua unità flash. Basta rimuovere la lettera e i due punti dell'unità in modo che la voce nella casella e MultiMC cerchino i file relativi all'unità su cui si trova:
/ Minecraft Portable / bin / runtime / jre-x64 / 1.8.0_25 / bin /javaw.exe
Quando hai finito premi il pulsante "Test" e conferma che la versione di Java che segnala corrisponde alla versione di Java nella casella (nella schermata sopra e nel nostro test legge 1.8.0_25.
Il vero test, ovviamente, è quello di eseguire Minecraft tramite MultiMC con la versione portatile di Java. Fai clic su "Salva" nella parte inferiore del menu delle impostazioni, torna al pannello principale MultiMC, fai clic con il pulsante destro del mouse su "Crea istanza" e crea una copia di Minecraft (di nuovo, per una dettagliata procedura dettagliata, consulta questo tutorial).
Esegui l'istanza facendo doppio clic su di esso e prendilo per un giro.
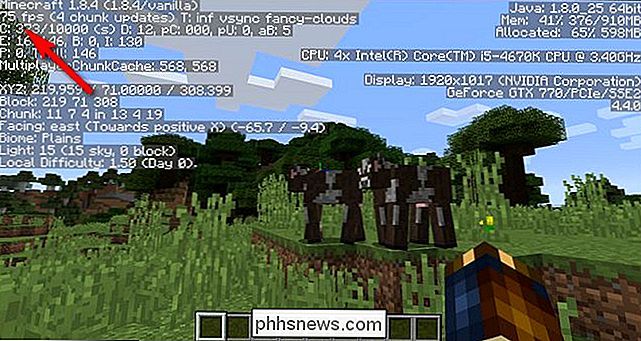
La stessa versione di Minecraft come la sezione precedente, la stessa versione di Java, in esecuzione sulla stessa macchina, caricata in una nuova mappa e con il tutto gestito da MultiMC: esatto stesso 75FPS liscio prestazioni. Successo!
Suggerimenti e trucchi Minecraft portatili
Sia che tu abbia optato per l'installazione di avvio Minecraft standard o il launcher di installazione di MultiMC, ci sono alcuni suggerimenti e trucchi che riteniamo possano migliorare la tua esperienza di Minecraft portatile.
Utilizza un'unità flash di alta qualità: Come abbiamo già sottolineato, assicurati di utilizzare un'unità flash di alta qualità e, quando possibile, collegala a una porta USB 3.0. Anche se durante la maggior parte del gioco non dovresti avere problemi con una chiavetta USB più lenta su una porta USB 2.0 se fai molta esplorazione (specialmente in modalità creativa dove puoi volare e coprire rapidamente terreno) ti consigliamo la migliore connessione possibile poiché la generazione di blocchi che si verifica quando esplori rapidamente la mappa può essere molto onerosa su una connessione lenta.
CORRELATO: Come installare Modec Minecraft per personalizzare il tuo gioco
Non aver paura di copiare i file , temporaneamente, all'HDD dell'host: Se si prevede di utilizzare il computer host per più di una singola sessione di riproduzione breve (e si dispone dell'autorizzazione dal proprietario del computer per farlo), ha molto senso copiare sui file dall'unità flash per ottenere un aumento della velocità dell'HDD giusto. Ricordate come abbiamo parlato della facilità con cui è possibile eseguire il backup dei file di Minecraft quando l'intera installazione è portatile? Copia le directory di Minecraft direttamente dal tuo flash drive al computer host e poi, quando hai finito, restituiscile prima di andare a casa.
Se hai lo spazio, mantieni nuove copie del lavoro che hai appena fatto : Ci sono ottime possibilità che quando i tuoi amici e familiari che amano Minecraft sentono parlare della tua installazione portatile di Minecraft ne vorranno una copia da soli. Certo, puoi indirizzarli a questo articolo in modo che comprendano come funziona , ma è anche facile scaricare una nuova copia direttamente sul desktop o sulle unità flash. Prima di iniziare a personalizzare l'installazione di Minecraft portatile con tutti i tuoi mondi personali e simili, se hai lo spazio sul tuo flash drive per farlo, crea una directory come "Backup originale" o "Copia nuova" e scarica una copia di tutto ciò che hai creato, senza i tuoi dati di accesso, nella cartella.
Mantieni mappe, pacchetti di risorse e mod, ordinati e organizzati: Uno dei vantaggi di giocare con una copia di Minecraft portatile è che troverai spesso te stesso a casa di un amico con esso. Probabilmente lo stesso amico sarà interessato alle fantastiche mappe, ai pacchetti di risorse e alle mod che hai accumulato. Una struttura di directory ben organizzata (vedere la sottosezione in questo articolo, "Praticare una buona organizzazione Mod" per le idee) rende super facile trovare quello che ti serve e condividerlo.
Non dimenticare di aggiornare Java: Certo i rischi per la sicurezza derivanti da una versione stand-alone di Java utilizzata solo per Minecraft sono praticamente inesistenti, ma se non si effettua almeno un check-in almeno una volta al mese per vedere se Mojang ha lanciato una nuova installazione Java portatile, allora Perderai i potenziali potenziamenti delle prestazioni e le correzioni dei bug.
Armati con un flash drive ben fornito, un launcher simile a un coltellino svizzero come MultiMC, e i suggerimenti e i trucchi che abbiamo delineato in questo tutorial e avrai sempre avere Minecraft in tasca e pronto per giocare su PC vicini e lontani.

Come convertire una riga in una colonna in una tabella di Microsoft Word
Hai creato una tabella in Word e iniziato a inserire i tuoi dati. Quindi, ti rendi conto che la tabella deve essere trasposta, cioè le righe dovrebbero essere colonne e viceversa. Anziché ricreare la tabella e immettere manualmente di nuovo i dati, esiste un modo più semplice per eseguire questa operazione.

OTT spiega: quale formato file è migliore per le unità USB?
Recentemente mi è stato chiesto da un amico quale sarebbe stato il miglior formato di file che avrebbe formattato la sua unità USB. Quando ho iniziato a spiegarlo, mi sono reso conto che in realtà non era molto intuitivo e, a seconda della situazione, si consiglia di formattare l'unità in modo diverso. Di



