12 Trucchi per digitare più velocemente sul tuo iPhone o sulla tastiera dell'iPad

La tastiera del tuo iPhone offre alcuni trucchi nascosti che possono aiutarti a digitare più velocemente. Anche gli iPad offrono trucchi nascosti: sapevi che puoi dividere la tastiera dell'iPad e spostarla sullo schermo?
Alcuni di questi trucchi sono ben nascosti. Potresti non scoprirli mai finché qualcuno non ti dice - o ne hai letto in un articolo come questo.
Tocca due volte la barra spaziatrice per digitare un punto
CORRELATO: 5 modi per digitare più velocemente sullo smartphone Tocca Tastiera
Quando tocchi una frase, tocchi la barra spaziatrice grande tra ogni parola. Quando raggiungi la fine di una frase, non è necessario raggiungere quel pulsante del pulsante di durata ridotta. Basta toccare due volte la barra spaziatrice per inserire un punto e uno spazio in modo da poter iniziare a digitare la frase successiva.
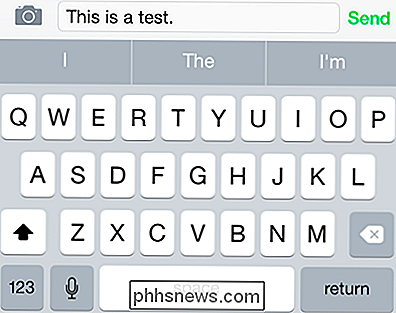
Digitare rapidamente .com, .net, .org e Altro
Accelerare la digitazione degli indirizzi Web per lungo tempo premendo il tasto del periodo. È possibile inserire rapidamente suffissi comuni come .com, .net, .org e .edu. Sposta il dito sul suffisso che desideri digitare e solleva per inserirlo.
Potrebbe non funzionare in tutte le applicazioni, ma sicuramente funziona nel browser Web Safari.
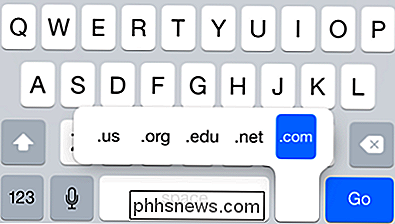
Digitare un numero, un simbolo o una lettera maiuscola con un singolo tocco
La maggior parte delle persone probabilmente digita un numero o un simbolo toccando il pulsante 123, toccando il numero o il simbolo che si desidera digitare, quindi toccando di nuovo 123 per tornare alla tastiera delle lettere. Ma c'è un modo molto più veloce. Invece, tocca il tasto 123 e tieni premuto il dito sullo schermo. Senza sollevare il dito, spostalo sul simbolo o sul numero che desideri digitare e quindi sollevalo dallo schermo.
Questo trucco funziona anche con il tasto Maiuscole: tocca il dito sul tasto Maiusc, spostalo su una lettera, e avrai rapidamente la lettera maiuscola appropriata.
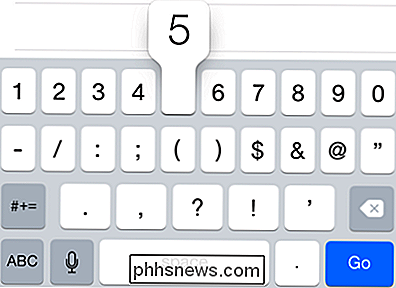
Dividi la tastiera dell'iPad a metà
CORRELATO: 8 trucchi di navigazione Ogni utente iPad deve sapere
se desideri scrivere più facilmente con i pollici sul tuo iPad, puoi posizionare due dita sulla tastiera dell'iPad e allargarle. La metà della tastiera apparirà sul lato sinistro dello schermo e metà sulla destra, perfetta per afferrare l'iPad in due mani e usare la digitazione del pollice. Posiziona un dito su ciascun lato della tastiera e muoverli insieme per tornare alla tastiera più grande, a tutta larghezza.
C'è un margine sui lati di ogni tastiera per aiutarti a digitare più velocemente. Ad esempio, tocca lo spazio vuoto a destra della T e otterrai una Y. Oppure, tocca lo spazio vuoto a sinistra della Y e otterrai un T.
Con la tastiera divisa, puoi spostarlo verso l'alto o verso il basso per riposizionarlo sullo schermo e vedere l'app dietro.
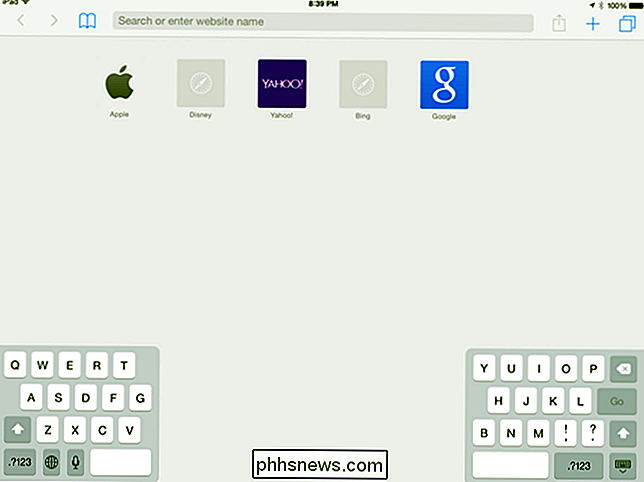
Spostare la tastiera dell'iPad verso
Puoi spostare la tastiera dell'iPad verso l'alto o verso il basso sullo schermo per vedere cosa c'è dietro. Basta toccare il pulsante nell'angolo in basso a destra della tastiera che normalmente nasconde la tastiera e muovi il dito su o giù per spostarlo. Puoi anche premere a lungo questo simbolo per ottenere le opzioni per attrarre, sganciare, unire e dividere la tastiera.
Funziona sia che tu stia utilizzando la tastiera a larghezza intera o quella suddivisa, ottimizzata per il pollice.
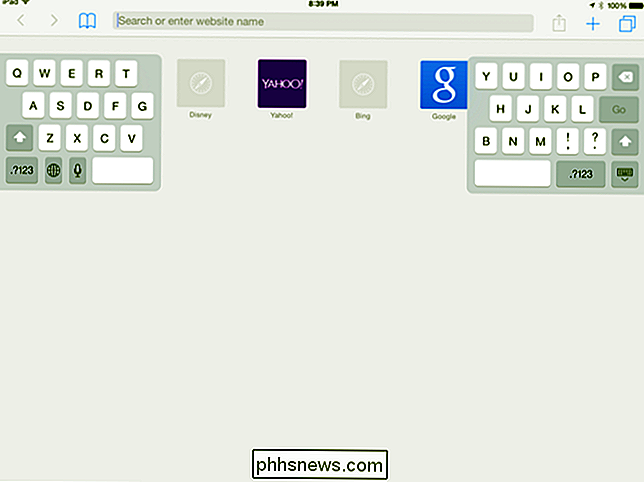
Inserisci altri simboli
La tastiera contiene molti simboli che in realtà non appaiono a meno che non si sappia cercarli. Ad esempio, supponiamo di voler digitare un segno di centesimo, ovvero un ¢, anziché un segno di dollaro. Basta premere a lungo il tasto $ sulla tastiera e vedrai altri simboli correlati che puoi digitare spostando il dito su di essi e quindi sollevandolo.
Molti dei tasti simbolo hanno simboli correlati che puoi digitare in questo modo .
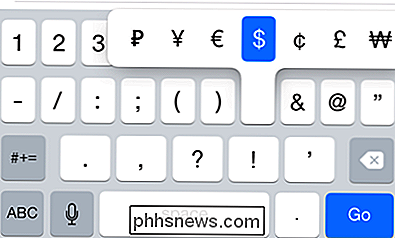
Digita lettere accentate
Puoi digitare lettere accentate nello stesso modo in cui digiti quei simboli nascosti. Basta premere a lungo una lettera e selezionare la lettera accentata che desideri. Ad esempio, se si desidera digitare "touché" correttamente, è possibile digitare "touch", quindi premere a lungo il tasto "e" e selezionare il simbolo é.
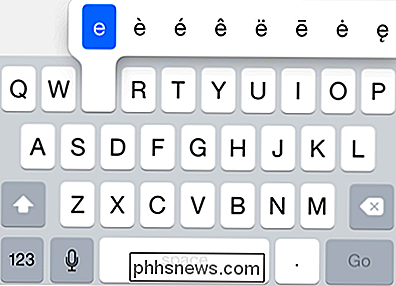
Toggle Caps Lock
Caps Lock è in genere un terribile caratteristica di cui la maggior parte delle persone non ha bisogno. Ma se vuoi digitare tutto maiuscolo, magari vuoi urlare a qualcuno su Internet o semplicemente digitare un'abbreviazione, puoi toccare il tasto Maiusc due volte. Rimarrà acceso finché non lo tocchi di nuovo.
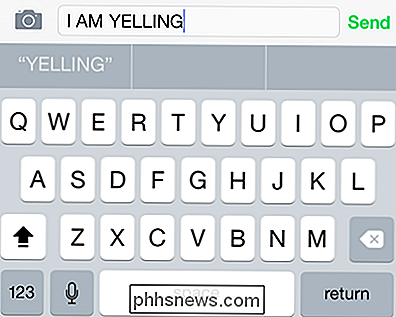
Scuoti per annullare
Se hai digitato del testo, cancellato del testo, incollato del testo o tagliato del testo, puoi scuotere il tuo iPhone o iPad per ottenere l'opzione "Annulla". Questa opzione non appare sulla tastiera, quindi dovresti scuotere il tuo iPhone con frustrazione per inciampare su di esso.
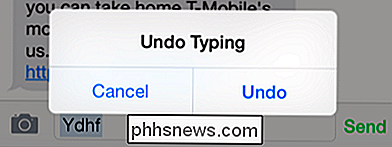
Usa (o Nascondi) QuickType
Apple iOS 8 ha portato la tastiera "QuickType", che tenta per prevedere automaticamente la parola che verrà digitata in seguito. Prevede la parola che stai digitando mentre la digiti, quindi se digiti "ambas", suggerirà "ambasciatore". Prevede anche la parola successiva che digiti dalle parole che hai precedentemente digitato, quindi se digiti "HI, come stai" ti suggerirà ".
Basta toccare una parola sulla barra sopra la tastiera per usare QuickType. Se non lo trovi utile - o sta solo occupando una quantità inutile di spazio sullo schermo - puoi toccare la barra QuickType e farla scorrere verso il basso con il dito per nasconderla. Tocca la barra piccola sopra la tastiera e fai scorrere verso l'alto per rivelarla.
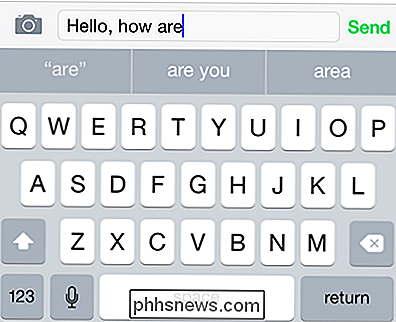
Crea scorciatoie per l'espansione del testo
CORRELATO: digita più velocemente su smartphone, tablet o laptop con le scorciatoie di espansione del testo
Usa la funzione "Scorciatoie" nelle Impostazioni della tastiera per creare scorciatoie che espandono automaticamente piccoli bit di testo in più parti di testo. Questi possono rendere più facile digitare il tuo indirizzo e-mail, ad esempio - impostare un collegamento che espande automaticamente @@ al tuo indirizzo e-mail completo di [email protected].
Puoi fare molto con queste scorciatoie, e possono risparmiare una quantità enorme di tempo se ti trovi regolarmente a digitare la stessa cosa più e più volte. Ad esempio, se invii spesso una risposta al modulo di posta elettronica, puoi impostare un collegamento che espanda alcuni caratteri a interi paragrafi. Quindi, puoi inviare rapidamente quelle risposte dal tuo telefono o tablet senza dover digitare tutti.
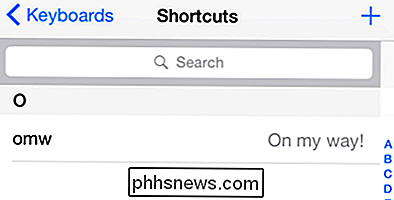
Installa tastiere di terze parti
CORRELATI: Come utilizzare tastiere di terze parti su un iPhone o iPad Con iOS 8
Apple non ha tentato di utilizzare tutte le funzionalità di tastiere di terze parti, in particolare la funzione "scorri-tipo" così popolare tra gli utenti Android.
Per ottenere queste funzionalità, ora puoi installare terze parti tastiere come SwiftKey e Swipe su iOS 8 e versioni successive. Troverai queste tastiere nell'app store. Abilitalo nell'app Impostazioni. Con più tastiere attivate, puoi passare da una all'altra toccando un pulsante sulla tastiera stessa.
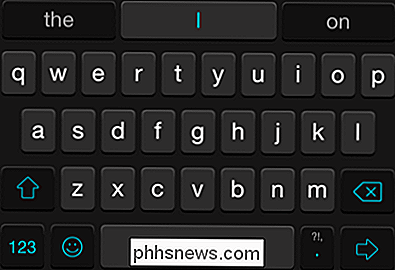
Sentiti libero di personalizzare le impostazioni della tastiera aprendo l'app Impostazioni, toccando Generali e toccando Tastiera. Se desideri interrompere quei noiosi suoni di clic della tastiera che vengono riprodotti durante la digitazione, devi toccare la categoria Suoni nella schermata Impostazioni, scorrere verso il basso e disattivare l'opzione Clic della tastiera nella parte inferiore.
E, se nessuno di questi suggerimenti può aiutarti a digitare abbastanza velocemente, puoi sempre connettere una tastiera Bluetooth al tuo iPhone o iPad e digitare alla vecchia maniera.
Image Credit: Tommy Lu su Flickr

Come funziona la nitidezza dell'immagine digitale, e perché dovresti usarla
La nitidezza delle immagini potrebbe essere il trucco della fotografia digitale più sottoutilizzato in questo lato dello studio dell'istogramma. Continua a leggere mentre spieghiamo cos'è la nitidezza delle immagini, perché ne abbiamo bisogno, cosa fa e perché dovresti applicarla liberamente alle tue immagini per bandire i bordi sfocati e far scoppiare le tue immagini.

Come attivare o disattivare le notifiche del sito web di Safari
Se sei un utente Mac e hai notato che Safari a volte mostra le notifiche del sito web, potresti chiederti come disattivarle e, al contrario, di nuovo. È molto semplice e può essere eseguito con poche pressioni dei tasti. Vedrai queste notifiche uscire dall'angolo in alto a destra come le altre notifiche OS X.



