Come aggiungere colore alle barre del titolo inattive in Windows 10

Per impostazione predefinita, le barre del titolo dei programmi in Windows 10 sono bianche. È possibile modificare il colore della finestra del programma attivo, ma per quanto riguarda le barre del titolo sulle finestre inattive? Nessun problema. C'è un semplice tweak del registro per risolverlo.
Ecco come appare una normale finestra di sfondo in Windows 10, senza colore:
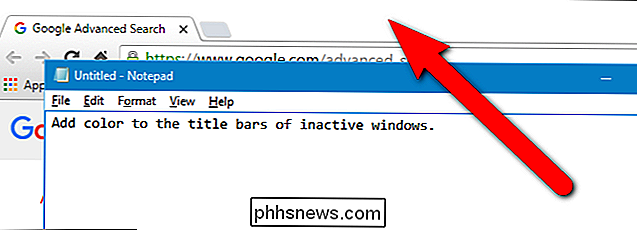
Quando avremo finito, sembrerà l'immagine nella parte superiore di questo articolo , utilizzando il colore di nostra scelta.
Questo tweak del registro interessa solo le app desktop tradizionali, non le app universali. Esistono anche alcune app desktop, come i programmi di Microsoft Office, che sostituiscono questa impostazione del Registro di sistema con le proprie impostazioni.
Avviso standard: l'Editor del Registro di sistema è uno strumento potente che può rendere il tuo sistema instabile o addirittura inutilizzabile. Questo è un trucco abbastanza semplice e, purché seguiate le istruzioni, non dovreste avere problemi. Detto questo, se non hai mai lavorato prima, considera di leggere come utilizzare l'Editor del Registro di sistema prima di iniziare. E sicuramente esegui il backup del registro (e del tuo computer!) Prima di apportare modifiche.
Prima di iniziare, devi attivare l'opzione "Mostra colore su Avvio, barra delle applicazioni, centro operativo e barra del titolo" in Personalizza> Colori schermo. Questa modifica del registro non funzionerà a meno che l'opzione non sia attiva. Quindi, aprire l'Editor del Registro di sistema facendo clic su Start e digitandoregedit. Premere Invio per aprire l'Editor del Registro di sistema o fare clic su regedit in corrispondenza della corrispondenza migliore.
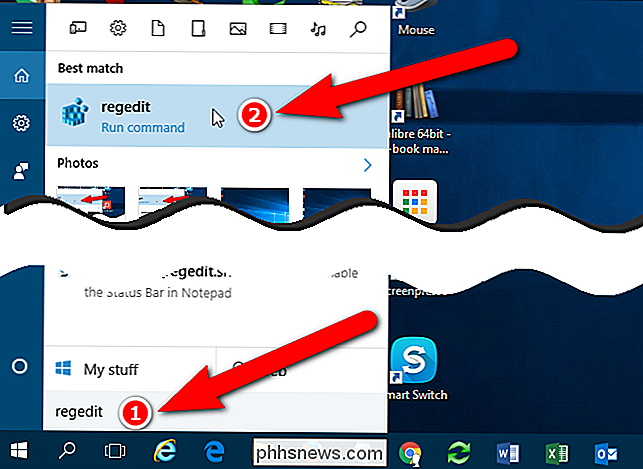
Concedere all'Editor del Registro di sistema l'autorizzazione per apportare modifiche al PC facendo clic su "Sì" nella finestra di dialogo Controllo account utente. È possibile che tu non visualizzi questa finestra di dialogo, a seconda delle impostazioni di Controllo dell'account utente.
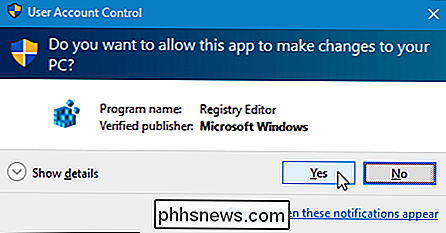
Nella struttura ad albero sulla sinistra, vai alla seguente chiave:
HKEY_CURRENT_USER SOFTWARE Microsoft Windows DWM
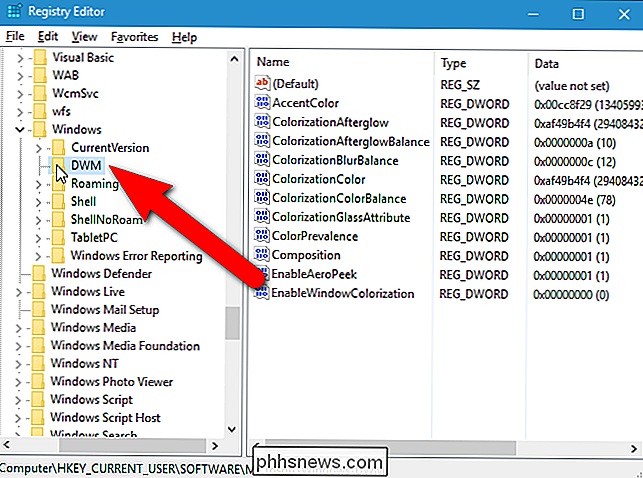
Nel riquadro di destra, fare clic con il pulsante destro del mouse su uno spazio vuoto e selezionare "Nuovo" e quindi "Valore DWORD (32 bit)" dal menu popup e dal sottomenu.

Viene aggiunto un nuovo valore e il nome viene evidenziato, pronto per l'assegnazione di un nome al valore.
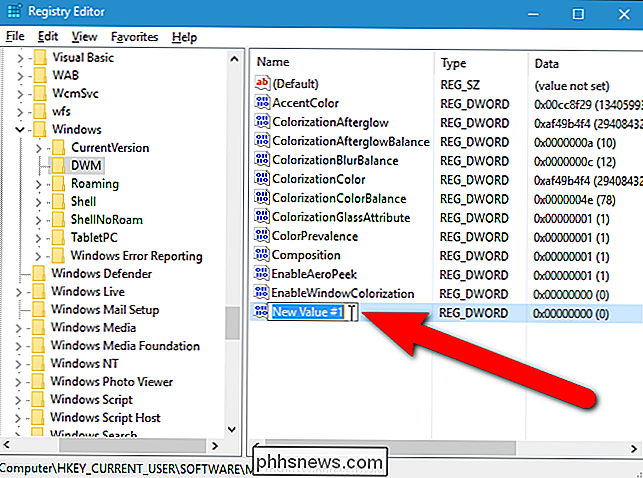
InserisciAccentColorInactivecome nome, quindi fai doppio clic sul nome per modificarne il valore.
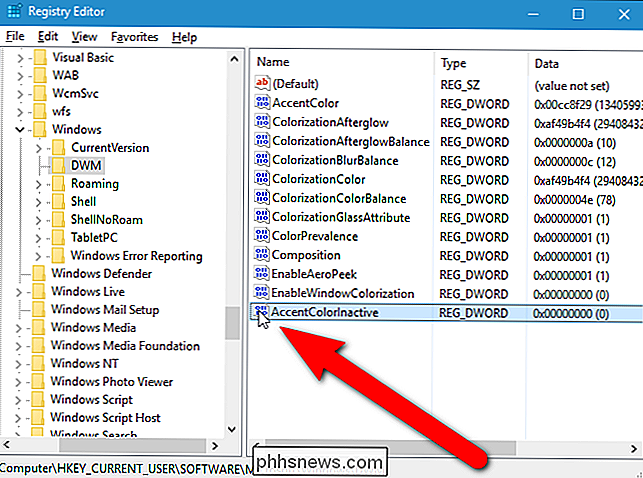
Nella finestra di dialogo Modifica, inserisci un colore esadecimale codice per un colore che si desidera utilizzare sulle barre del titolo sulle finestre inattive visualizzate in background sul desktop. È possibile ottenere questi da programmi come Photoshop o GIMP o da siti Web come HTML Color Picker o Color Hex Color Codes. Per il nostro esempio, renderemo le finestre inattive un grigio scuro (codice colore esadecimale:666666) e la finestra attiva (che è possibile modificare anche nell'Editor del Registro di sistema) nero (codice colore esadecimale:111111), come mostrato nell'immagine all'inizio di questo articolo. È possibile scegliere qualsiasi due colori desiderati oppure rendere tutte le barre del titolo attive e inattive dello stesso colore.
Il valore del codice colore esadecimale (esadecimale) viene inserito nel formato BBGGRR. Normalmente un codice colore esadecimale utilizza il formato RRGGBB, ma questo valore DWORD utilizza invece BBGGRR. Ad esempio, se si desidera utilizzare il codice colore esadecimaleA7708C(A7 = Rosso, 70 = Verde, 8C = Blu), si inserirà come8C70A7nel valore AccentColorInactive.
Assicurati che "Esadecimale" sia selezionato in Base e poi fai clic su "OK".
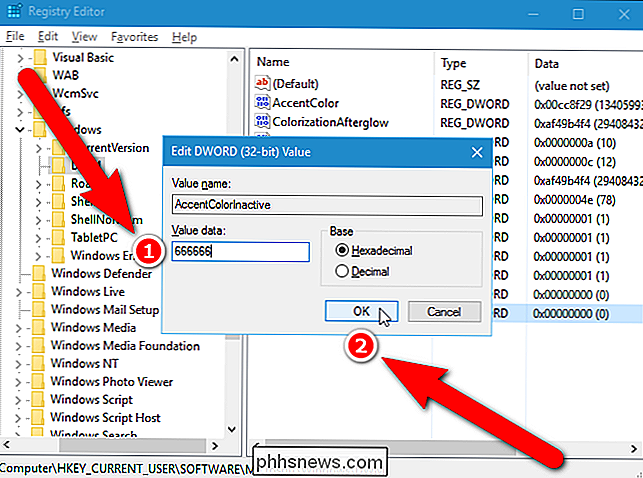
Puoi anche cambiare il colore della finestra attiva nell'Editor del Registro di sistema, sebbene sia più facile farlo nelle impostazioni di Windows. Se si desidera modificare il colore della barra del titolo sulla finestra attiva, fare doppio clic sul valoreAccentColor. Se non vedi il valoreAccentColornell'elenco a destra, crea un nuovo valore DWORD proprio come hai fatto per il valoreAccentColorInactive.
NOTA:Il valore AccentColorpotrebbe non essere presente se si consente a Windows di selezionare un colore accento dallo sfondo. Quando si seleziona un colore specifico, viene creato il valoreAccentColor.
Immettere il codice esadecimale del colore che si desidera utilizzare sulle barre del titolo delle finestre attive nella casella "Dati valore". Di nuovo, assicurati che "Esadecimale" sia selezionato in Base e fai clic su "OK".
I colori delle barre del titolo cambiano immediatamente. Si noti che la barra del titolo dell'Editor del Registro di sistema è diventata grigia mentre è attiva la finestra di dialogo Modifica valore DWORD (32 bit).
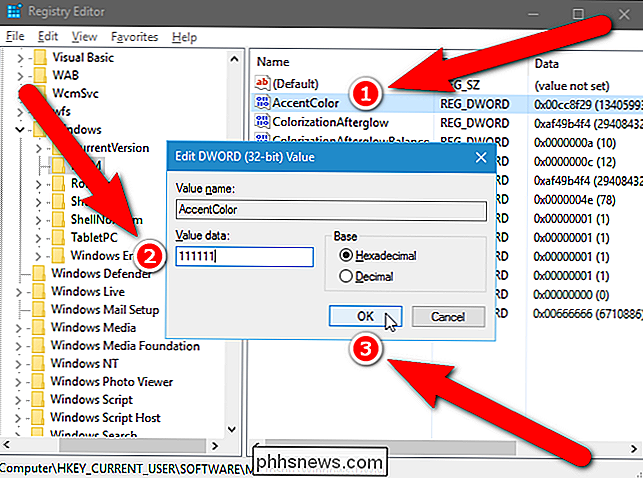
Ora il colore della barra del titolo sulla finestra attiva è nero. Per chiudere l'Editor del Registro di sistema, seleziona "Esci" dal menu "File".
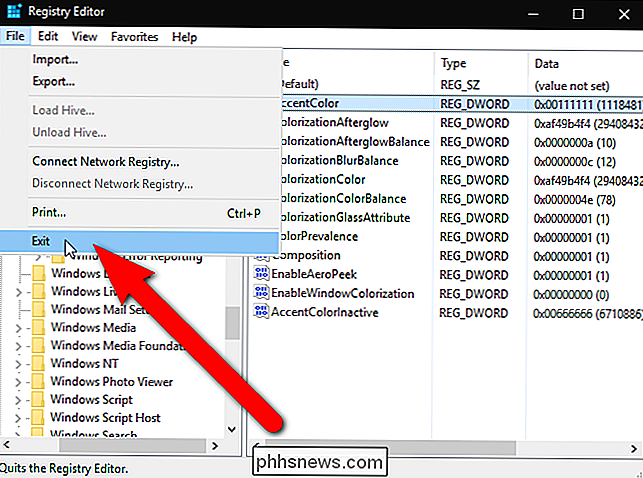
Ora, la nostra finestra attiva ha una barra del titolo nera e le nostre finestre inattive hanno tutte le barre del titolo grigie.
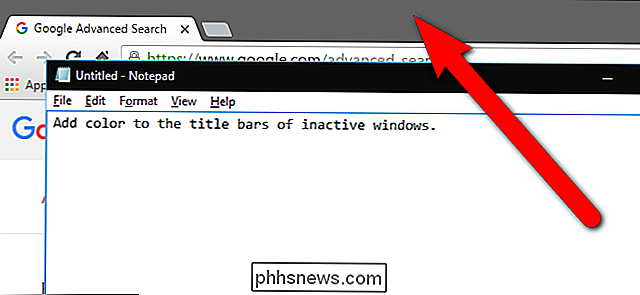
Se non ti senti immergendoti nel Registro, hai creato un paio di hack di registro scaricabili che puoi utilizzare. Un hack imposta le barre del titolo di finestre non attive in grigio e le finestre attive in nero. Puoi modificare i codici colore esadecimali nel file .reg aprendo il file in un editor di testo come Blocco note e modificando i valori indicati nell'immagine sottostante. Cambia solo le ultime sei cifre, non le prime due. L'altro hack ripristina le barre del titolo alle loro impostazioni predefinite. Entrambi gli hack sono inclusi nel seguente file ZIP. Fare doppio clic su quello che si desidera utilizzare e fare clic sulle istruzioni. Ricorda, dopo aver applicato gli hack desiderati, disconnettiti dal tuo account e accedi nuovamente o esci e quindi riavvia explorer.exe per rendere effettive le modifiche.
Barriera del titolo del colore della finestra inattiva Hack
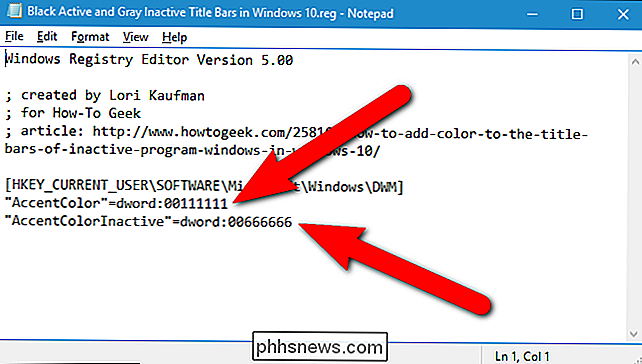
Questi hack sono in realtà solo le chiavi applicabili, ridotte ai valori di cui abbiamo parlato in questo articolo e poi esportate in un file .REG. Se ti diverti a giocare con il registro, vale la pena dedicare del tempo a imparare come creare i propri hack del Registro di sistema.

Come creare un tag NFC che connette qualsiasi telefono Android a una rete Wi-Fi
Near-Field Communication, o NFC, è una tecnologia incredibilmente utile che viene ignorata troppo spesso. Mentre può essere utilizzato per l'automazione avanzata di cose sul tuo telefono Android, può anche essere utilizzato per cose altrettanto semplicistiche, come condividere facilmente i tuoi dati Wi-Fi domestici con gli amici.

Come migliorare le prestazioni di gioco con i chip grafici Intel HD
La grafica integrata di Intel è migliorata da un paio di anni negli ultimi anni, ma non è altrettanto veloce quanto le NVIDIA o AMD dedicate hardware grafico. Ecco come spremere un po 'più prestazioni di gioco dalla tua Grafica HD Intel. La grafica integrata come Intel HD Graphics non è progettata per giochi di fascia alta, quindi aspettati di abbassare le impostazioni se vuoi provare a giocare ai giochi moderni .



