Come aggiungere una parola o una frase al dizionario di correzione automatica di Android

Se digiti un sacco di nomi complessi, acronimi o parole inventate sul tuo dispositivo Android, sai quanto sia seccante è per Android per "correggerli" con qualcos'altro. La prossima volta, aggiungi le parole e le frasi personalizzate al dizionario in modo che non vengano cambiate.
Aggiungi una parola dalla tastiera
Il modo più semplice per aggiungere una parola al tuo dizionario è proprio dalla tastiera. Supponi di scrivere un'email nell'app Gmail. Digitate una parola che non è nel dizionario e, dopo aver digitato uno spazio, verrà sottolineata in rosso, come mostrato di seguito.
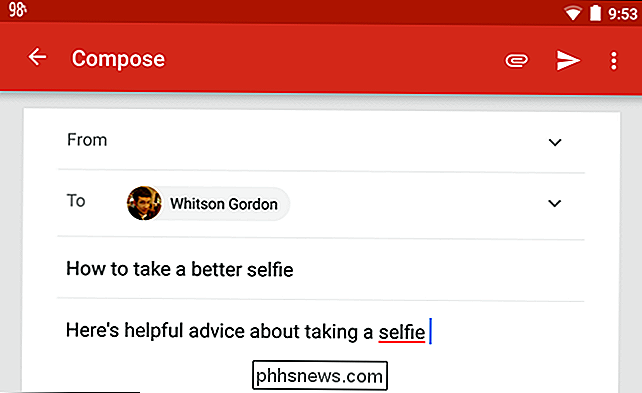
Toccare due volte la parola che si desidera aggiungere al dizionario. Una barra degli strumenti viene visualizzata con diverse opzioni. Tocca "Sostituisci".
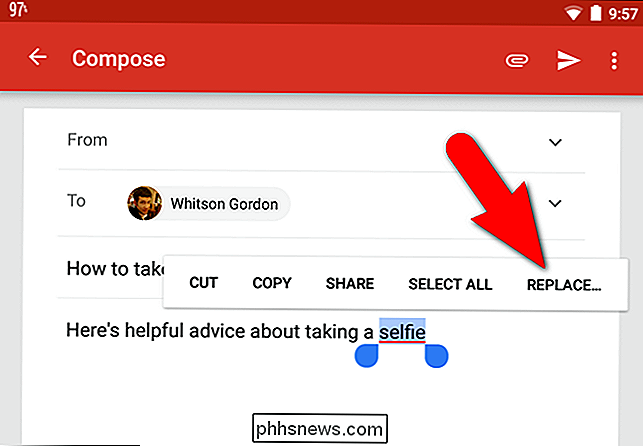
Nel menu popup che viene visualizzato, tocca "Aggiungi al dizionario".
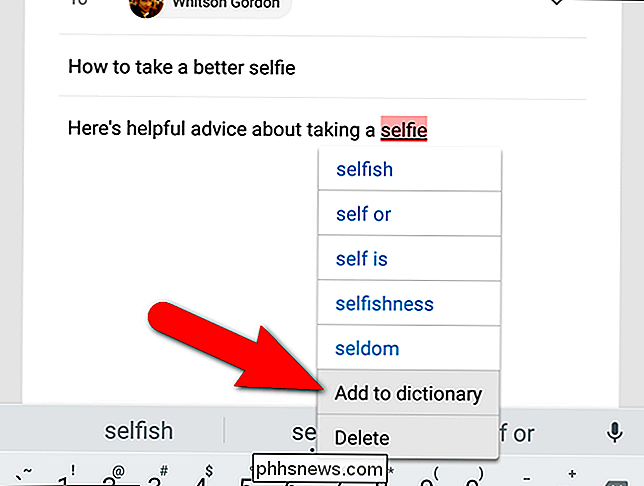
Apparirà la finestra di dialogo "Aggiungi al dizionario". È possibile apportare modifiche alla parola se lo si desidera. Tocca "OK" quando hai finito.
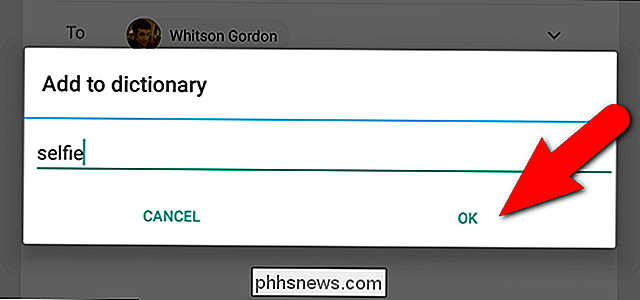
NOTA: l'aggiunta di una parola al dizionario direttamente dalla tastiera non funziona in tutte le app. Dipende dalle proprietà della casella di testo (ad esempio, non ha funzionato in Google Documenti o Microsoft Word nei nostri test). Nessun problema, però. C'è un altro metodo.
Aggiungi una parola dalle impostazioni di Android
Se ti trovi in un'app in cui il metodo sopra riportato di aggiungere una parola al dizionario non funziona, o vuoi semplicemente aggiungere un po 'di parole contemporaneamente puoi utilizzare l'app "Impostazioni" per aggiungerla manualmente.
Scorri verso il basso dalla parte superiore dello schermo per accedere al centro notifiche.
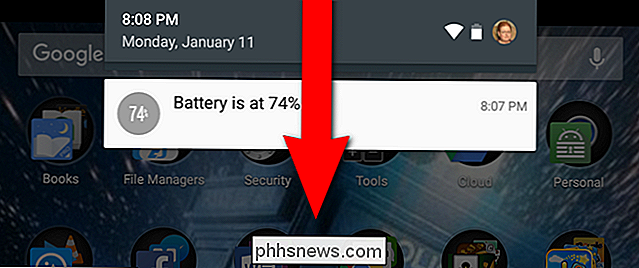
Quindi scorri nuovamente verso il basso sul centro notifiche per accedere a "Quick Impostazioni ". Toccare l'icona "Impostazioni" nell'angolo in alto a destra.
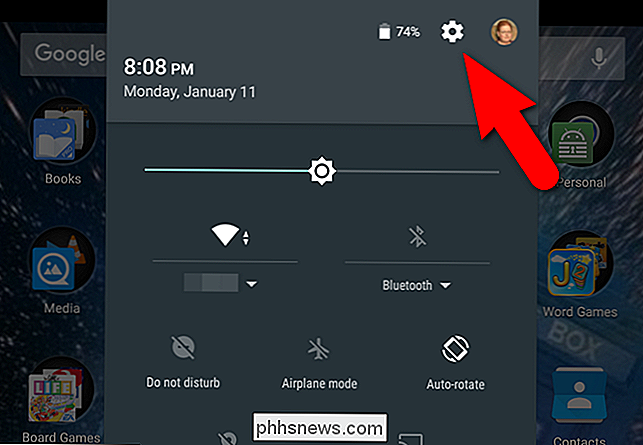
Toccare "Lingua e immissione" nella sezione "Personale" della schermata "Impostazioni".
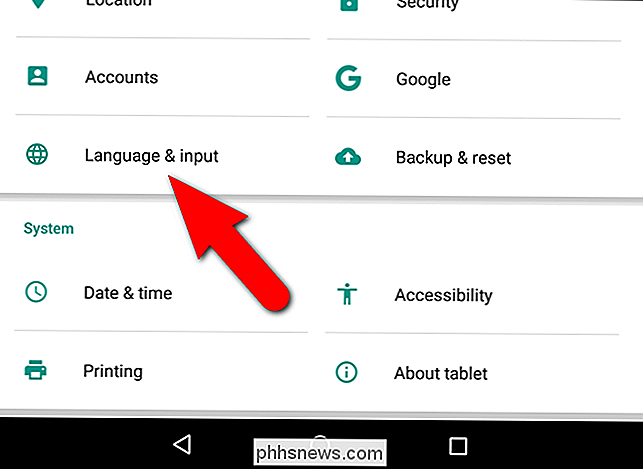
Notare la lingua elencata nella schermata "Lingua e immissione". Nel nostro caso, è "Inglese (Stati Uniti)". Tocca "Dizionario personale".
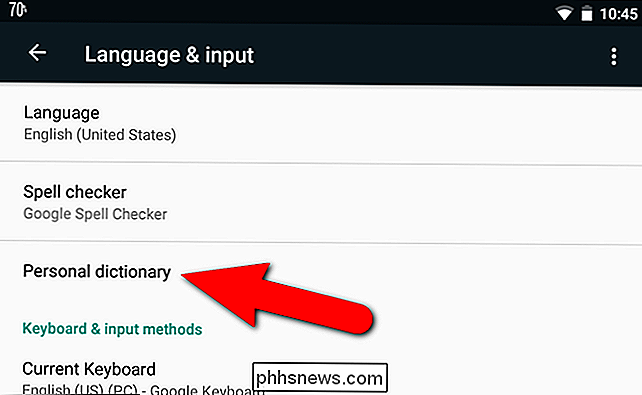
Nella schermata "Dizionario personale", tocca la lingua che hai annotato nella schermata "Lingua e immissione".
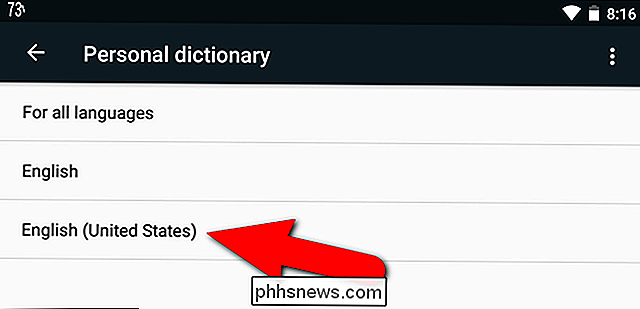
Se non hai ancora aggiunto alcuna parola al "Dizionario personale", viene visualizzato il seguente messaggio.
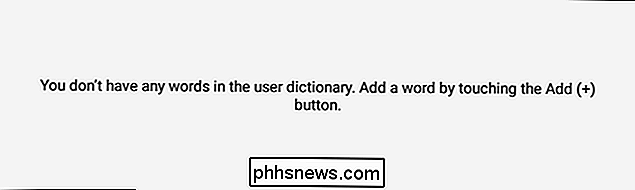
Tuttavia, nel nostro caso abbiamo già una parola nel nostro dizionario. Per aggiungere un altro termine o frase personalizzato al "Dizionario personale", toccare "+ Aggiungi" nell'angolo in alto a destra.
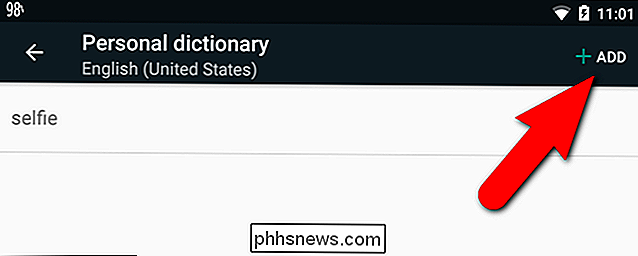
Toccare sulla prima riga dove si dice "Digita una parola" e digitare la parola o la frase che si desidera per aggiungere al dizionario.
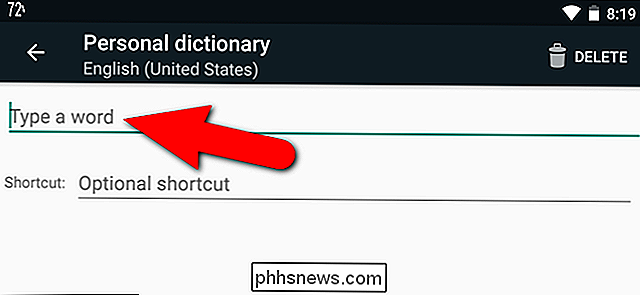
Se tutto ciò che vuoi è una parola non comune o inventata nel tuo dizionario (ad esempio "hangry"), fai clic sul pulsante Indietro e hai finito. Quella parola non verrà più corretta automaticamente quando si digita.
Se si desidera eliminare una parola o una frase dal "Dizionario personale", toccare la parola o la frase in questo elenco e toccare "Elimina" nella parte superiore. angolo destro dello schermo, come nella foto sopra. Anche se elimini una parola o una frase dal "Dizionario personale", Google ha ancora imparato la parola e la suggerirà nella barra di correzione automatica nella parte superiore della tastiera Google quando inizi a digitarla. Non sembra esserci alcun modo per impedire che le parole vengano suggerite quando Google le impara.
Suggerimento bonus: aggiungi scorciatoie per la digitazione più rapida
Il dizionario personale ha un'altra utilità: il "collegamento" facoltativo ti consente di digitare una parola più breve ogni volta che si desidera digitare la parola o la frase più lunga. Ad esempio, creiamo una scorciatoia per digitare "How-To Geek". Toccare la riga "Collegamento opzionale".
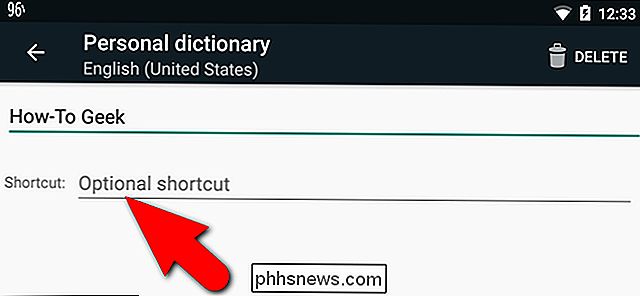
Digitare il collegamento. Ad esempio, vogliamo essere in grado di digitare "htg" ogni volta che vogliamo inserire "How-To Geek", quindi abbiamo inserito "htg" come scorciatoia. Tocca la freccia indietro per accettare le modifiche e tornare alla schermata precedente.
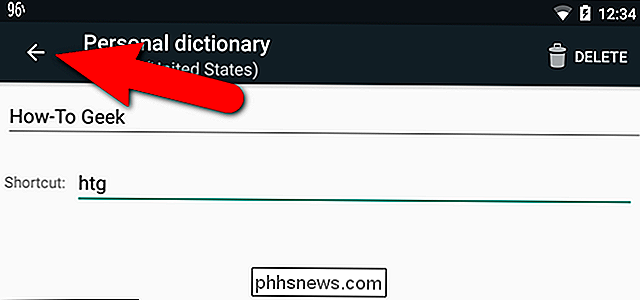
La parola o frase personalizzata viene aggiunta all'elenco e il collegamento che hai specificato è elencato sotto la parola o la frase.
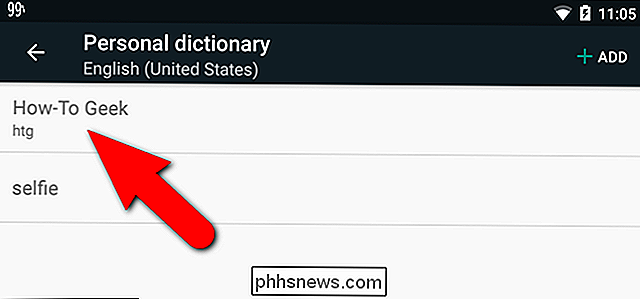
Ora possiamo digitare " htg "in qualsiasi app che accetta testo ...
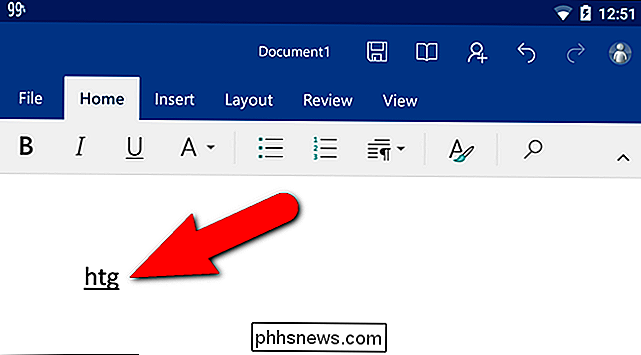
... e la barra di autocorrect suggerisce" How-To Geek ", la frase personalizzata che abbiamo aggiunto al dizionario personale. Toccare la parola o frase suggerita
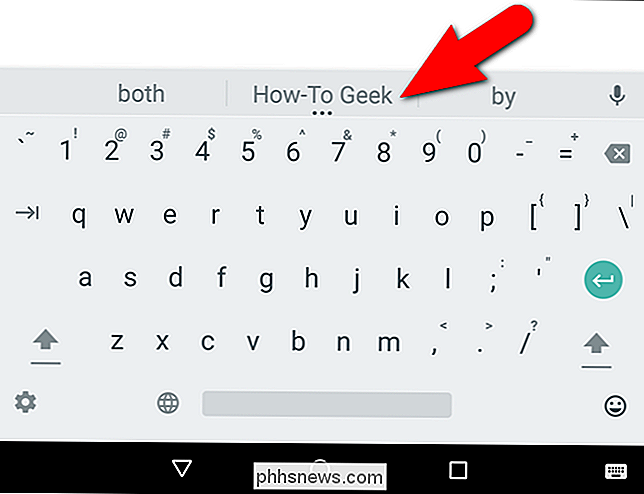
La parola o frase personalizzata viene inserita nel documento, sostituendo la scorciatoia.
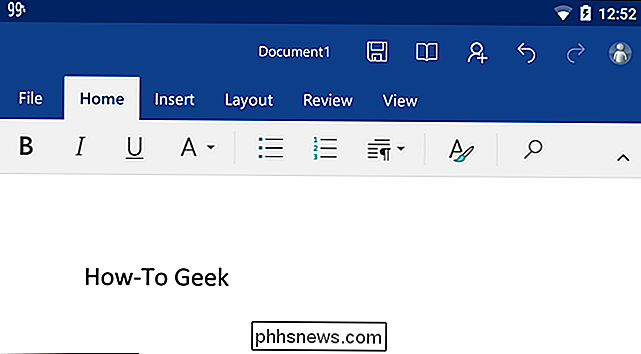
Se si utilizza una tastiera di terze parti, come Swype o SwiftKey, potrebbe avere un metodo diverso per aggiungere e rimuovere parole dal dizionario. Ad esempio, SwiftKey non ha dizionario nelle impostazioni: puoi solo aggiungere parole premendo a lungo nella casella di testo. Puoi anche rimuovere parole da SwiftKey premendo a lungo sulla barra di correzione automatica. Quindi il tuo chilometraggio può variare a seconda della tastiera che utilizzi. Ma spero che questo fermerà alcuni di questi contrattempi automatici!

Come condividere un calendario di Google
Google Calendar è un'ottima app. Posso accedervi da qualsiasi computer, sincronizzarlo con il mio smartphone, sincronizzarlo con la mia app di posta elettronica desktop e molto altro. È semplice da usare e ha un sacco di funzioni. Una delle caratteristiche gradevoli che ho iniziato a utilizzare recentemente è la condivisione di un calendario di Google.Qu

Amazon's Fire OS contro Android di Google: Qual è la differenza?
I tablet Amazon Fire eseguono il sistema operativo "Fire OS" di Amazon. Fire OS è basato su Android, ma non ha nessuna delle app o dei servizi di Google. Ecco cosa significa e in che modo sono esattamente diversi. Non è proprio corretto dire che i tablet Amazon di Amazon funzionano su Android. Ma, in un altro senso, eseguono molto codice Android.



