Come installare una libreria di iTunes su un disco rigido esterno o NAS
Sapevi che era possibile spostare la tua libreria di iTunes su un disco rigido esterno? Se hai poco spazio e hai un sacco di supporti che semplicemente non possono essere archiviati usando iCloud, una buona opzione è spostare tutto su un'unità USB esterna.
Personalmente non uso mai più iTunes, ma conosco un sacco di persone che conservano tutta la loro musica e i loro film memorizzati sul loro computer. Personalmente trovo molto più semplice lo streaming di contenuti da iCloud e l'utilizzo di iTunes Match o Apple Music per ascoltare la mia musica.
Tuttavia, se utilizzi iTunes per la gestione della musica non in iTunes o nei file video domestici, ecc., Non hai altra scelta che archiviare il contenuto localmente. In questo articolo, ti mostrerò come puoi spostare facilmente l'intera libreria iTunes su un'unità esterna.
Prerequisiti
Prima di fare qualsiasi spostamento di dati, dobbiamo prima controllare che tutto sia correttamente archiviato localmente. Apri iTunes e fai clic su iTunes - Preferenze nella barra di navigazione in OS X o sull'icona piccola in alto a sinistra in Windows.

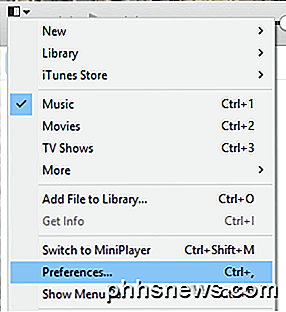
Ora fai clic sulla scheda Avanzate e verifica che la posizione della cartella iTunes Media sia impostata sul percorso predefinito, che dovrebbe essere Utenti / Nome utente / Musica / iTunes / iTunes Media .
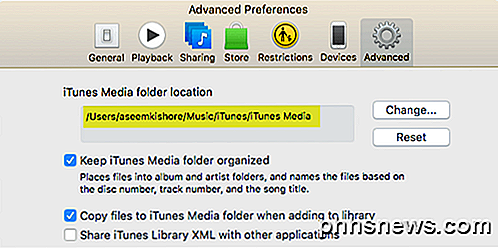
Se la posizione è diversa, prendine nota perché è lì che devi andare quando dobbiamo spostare i dati. Successivamente, su un Mac, fai clic su File dalla barra di navigazione, quindi su Libreria e scegli Organizza libreria . In Windows, devi premere CTRL + B o premere il tasto ALT per visualizzare prima il menu di navigazione.
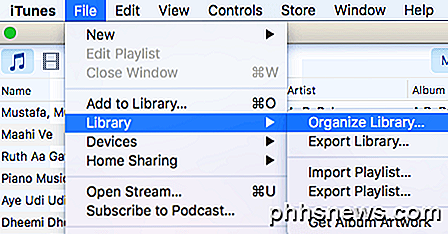
Quando si esegue questa operazione, verrà visualizzata un'altra finestra di dialogo in cui verrà visualizzata una casella di controllo per il consolidamento di tutti i file multimediali. Dovresti fare questo solo per assicurarti che tutto sia memorizzato lì prima di fare la mossa.
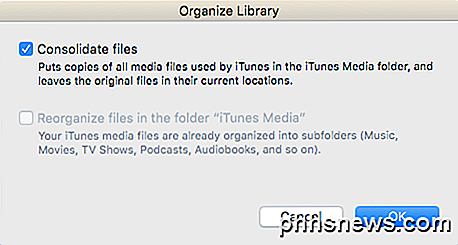
Seleziona la casella Consolida file e fai clic su OK . Ora che abbiamo completato questi due compiti, possiamo passare all'effettivo processo di spostamento della libreria.
Sposta la libreria di iTunes
Vai avanti e chiudi iTunes a questo punto e collega il tuo disco rigido esterno. Ora vai alla cartella iTunes Music sul tuo computer. Per gli utenti Mac, apri Finder e fai clic su Musica nell'elenco di scorciatoie a sinistra.
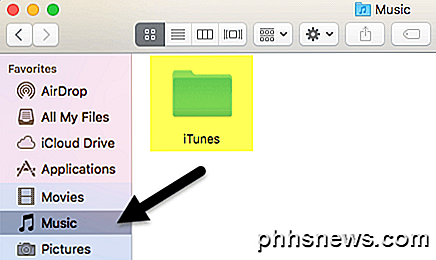
In Windows, vai alla posizione elencata nella scheda Avanzate, che dovrebbe essere C: \ Utenti \ NomeUtente \ Musica \ . All'interno, dovresti vedere una cartella chiamata iTunes . Vai avanti e copia questa cartella nella root del tuo disco rigido esterno trascinandola e rilasciandola.
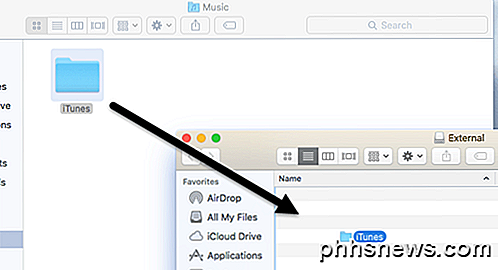
A seconda dell'ampiezza della libreria di iTunes e della velocità della connessione di rete, questo processo richiederà probabilmente più tempo. Si noti che è necessario copiare la libreria e non spostarla. In un secondo momento, elimineremo la copia locale. Una volta che la copia è stata completata, è necessario aprire iTunes in un modo speciale.
Su un Mac, tieni premuto il tasto Opzione e quindi fai clic su iTunes dal dock. In Windows, tieni premuto il tasto MAIUSC e fai doppio clic per aprire iTunes. Quando lo fai, riceverai una finestra di dialogo prima che carichi iTunes.
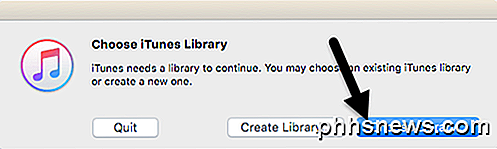
Dalle due opzioni, si desidera fare clic su Scegli libreria . Ora vai al disco rigido esterno e apri la cartella iTunes. Lì troverai un file iTunes.it, che vuoi selezionare, quindi fai clic su Apri .
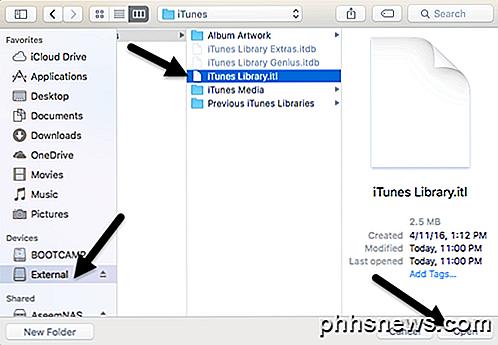
Se tutto è andato bene, iTunes dovrebbe caricarsi con l'intera libreria! Dovresti essere in grado di vedere tutti i file multimediali e riprodurli. A questo punto, possiamo rimuovere la copia locale della libreria di iTunes. Per fare ciò, devi prima chiudere iTunes e quindi espellere il disco rigido esterno. Ora elimina l'intera cartella iTunes memorizzata sul tuo computer.
Se apri iTunes senza ricollegare l'hard esterno, riceverai un messaggio di errore che indica che la libreria non è stata trovata.
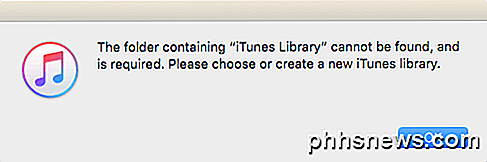
Fare clic su OK e quindi su Esci . Collega l'unità e poi apri iTunes e dovresti andare. Nel complesso, il processo è abbastanza diretto e non dovresti incontrare grossi problemi. L'unico problema che ho riscontrato è che ho utilizzato un NAS Synology per archiviare la libreria di iTunes e se il mio NAS è andato a dormire, l'apertura di iTunes fallirebbe. Alla fine, ho dovuto modificare le impostazioni in modo che il mio NAS fosse sempre acceso.
A parte questo, tutto ha funzionato bene. Durante l'importazione di nuovi media nella mia libreria, i file sono stati copiati sul percorso esterno e non sul mio computer locale. Se ti imbatti in un problema in cui alcuni file vengono copiati sul tuo computer locale, basta consolidare i file come ho detto sopra. Se avete domande, sentitevi liberi di commentare. Godere!

Come installare un SSD in un vecchio iMac del 2007-2009
Se stai ancora utilizzando un vecchio iMac ma vuoi dare una nuova vita a esso, sostituendo il tradizionale disco fisso con un Le unità a stato solido sono un ottimo modo per farlo. Le unità a stato solido (SSD) hanno un sacco di vantaggi, tra cui velocità di scrittura e lettura più veloci, il che significa essenzialmente che il computer può avviarsi più rapidamente e aprire le applicazioni molto più velocemente di prima.

Come cambiare il Finder di OS X per soddisfare le tue preferenze
Il Finder di OS X sembra abbastanza semplice da tutte le apparenze esterne, ma in realtà ha un sacco di diverse parti che devi sapere usalo Un buon modo per padroneggiare il Finder è quello di sfruttare le sue preferenze. Il Finder non è troppo diverso dai browser del file system su altri sistemi operativi come Windows controparte, File Explorer.



