Come creare profili familiari con Eero per limitare l'accesso a Internet

Se hai figli, allora potresti sapere una cosa o due su quanto sia difficile allontanarli dai loro computer e altri dispositivi in modo da ottenere le loro faccende fatte in tempo o semplicemente trascorrere del tempo con la famiglia. Eero, il robusto sistema Wi-Fi di tutta la casa, ha una funzione che lo rende facile.
CORRELATO: Come configurare il sistema Wi-Fi Eero Home
Con la funzione Profili familiari, puoi impostare i limiti di tempo per ciascun utente e bloccarli dall'accesso a Internet a partire dalle 20:00, ad esempio, e quindi ripristinarlo più tardi quella notte. Normalmente, questo non è qualcosa che puoi senza accedere alle impostazioni del tuo router e navigare attraverso alcuni menu confusi, ma Eero lo rende davvero semplice attraverso la sua app mobile.
La prima cosa che vorrai fare è aprire l'app Eero su il telefono e tocca il pulsante del menu nell'angolo in alto a sinistra dello schermo.
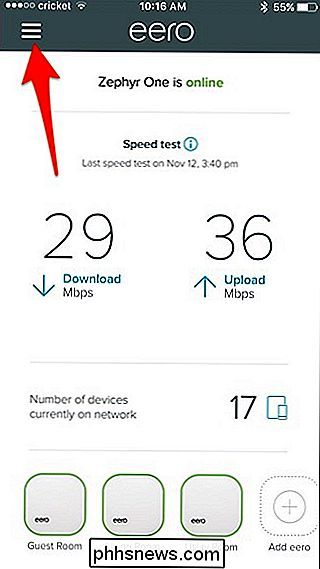
Da lì, seleziona "Profili famiglia".
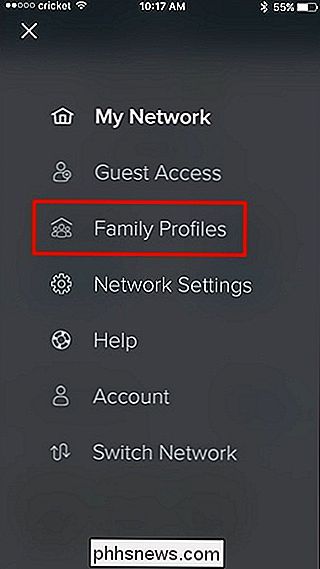
Tocca "Aggiungi un profilo" in basso.
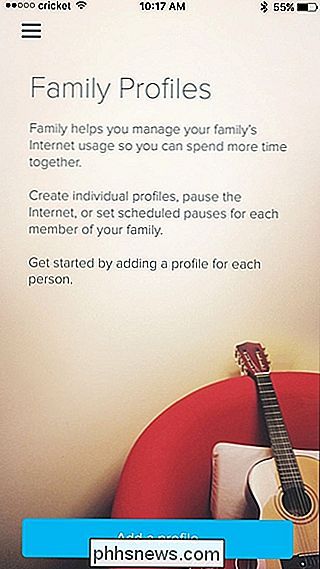
Dai il profilo un nome (come "Zack" per tuo figlio Zack, o qualcosa del genere), quindi premi "Avanti" nell'angolo in alto a destra.
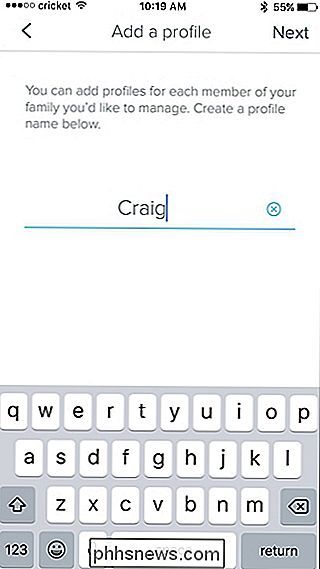
Dopo, seleziona i dispositivi che appartengono a Zack. Puoi scegliere più di un dispositivo, poiché potrebbe disporre di un laptop, uno smartphone e un tablet. Una volta che hai selezionato i dispositivi, premi "Salva" nell'angolo in alto a destra.
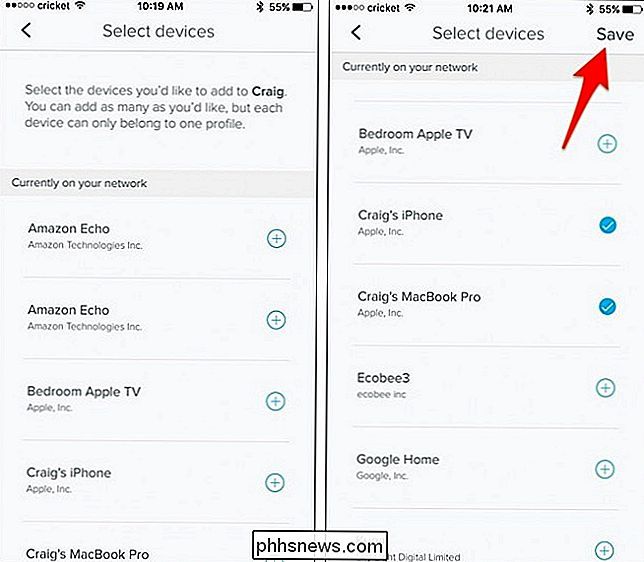
Da lì, puoi premere il pulsante di pausa verso l'angolo in alto a destra per sospendere manualmente l'accesso a Internet a questi dispositivi, quindi toccarlo di nuovo per riattivare l'accesso a Internet.
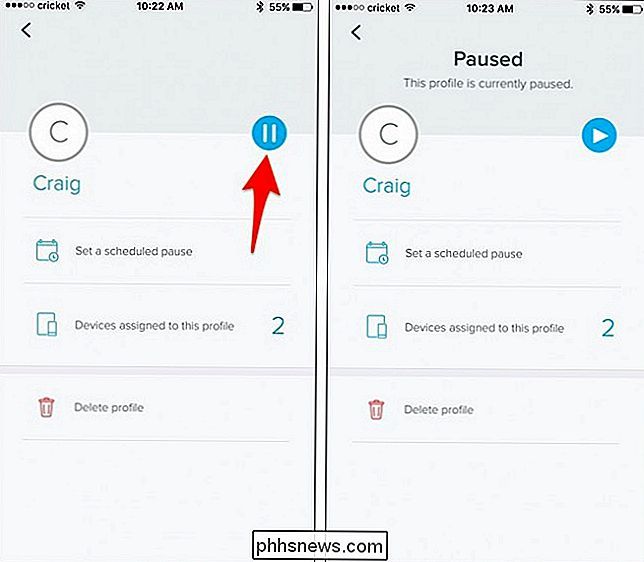
Tuttavia, se si desidera impostare una pianificazione per mettere in pausa e ripristinare automaticamente l'accesso a Internet, toccare "Imposta una pausa pianificata".
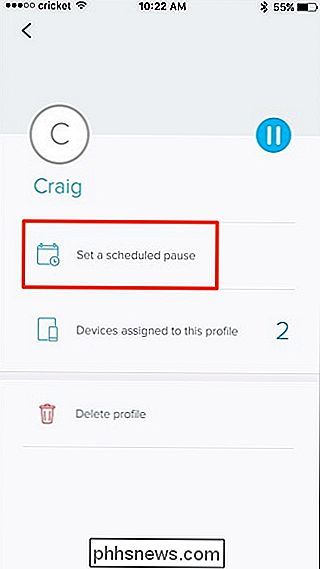
Nella schermata successiva, toccare "Aggiungi un programma ".
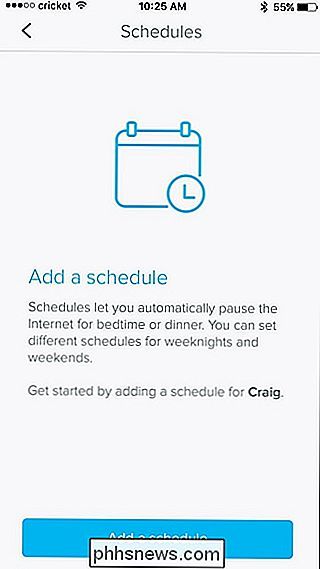
Sotto" Nome pianificazione ", assegnagli un nome personalizzato.
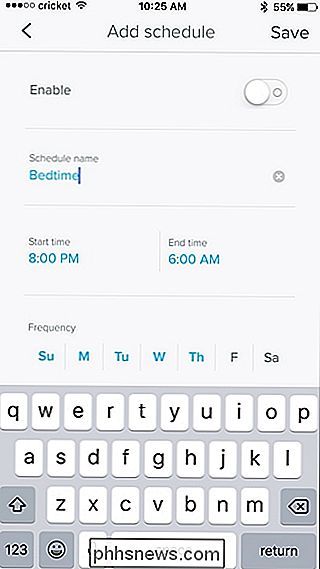
Al di sotto di questo, puoi impostare gli orari di inizio e fine per limitare l'accesso a Internet, quindi se imposti l'ora di inizio per le 22:00 e l'ora di fine delle 7:00, ciò significa che i dispositivi non avranno accesso a Internet dalle 22:00 alle 7:00. Toccare su ciascuno per impostare l'ora.
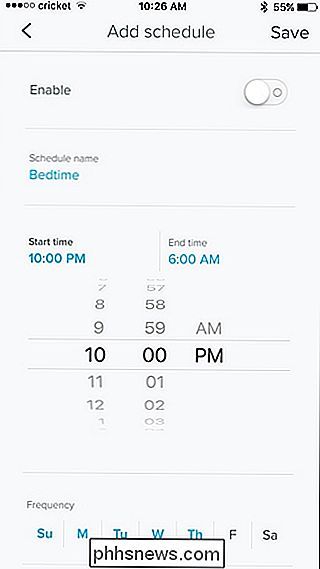
Sotto "Frequenza", è possibile impostare in quali giorni si desidera attivare la pianificazione e semplicemente toccando un giorno per abilitarlo o disabilitarlo, evidenziato in blu significa che si tratta di un giorno attivo.
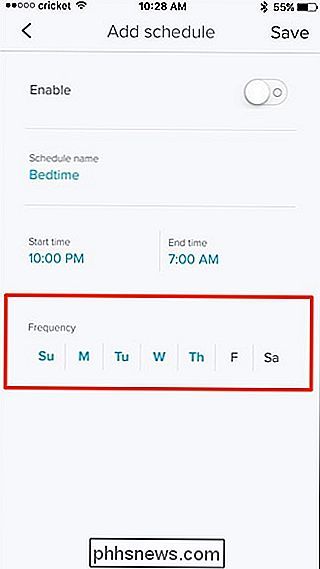
Infine, non dimenticare di toccare l'interruttore a levetta accanto a "Abilita" in alto.
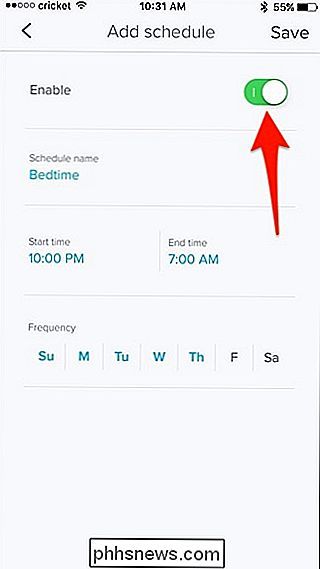
Premi "Salva" nell'angolo in alto a destra per salvare e attivare il programma.
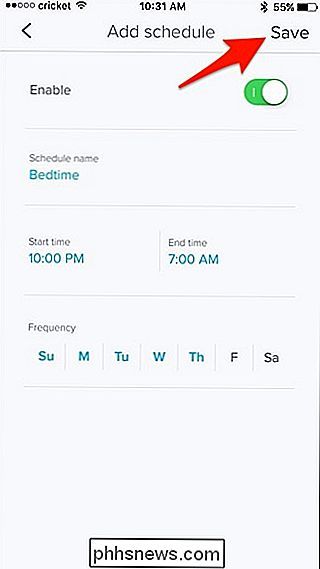
Il programma compaiono nell'elenco delle pianificazioni per questo utente, e puoi aggiungere altre pianificazioni se vuoi che anche le diverse ore del giorno vengano ristrette.
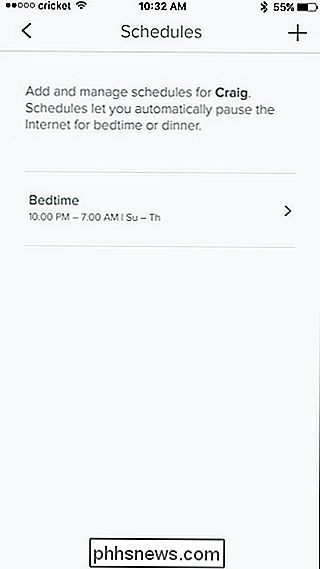
Premendo il pulsante Indietro potrai tornare alla pagina del profilo dell'utente, dove ora ti dirà quando la prossima volta che questo utente vedrà l'accesso limitato a Internet.
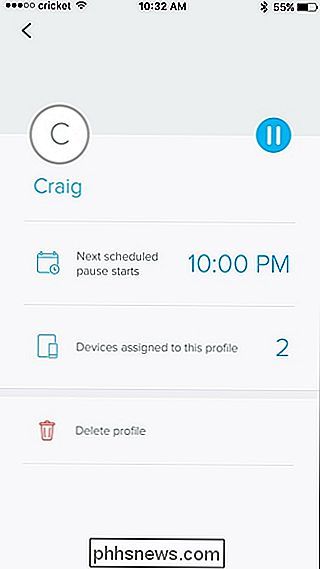
Premendo di nuovo il pulsante Indietro ti porterà alla pagina principale Profili familiari, dove puoi premere il pulsante più nell'angolo in alto a destra per aggiungi altri profili alla tua rete, se lo desideri.
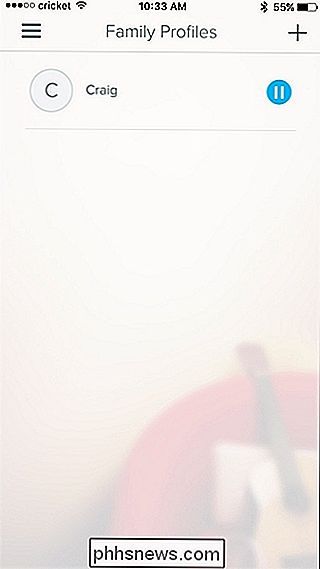
Puoi farlo praticamente su qualsiasi rete con un router, dato che la maggior parte dei router h avere qualche tipo di controllo parentale nelle impostazioni. Tuttavia, come accennato in precedenza, la navigazione attraverso le impostazioni del router può intimidire coloro che non conoscono molto la tecnologia e il networking, ma Eero lo rende estremamente semplice.
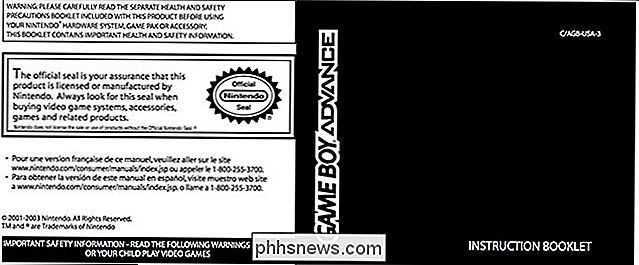
Come trovare il manuale di istruzioni per quasi tutti i dispositivi online
Le probabilità sono che nel corso degli anni abbia perso alcuni manuali di istruzioni. Forse sono sdraiati in un cassetto da qualche parte o molto tempo fa sono finiti in un cestino per il riciclaggio. Fortunatamente, non è necessario inviare una sostituzione, molti di questi manuali sono disponibili online.

Come ottenere informazioni meteorologiche più dettagliate Da Alexa
Le previsioni meteo integrate di Alexa sono utili per chi vuole solo le previsioni di base per il giorno, ma non fa molto di più di quella. Tuttavia, con un'abilità di terze parti chiamata Big Sky, puoi fare in modo che Alexa sputi un sacco di informazioni sul tempo e chiedergli quasi tutto ciò che sta arrivando.



