Come ottenere barre del titolo della finestra colorata su Windows 10 (anziché il bianco)

Windows 10 utilizza le barre del titolo della finestra bianca per impostazione predefinita. Questo è un grande cambiamento da Windows 8, che ti ha permesso di scegliere qualsiasi colore che volevi. Ma puoi dare un po 'di colore a quelle barre del titolo con questo rapido trucco.
Questo trucco riguarda solo le app desktop tradizionali, non le nuove app universali. Le app universali useranno sempre il bianco a meno che i loro sviluppatori non specifichino un diverso colore della barra del titolo della finestra. Tuttavia, puoi anche far sì che molte app universali utilizzino un tema oscuro nascosto.
Aggiornamento: Primo grande aggiornamento di Windows 10 Aggiunta dell'opzione
CORRELATA: Novità del primo grande aggiornamento di novembre 10 di Windows 10
Ora, puoi semplicemente aprire l'app Impostazioni, accedere a Personalizzazione> Colori e attivare "Mostra colore su Start, barra delle applicazioni, centro operativo e barra del titolo" opzione.
Per impostazione predefinita, seleziona automaticamente un colore in base allo sfondo del desktop. Disattiva l'opzione "Scegli automaticamente un colore accento dal mio sfondo" qui e sarai in grado di selezionare qualsiasi colore che ti piace dalla schermata Colori.
Modifica i file del tema di Windows
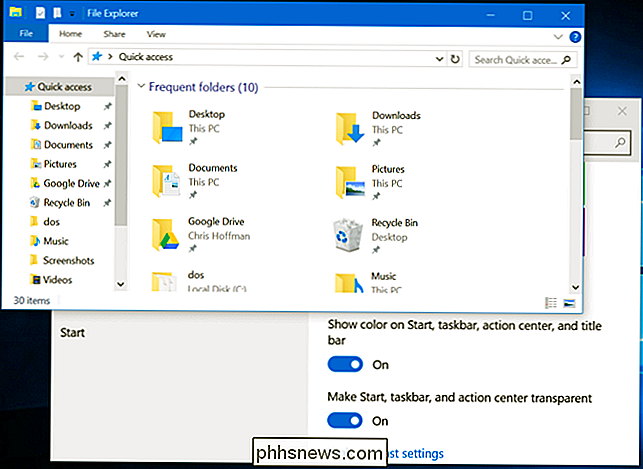
CORRELATO:
Come usare un tema scuro in Windows 10 Microsoft ha scelto di forzare le barre del titolo bianche in un modo strano. Nel file del tema uDWM.dll in Windows, è presente un codice che esamina il nome del file del tema corrente e lo confronta con "aero.msstyles", il file del tema predefinito. Se corrisponde, Windows ignora il colore specificato nel file del tema e imposta il colore su bianco. Quindi, tutto ciò che devi fare è modificare il file di temi di Windows predefinito per non contenere il nome "aero.msstyles".
Per prima cosa, apri una finestra Esplora file e vai a C: Windows Resources Themes. Seleziona la cartella "Aero", premi Ctrl + C per copiarla, quindi premi immediatamente Ctrl + V per incollarla e farne una copia. Fai clic su "Continua" per il prompt UAC. Seleziona "Esegui questa operazione per tutti gli elementi correnti" e fai clic su "Salta" quando vedi la finestra Accesso negato ai file.
Riceverai una cartella denominata "aero - Copia". Rinominalo in "colore". (Non deve essere "colore", ma useremo il colore qui - devi solo usare un nome coerente.)
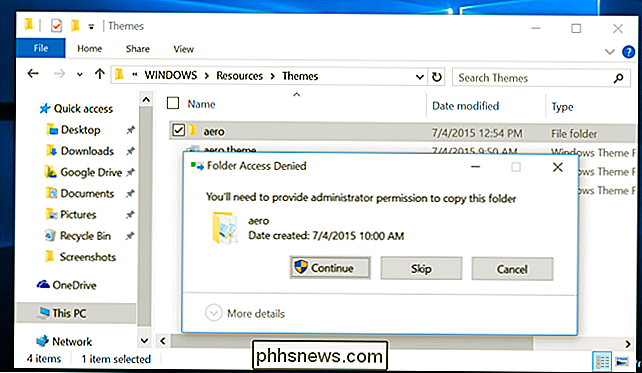
Vai nella tua nuova cartella. Vedrai un file chiamato "aero.msstyles". Rinominalo in "color.msstyles". Fai clic su Continua quando viene visualizzato il prompt UAC.
Quindi, apri la cartella en-US e vedrai un file "aero.msstyles.mui". Rinominalo in "color.msstyles.mui". Quando viene visualizzato il prompt UAC, fai clic su Continua.
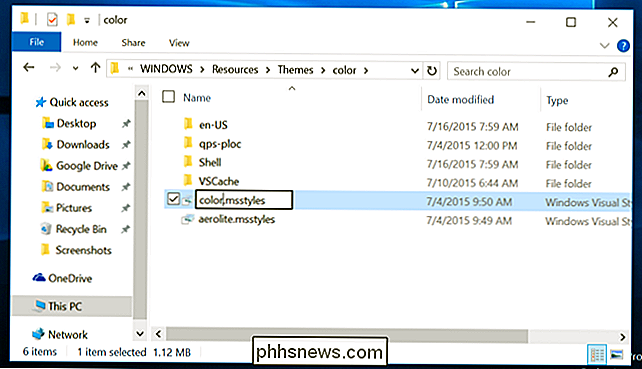
La cartella en-US potrebbe avere un nome diverso se stai utilizzando un'edizione in un'altra lingua di Windows.
Torna alla cartella Temi principale e vedrai un file chiamato aero.theme. Selezionalo e copialo premendo Ctrl + C. Passa sul desktop e premi Ctrl + V per incollare una copia del file lì. Rinominare il nuovo file aero.theme su color.theme.
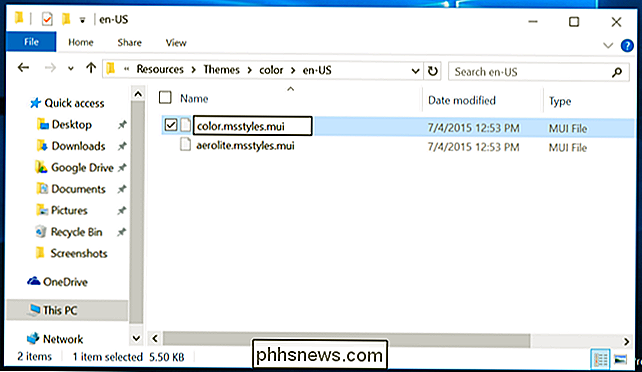
Fare clic con il pulsante destro del mouse sul file color.theme, scegliere Apri con, selezionare Scegli un'altra app e aprirlo con Blocco note.
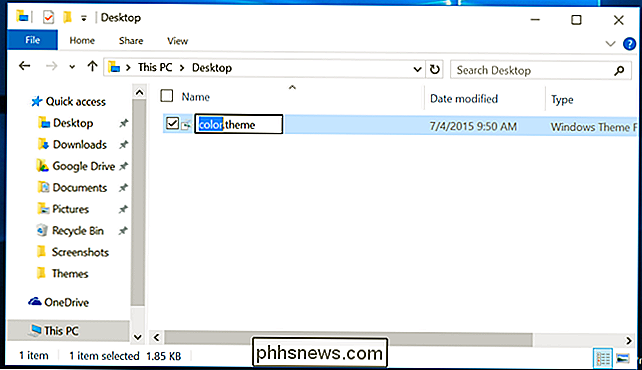
Scorrere verso il basso nel file e individuare la linea sotto [VisualStyles] che legge Path =% ResourceDir% Themes Aero Aero.msstyles. Sostituirlo con Path =% ResourceDir% Themes color color.msstyles. Salva le tue modifiche e chiudi il Blocco note.
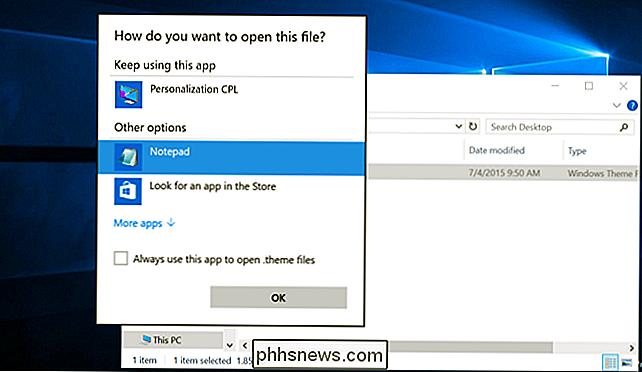
Seleziona il file color.theme e premi Ctrl + X per tagliarlo. Torna alla cartella C: Windows Resources Themes e premi Ctrl + V per incollarlo qui. Accetta il prompt UAC quando hai finito. Ora hai un tema che può usare le barre del titolo della finestra colorata.
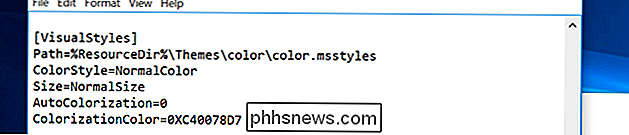
Attiva il tema
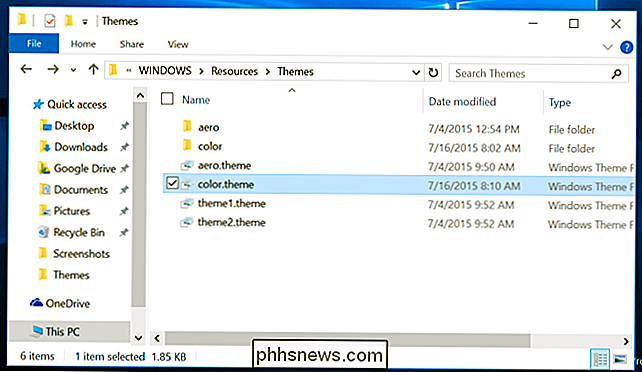
Fai doppio clic sul file color.theme per attivare il tuo nuovo tema. Windows passerà al file color.theme e la barra del titolo della finestra diventerà immediatamente colorata.
Scegli un colore personalizzato
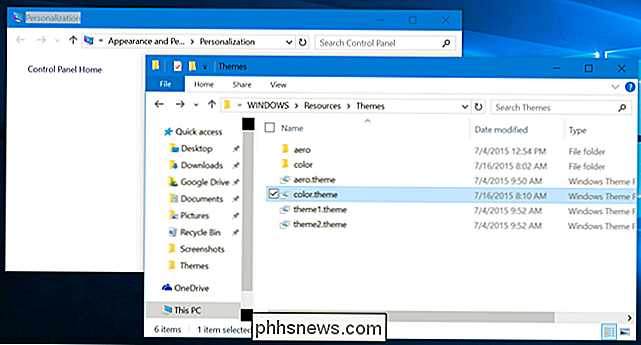
Come per Windows 8, Windows seleziona automaticamente un "colore accento" dallo sfondo del desktop per impostazione predefinita. Ma puoi impostare il tuo colore personalizzato.
Fai clic con il pulsante destro del mouse sul desktop e seleziona Personalizza, oppure apri l'app Impostazioni e seleziona Personalizzazione per trovare queste opzioni. Scegli la categoria "Colori". Disabilita l'opzione "Seleziona automaticamente un colore accento dal mio sfondo" e vedrai un elenco di colori diversi che puoi usare.
Questo elenco è ancora un po 'limitato rispetto alle opzioni Colore e Aspetto in Windows 8.1, che ti hanno permesso di selezionare qualsiasi colore che ti piacesse. Questo pannello di controllo del desktop è stato completamente nascosto in Windows 10. Tuttavia, è ancora possibile accedervi, per ora.
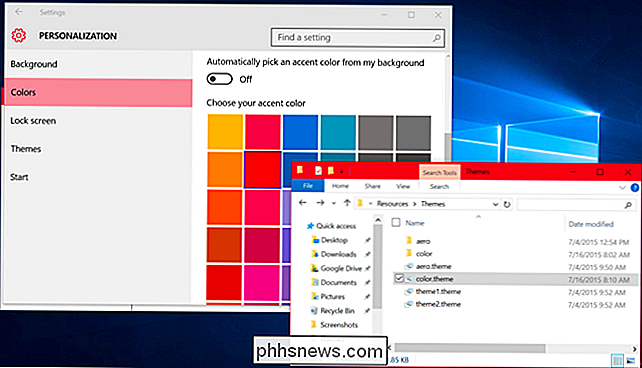
Per accedere a questo pannello di controllo nascosto, premere il tasto Windows + R per aprire la finestra di dialogo Esegui. Copia e incolla la seguente riga nella finestra di dialogo Esegui ed esegui il comando:
rundll32.exe shell32.dll, Control_RunDLL desk.cpl, Advanced, @ Advanced
L'opzione "Mostra mixer colori" qui ti consente di scegli il colore desiderato per le barre del titolo della finestra.
Questo processo è stato testato sulla versione finale di Windows 10 - build 10240. Poiché Microsoft si impegna ad aggiornare Windows 10 in modo più regolare rispetto alle versioni precedenti di Windows, è possibile che possano cambiare il modo in cui funziona in futuro. Oppure, se siamo fortunati, possono aggiungere più opzioni per i temi che non richiedono questo trucco nascosto.
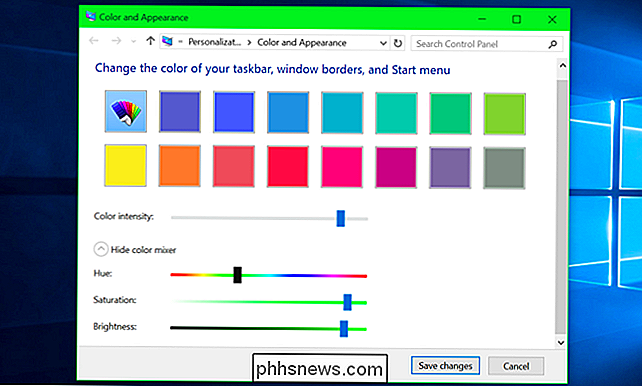

5 compiti che avrebbero dovuto essere più semplici in Windows 8
Sto usando Windows 8 da un po 'di tempo e anche se mi piace usarlo, ci sono ancora alcuni aspetti davvero fastidiosi del sistema operativo che proprio non capisco. Ad esempio, perché è così difficile fare cose che prima erano così facili? Riavvia il tuo computer? Stampa da un'app di Windows? Il

Come abilitare e disabilitare le notifiche via e-mail in Windows 10
Windows 10 include notifiche avanzate delle app che possono essere visualizzate nel menu Start, nel Centro operativo e anche su un flyout sopra la barra delle notifiche . L'app Mail utilizza il sistema di notifica di Windows per notificare nuove e-mail. Innanzitutto, è necessario assicurarsi che le notifiche delle app siano abilitate in Windows.



