Come impostare DHCP statico in modo che l'indirizzo IP del computer non cambi

DHCP semplifica la configurazione dell'accesso alla rete domestica e il port forwarding facilita l'accesso a tali computer dovunque. Configurando DHCP statico sul router, è possibile combinare il meglio di entrambi i mondi.
Il problema con DHCP e Port Forwarding
Il DHCP è ottimo. Si configura il router in modo che assegni automaticamente gli indirizzi IP ei computer sulla rete in modo semplice. Il port forwarding è utile perché puoi accedere al tuo router dall'esterno della tua rete ed essere reindirizzato al computer che ti serve all'interno della tua rete. Il problema è che queste due cose meravigliose si basano su una premessa: i tuoi indirizzi IP interni non cambiano. Se il router modifica l'IP assegnato a una macchina tramite DHCP, è necessario riconfigurare il port forwarding. Molti programmi cercano di aggirare questo fatto offrendo funzionalità di port forwarding Universal Plug and Play (UPnP), ma non tutto.
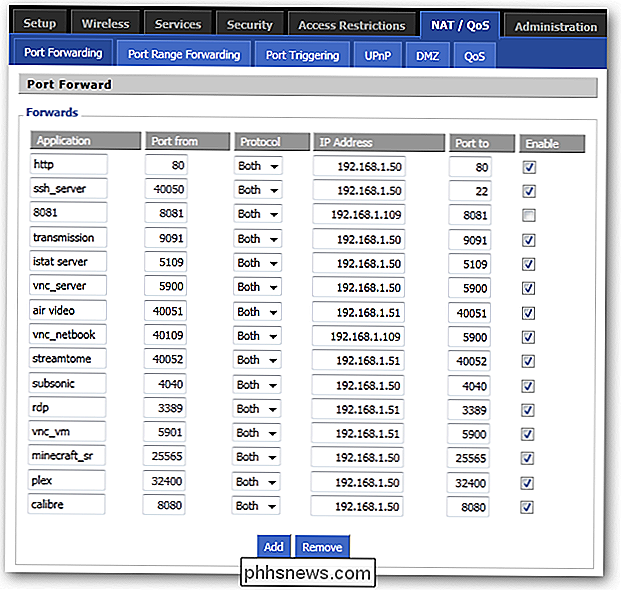
I router più recenti spesso hanno la possibilità di ricordare quale indirizzo IP è stato assegnato a quale computer, quindi se si disconnettono e riconnettersi, il loro IP non cambia. Spesso, tuttavia, un reset del router cancella questa cache e inizia ad assegnare gli IP in base all'ordine di arrivo. Tonnellate di router più datati non hanno nemmeno questa capacità e assegnano immediatamente nuovi indirizzi IP. Cambiando gli indirizzi IP, devi riconfigurare spesso le impostazioni di port forwarding, altrimenti potresti perdere la possibilità di connetterti ai tuoi computer di casa.
Puoi farlo su molti router moderni, ma useremo DD- WRT per questa guida. Abbiamo già pubblicizzato l'abilità di DD-WRT molte volte e non è per niente. Questo incredibile firmware del router personalizzato ha una soluzione a questo problema: DHCP statico, noto anche come prenotazione DHCP. Durante la configurazione del router per DHCP, è possibile immettere gli indirizzi MAC delle schede di rete dei computer e immettere l'indirizzo IP da assegnare. DD-WRT si prenderà automaticamente cura di tutto il resto! Se hai un router diverso, puoi provare a seguire la pagina di amministrazione del tuo router: le istruzioni dovrebbero essere in qualche modo simili.
Trovare il tuo indirizzo MAC
L'unico vero lavoro che devi fare è trovare il MAC indirizzo della scheda di rete allegata di ciascun computer. Se utilizzi la connessione wireless, dovresti trovare il MAC della tua scheda wireless e, se sei collegato, utilizza la scheda Ethernet.
Basta fare clic sull'icona nella barra delle applicazioni per la connessione e fare clic. Il mio è wireless.
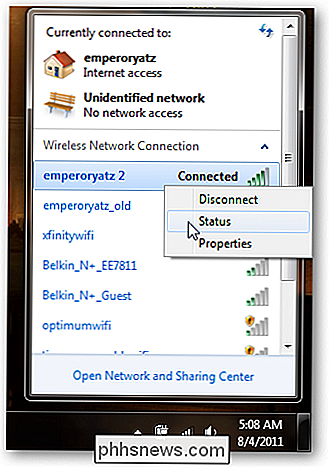
Fai clic con il pulsante destro del mouse sulla connessione attiva corrente e fai clic su Stato.

Fai clic sul pulsante "Dettagli ...".
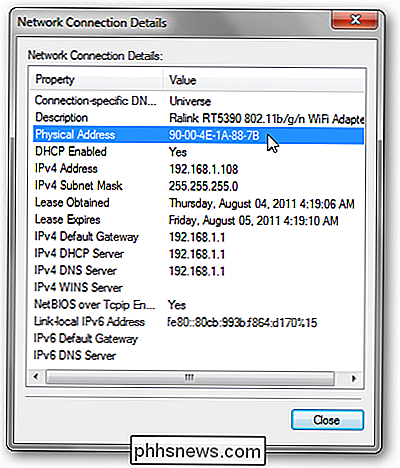
L'indirizzo MAC per questo dispositivo è elencato come "Indirizzo fisico".
Gli utenti di OS X possono controllare sotto le loro Impostazioni di sistema e fare clic su Rete. Se fai clic sulle varie schede per la tua connessione, dovresti trovare un "ID fisico", "ID Ethernet" o "Indirizzo MAC". Gli utenti di Ubuntu possono digitare "ifconfig" nel Terminale. Vedrai vari adattatori di rete, ognuno dei quali mostra il proprio indirizzo hardware. Fai questo per tutti i computer della tua rete per i quali hai bisogno di port forwarding. Gli altri otterranno automaticamente i loro IP assegnati automaticamente da DHCP.
DD-WRT e DHCP statico
Ora che hai un elenco di indirizzi MAC per ciascuno dei tuoi computer, apri una scheda del browser e vai al router Interfaccia DD-WRT. Fare clic su Configurazione e in Impostazione di base, assicurarsi che il DHCP sia attivato.
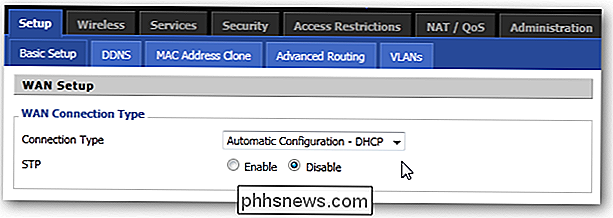
Scorrere fino a "Impostazioni server di indirizzi di rete (DHCP)" e annotare l'indirizzo IP iniziale e il numero massimo di utenti. Gli indirizzi configurati dovrebbero rientrare in questo intervallo. Qui, il mio intervallo di IP sarebbe 192.168.1.100 - 192.168.1.114.
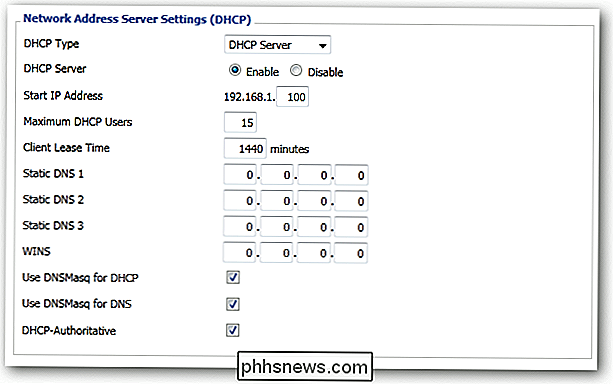
Ora, fai clic sulla scheda Servizi in alto.
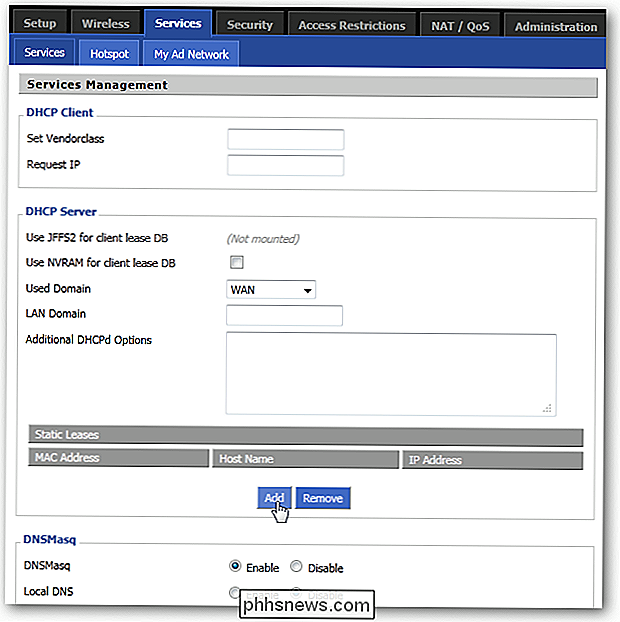
Sotto la sezione Server DHCP, puoi vedere che c'è un elenco di "Lease statici" fare clic sul pulsante Aggiungi per aggiungerne uno nuovo.

Inserire l'indirizzo MAC di ciascun computer, assegnare a ciascuno un nome in modo da sapere quale è e quindi assegnargli un indirizzo IP. Non sarai in grado di aggiungere lo stesso indirizzo IP a due indirizzi MAC diversi, quindi assicurati che ogni MAC abbia un IP univoco. Se la tua versione di DD-WRT ha anche uno spazio per inserire il "Tempo di affitto del client", un'impostazione di sicurezza sarebbe 24 ore o 1440 minuti.
Questo è tutto! Assicurati di fare clic sul pulsante Salva e sul pulsante Applica impostazioni e attendi che le modifiche abbiano effetto. Le impostazioni dovrebbero cambiare automaticamente al termine del leasing di ogni computer, sebbene sia possibile riconnettersi da ciascun computer se si desidera che le modifiche abbiano effetto immediato.
Ora, se il computer perde la connessione, il router viene spento o il lease DHCP scade, ogni computer inserito nell'elenco rimarrà al suo IP assegnato. Inoltre, non dovrai configurare manualmente gli IP statici su ogni macchina! Il port forwarding non dovrà mai più essere un problema.
Il tuo router supporta le prenotazioni DHCP? Hai un uso più intelligente di questo sistema? Condividi i tuoi pensieri nei commenti!

Il software può distinguere tra un computer desktop e un laptop?
Molte licenze software sono piuttosto restrittive quando si tratta di come e dove è possibile installare un programma, ma quanto sono buoni quei programmi a determinare su che tipo di dispositivo sono installati? Il post di Q & A di SuperUser di oggi ha la risposta alla domanda di un lettore curioso.

Come eliminare i cookie nei browser Web più popolari su Windows
I cookie sono piccoli file che i siti Web mettono sul tuo computer per memorizzare piccole informazioni. Un cookie può mantenere l'accesso a un sito Web scrivendo le informazioni ID in un file cookie. I cookie possono anche essere utilizzati per memorizzare gli articoli nel carrello. Tuttavia, non tutti i cookie sono utilizzati per scopi benigni.



