Come utilizzare e configurare la modalità "Risparmio batteria" di Windows 10

Windows 10 include una modalità "Risparmio batteria" progettata per prolungare la durata della batteria del laptop o del tablet. Windows attiva automaticamente Battery Saver quando la batteria del PC si scarica, ma puoi controllarla e scegliere esattamente cosa fa Battery Saver.
Che cosa fa esattamente la modalità di risparmio energetico?
CORRELATO: Come gestire Windows Nuovo 10 "Power Throttling" per risparmiare la durata della batteria
Battery Saver è simile alla modalità Low Power su un iPhone o Battery Saver su Android. Quando si attiva (o quando lo si attiva), apporta alcune modifiche alle impostazioni di Windows al fine di allungare ulteriormente la durata della batteria del portatile.
In primo luogo, riduce automaticamente la luminosità del display. Questo è un grande tweak che può far risparmiare la durata della batteria su ogni singolo dispositivo, dato che la retroilluminazione utilizza un bel po 'di energia.
Battery Saver ora riduce in modo aggressivo le app di sfondo che non stai utilizzando attivamente, anche se sono app desktop. Questa funzione è stata aggiunta con l'aggiornamento dei creativi autunnali. Le "app universali" da Windows Store non potranno essere eseguite in background e ricevere notifiche push mentre questa modalità è abilitata.
Per impostazione predefinita, la modalità Risparmio batteria si attiva automaticamente ogni volta che il laptop o il tablet raggiunge il 20% della durata della batteria. Collega il PC alla ricarica e Windows disattiverà la modalità Risparmio batteria.
Come attivarla
Puoi attivare la modalità Risparmio batteria in qualsiasi momento. Ad esempio, potresti voler accenderlo manualmente all'inizio di una lunga giornata se sai che sarai lontano da una presa per un po '.
Per farlo, basta fare clic o toccare l'icona della batteria nella notifica area sulla barra delle applicazioni. Trascina il cursore nella posizione più a sinistra per attivare la modalità "Risparmio batteria".
Questa opzione è a un clic dall'icona della batteria, proprio come il piano di alimentazione "Risparmio energia" era su Windows 7 e Windows 8. È chiaro che Microsoft piuttosto lo usi invece di scherzare con quei vecchi e confusi piani di potere.
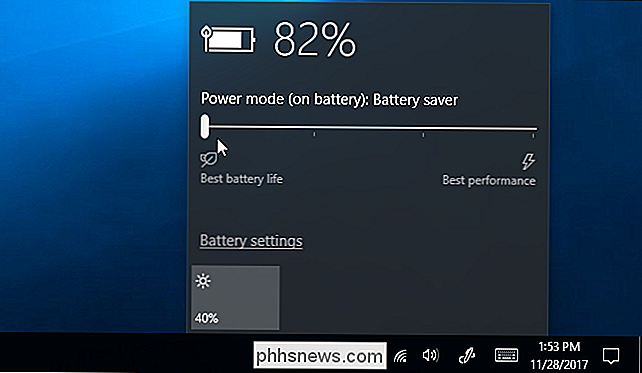
Troverai anche un riquadro di impostazioni rapide "Risparmio batteria" nel Centro operativo di Windows 10. Scorri da destra o fai clic sull'icona del Centro operativo nella barra delle applicazioni per accedervi.
Fai clic sul link "Espandi" sopra le tessere nella parte inferiore del pannello del Centro operativo se non riesci a visualizzare il riquadro Risparmio batteria. Puoi riorganizzare queste tessere per rendere l'opzione più facilmente accessibile, se lo desideri.
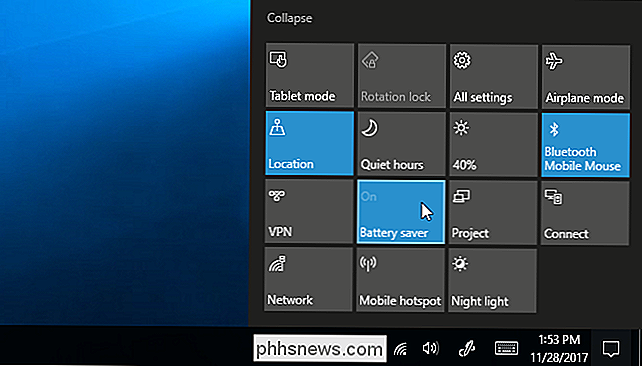
Come configurare Battery Saver
Puoi configurare cosa fa Battery Saver e quando si attiva. Per farlo, vai su Impostazioni> Sistema> Batteria. Puoi anche fare clic sull'icona della batteria nell'area di notifica e fare clic sul collegamento "Impostazioni batteria" nel popup per accedervi.
Sotto "Risparmio batteria", puoi scegliere se Windows attiva automaticamente la modalità Risparmio batteria e quando lo fa. Per impostazione predefinita, Windows attiva automaticamente la modalità Risparmio batteria con una batteria del 20% rimanente. È possibile modificare questa impostazione, ad esempio, è possibile che Windows attivi automaticamente Risparmio batteria al 90% della batteria se si verificano problemi con la batteria del laptop.
È inoltre possibile disattivare l'opzione "Riduci luminosità dello schermo in modalità risparmio batteria", ma questo è molto utile su tutti i dispositivi, quindi probabilmente dovresti lasciarlo abilitato. Sfortunatamente, non c'è modo di configurare il livello di luminosità dello schermo che verrà utilizzato Battery Saver.

Puoi fare clic sul link "Uso della batteria da app" nella parte superiore della schermata della batteria per vedere quali applicazioni utilizzano la maggior parte della batteria e controllare l'aggressività Windows li limita in modalità Risparmio batteria.
Quanto è utile la modalità Risparmio batteria, in realtà?
CORRELATO: Come aumentare la durata della batteria del laptop Windows
La luminosità dello schermo di Risparmio batteria da sola dovrebbe risparmiare una batteria piuttosto seria vita. Ovviamente, se hai l'abitudine di abbassare manualmente la luminosità dello schermo, qualcos'altro che puoi fare con un clic o toccare l'icona della batteria, potresti non trovare questa funzione quanto necessario. Quanto questo aiuterà dipenderà da quanto brillantemente si mantiene normalmente lo schermo e da quanto sia affamata la retroilluminazione.
Questa funzione ora riduce la potenza utilizzata dalle app desktop in background e dalle app universali, rendendola più utile su tutti i PC. Anche se usi solo le app desktop tradizionali, vale la pena di essere abilitato quando vuoi spremere più batteria dal tuo computer.
Se stai lottando con una scarsa autonomia della batteria, seguire la nostra guida per prolungare la durata della batteria del tuo portatile probabilmente aiuterà di più della modalità Risparmio batteria. Tuttavia, è una bella inclusione e molto più facile da usare rispetto ai vecchi "piani energetici" di Windows 7 e 8.
Come molte parti di Windows 10, la modalità Risparmio batteria sembra un po 'come un work in progress. Potrebbe essere più aggressivo nel ridurre la velocità della CPU e apportare altre modifiche per estendere la durata della batteria, e Microsoft potrebbe aggiungere a questa funzione in futuro.
Ma, nonostante ciò, la modalità Risparmio batteria è ancora abbastanza utile per la maggior parte delle persone. Windows può attivare automaticamente la modalità Risparmio batteria e disattivarla quando necessario, risparmiando in noioso microgestione, così puoi continuare a lavorare.

Come estrarre i collegamenti da qualsiasi pagina Web Utilizzando PowerShell
PowerShell 3 ha molte nuove funzionalità, incluse alcune potenti nuove funzionalità relative al web. Semplificano notevolmente l'automazione del Web e oggi mostreremo come estrarre ogni singolo link da una pagina Web e, se lo desideri, scaricare la risorsa. Scraping The Web With PowerShell Ce ne sono due nuovi cmdlet che rendono più semplice l'automazione del Web, Invoke-WebRequest, che semplifica l'analisi dei contenuti leggibili dall'uomo e Invoke-RestMethod che semplifica la lettura dei contenuti leggibili dalla macchina.

Come liberare automaticamente lo spazio di archiviazione con macOS Sierra
Se si dispone di un Mac sempre in esaurimento, macOS Sierra è una ventata di aria fresca. Include un nuovo strumento che fornisce consigli e aiuta a liberare spazio sul tuo Mac. Per trovare queste funzioni, fai clic sul menu Apple nell'angolo in alto a sinistra dello schermo e seleziona "Informazioni su questo Mac".



