Come eseguire l'aggiornamento da Windows 7 o 8 a Windows 10 (Right Now)

Non sei interessato a un'installazione pulita, non ti devi preoccupare di cancellare il tuo computer, voglio solo fare il grande passo e l'aggiornamento a Windows 10. Potrebbe essere un processo relativamente semplice, ma è sempre utile portare una guida. Continuate a leggere mentre vi guidiamo attraverso il processo di aggiornamento.
Perché voglio farlo?
Mentre c'è qualcosa da dire per una nuova installazione pulita, c'è anche qualcosa da dire per l'aggiornamento del sistema operativo e mantenendo le applicazioni, i file e le strutture delle cartelle tutti in posizione.
Gli aggiornamenti non sono privi di intoppi occasionali, ma dal punto di vista del risparmio di tempo e della facilità d'uso, sono molto più veloci e più facili di un completo cancellare e poi trattare con l'importazione di tutti i vecchi file e l'installazione di applicazioni.
Solo perché è un processo piuttosto semplice (o dovrebbe essere se tutto va liscio), non significa che non ci sono cose che devi fare prima di aggiornare e importanti scelte da fare durante il processo di aggiornamento. Mentre molti siti indirizzano le persone al programma di installazione e dicono loro di scaricarlo ed eseguirlo, ci prendiamo il tempo per darti alcuni suggerimenti per il pre-partita e ti guidiamo attraverso il processo.
CORRELATO: Come fai una installazione pulita di Windows 10 in modo facile
Nota : se vuoi eseguire un'installazione totalmente pulita e non un aggiornamento, consulta il nostro articolo Come pulire Installa Windows 10.
Di cosa ho bisogno Per iniziare?
Per eseguire l'aggiornamento da Windows 7 o 8 a Windows 10, è disponibile una lista molto piccola di cose di cui hai bisogno (o che devi fare) per iniziare, così come alcune buone pratiche da seguire lungo il
Assicurati che la tua copia di Windows sia attivata
La cosa più importante è che la tua versione corrente di Windows sia correttamente attivata. Sebbene Microsoft abbia alluso all'idea che Windows 10 sarebbe un aggiornamento radicale che potrebbe anche essere installato su copie piratate e / o non attivate di Windows, tale piano non è mai stato realizzato e si ha sicuramente bisogno di una copia attivata con il modello di implementazione corrente.
Per verificare se la tua copia di Windows 8 è attivata, premi Windows + W per richiamare la ricerca Impostazioni, digita "attivato" nella casella di ricerca, quindi apri il risultato "Vedi se Windows è attivato". In alternativa, puoi guardare sotto Pannello di controllo -> Sistema per vedere lo stato della macchina.
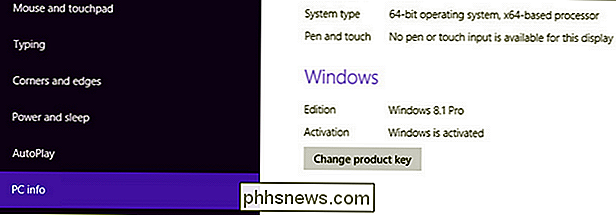
Per verificare se la tua copia di Windows 7 è attivata, premi Start, fai clic con il pulsante destro del mouse sull'opzione "Computer", quindi seleziona "Proprietà "Comando. La finestra risultante mostra se è attivata la tua copia di Windows.
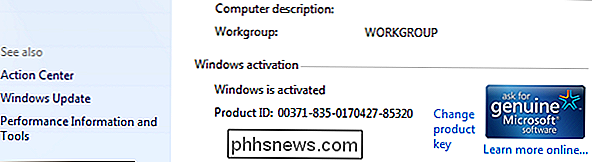
Backup del PC
Si spera che il backup del PC avvenga regolarmente. In caso contrario, assicurarsi di eseguire un backup completo prima di iniziare. La procedura di aggiornamento è non distruttiva (non perderai i file personali o le app installate) e non prevediamo che ti imbatterai in qualche problema. Ma, meglio prevenire che curare. Per lo meno, assicurati di avere il backup dei tuoi file importanti.
Meglio ancora, prendi in considerazione la possibilità di creare un backup completo del tuo PC usando il sistema di backup dell'immagine di sistema di Windows o uno strumento di terze parti come Macrium Reflect. Con un backup completo dell'immagine, sai che puoi ripristinare l'immagine e riavviare il tuo PC proprio come quando hai fatto il backup.
Disattiva gli strumenti antivirus di terze parti
CORRELATI: Come Utilizzare Windows Defender Antivirus integrato su Windows 10
Alcuni strumenti antivirus di terze parti sono stati conosciuti per interferire con il processo di aggiornamento di Windows. È meglio spegnerli o disinstallarli prima di eseguire l'aggiornamento. È sempre possibile reinstallare una versione di Windows 10 dopo l'aggiornamento se si desidera utilizzare qualcosa di diverso da Windows Defender.
Afferra l'Assistente di aggiornamento di Windows 10
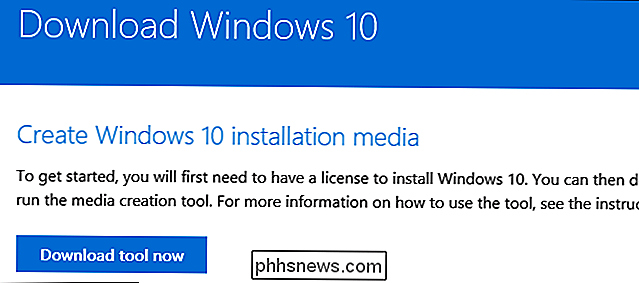
Lo strumento di aggiornamento di Windows 10 è abbastanza semplice e puoi trovare il download qui.
Un'altra cosa da notare prima di iniziare, però. Lo strumento di aggiornamento individuerà la versione corretta di Windows che devi aggiornare. Determina se la tua versione corrente di Windows è a 32 o 64 bit e ti aggiorna alla stessa versione. Non è possibile passare da un'installazione a 32 bit di Windows 7 o 8 a un'installazione a 64 bit di Windows 10 utilizzando lo strumento di aggiornamento, anche se il PC lo supporta. Se stai utilizzando una versione a 32 bit di Windows e vuoi passare a 64-bit, dovrai invece eseguire un'installazione pulita. Se sei curioso di sapere quale versione stai utilizzando prima di iniziare, consulta la nostra guida per capire se stai utilizzando Windows a 32 o 64 bit.
CORRELATI: Dovresti eseguire l'aggiornamento alla versione Professional di Windows 10?
Allo stesso modo, lo strumento di aggiornamento individuerà anche l'edizione appropriata di Windows. Se stai utilizzando la versione Pro di Windows 7 o 8, sarai aggiornato alla versione Pro di Windows 10. Se stai eseguendo un'edizione Home, sarai aggiornato all'edizione Home di Windows 10. Tu non è possibile modificare le edizioni durante un aggiornamento. Dovrai effettuare un'installazione pulita (se acquisti una copia valida dell'edizione di Windows 10 Pro) o sbloccare l'edizione Pro acquistandola in un secondo momento.
In breve, qualunque versione di bit ed edizione di Windows in esecuzione sul tuo computer in via di sviluppo, che è la versione di Windows 10 alla quale ti troverai dopo l'aggiornamento.
Esecuzione dell'upgrade installer
Quando sei pronto per l'aggiornamento, per avviare lo strumento di installazione (denominato MediaCreationTool).
Per prima cosa ti verrà chiesto di aggiornare il PC o creare un supporto di installazione per un altro PC. Seleziona "Aggiorna ora questo PC" per iniziare il processo di aggiornamento e fai clic sul pulsante "Avanti". Lo strumento inizia a scaricare i file di installazione di Windows 10. Il tempo richiesto dipende dalla velocità della tua connessione Internet. Abbiamo ingrandito al 100 percento in pochi minuti su una connessione via cavo veloce, ma se sei connesso a una connessione lenta potresti guardare il misuratore per un po 'di tempo.
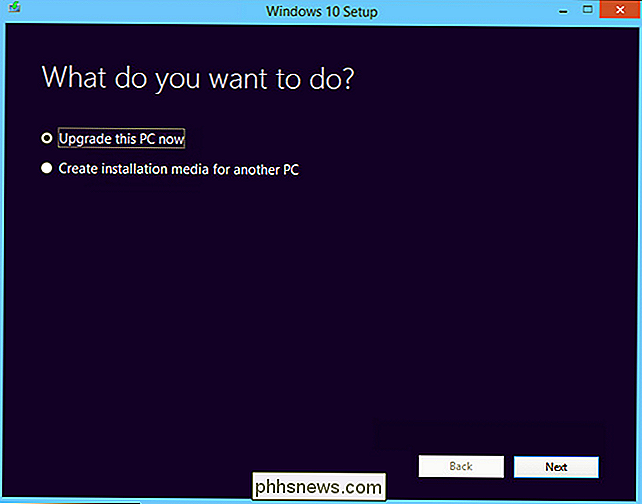
Quando finalmente finisce di scaricare e decomprimere il supporto di installazione tu sei Verrà richiesto di accettare i termini del contratto di licenza. Fai clic su "Accetta" e il programma di installazione eseguirà un ultimo controllo di aggiornamento prima di passare alla pagina di conferma finale.
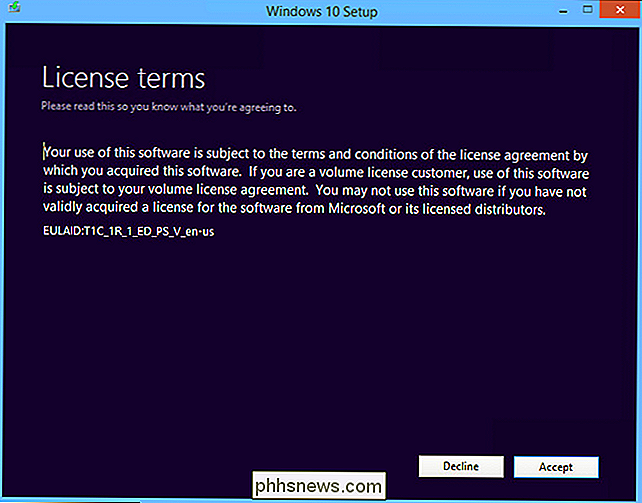
Per impostazione predefinita, il programma di installazione seleziona la più grande selezione "cosa tenere" possibile, il che significa che manterrà tutti i tuoi file personali e installato app al sicuro. Se è quello che vuoi fare, vai avanti e fai clic su "Installa" per iniziare con l'installazione. Altrimenti, fai clic sul piccolo link "Cambia cosa tenere" specifica cosa vuoi mantenere durante il processo di aggiornamento.
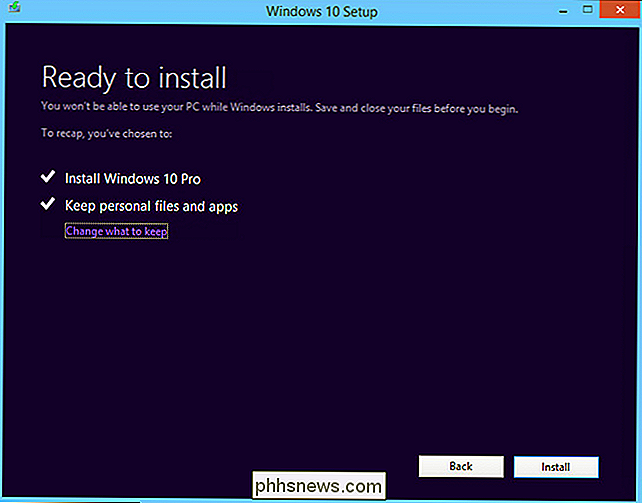
Se hai fatto clic sul link "Cambia cosa tenere", vedrai una schermata che ti consente di fare una scelta su cosa vuoi mantenere durante l'aggiornamento. Le tue scelte includono:
- Conserva file e app personali: Questa opzione conserva tutti i tuoi file personali, tutte le applicazioni installate e le tue attuali impostazioni di Windows. Scegliere questa opzione equivale a saltare lo schermo completamente.
- Mantieni solo i file personali: Questa opzione conserva tutti i tuoi file personali, ma rimuove tutte le applicazioni installate e le impostazioni correnti di Windows. È necessario reinstallare le applicazioni desiderate dopo l'aggiornamento di Windows.
- Niente: Questa opzione rimuove tutti i file personali, tutte le applicazioni installate e le impostazioni di Windows. È il massimo che si possa ottenere per eseguire un'installazione pulita utilizzando la procedura di aggiornamento e, onestamente, si potrebbe fare meglio a eseguire un'installazione pulita se si pensa di utilizzare questa impostazione. Lo strumento di aggiornamento sposta i file personali in una cartella denominata windows.old, quindi è possibile ripristinarli per un po 'dopo l'aggiornamento. Tuttavia, dovresti assicurarti che i file importanti vengano comunque sottoposti a backup. È possibile trovare ulteriori informazioni online all'indirizzo //go.microsoft.com/fwlink/?LinkID=12416.
Selezionare l'opzione, quindi fare clic sul pulsante "Avanti" per continuare. Tornerai alla schermata di ricapitolazione che hai visto nell'ultimo passaggio e potrai quindi fare clic su "Installa" per iniziare con l'aggiornamento.
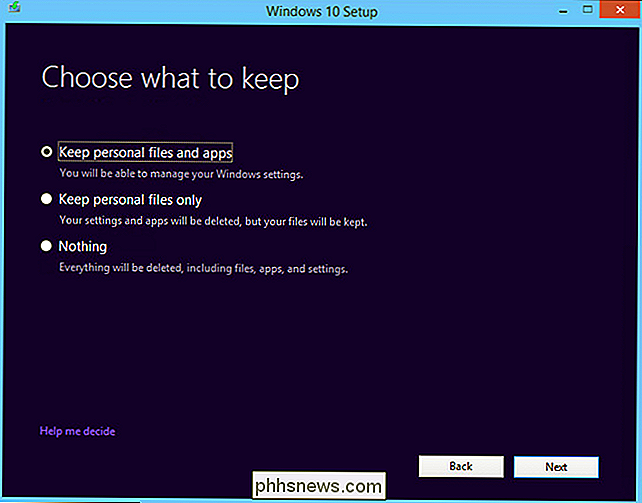
Durante l'aggiornamento, il tuo PC si riavvierà alcune volte mentre il programma di installazione funziona. Al termine, avrai la possibilità di eseguire una piccola configurazione.
Configurazione di Windows dopo l'aggiornamento
Prima di poter accedere a Windows per la prima volta dopo l'aggiornamento, ti verrà chiesto di configurare alcuni opzioni. Ci sono alcune piccole configurazioni e ritocchi che puoi eseguire qui e ti consigliamo di approfittarne. La prima cosa che ti verrà richiesto è verificare il tuo account utente. Questo dovrebbe essere lo stesso account utilizzato in Windows 7 o 8.1. Se desideri impostare un nuovo account, puoi fare clic sul piccolo collegamento "I'm not ..." in basso a sinistra sullo schermo. Ciò ti consentirebbe, ad esempio, di creare un nuovo account Microsoft online anziché utilizzare il tuo account locale esistente.
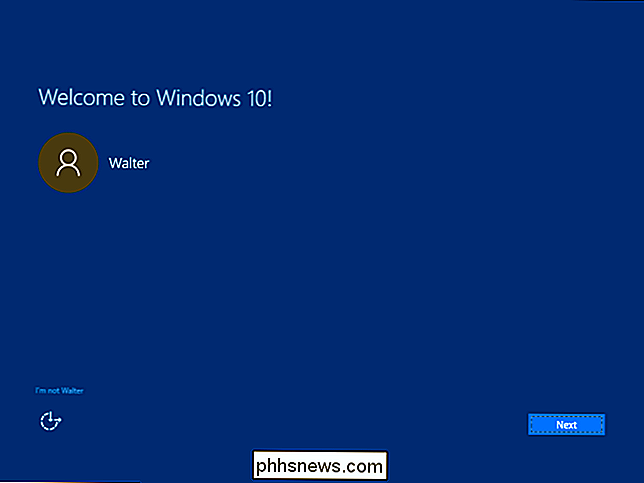
Se crei un nuovo account, le schermate in cui ti imbatterai saranno leggermente diverse rispetto a quando selezioni l'account esistente (che è ciò che andremo a descrivere qui). Tuttavia, molte delle opzioni saranno uguali.
CORRELATO: Comprensione delle impostazioni sulla privacy di Windows 10
Dopo aver selezionato il tuo account, la prossima cosa che ti verrà chiesto di fare è verificare alcune impostazioni sulla privacy. Devi scorrere verso il basso un po 'per vederli tutti, ma sono tutti inclusi nelle due immagini sottostanti. Principalmente, si tratta del tipo di materiale che Microsoft può inviare al PC e che cosa il PC può inviare a loro. La super privacy concisa tra voi potrebbe voler semplicemente disattivare tutto (e va bene), ma prendetevi il tempo per sondare le opzioni. Se hai bisogno di aiuto, assicurati di consultare la nostra guida alle impostazioni sulla privacy di Windows 10.
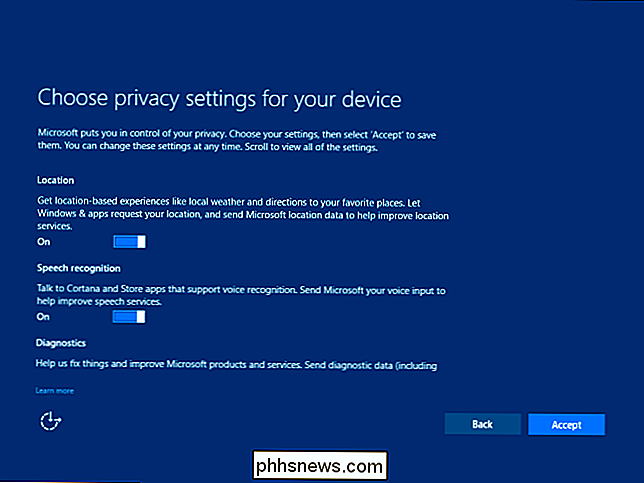
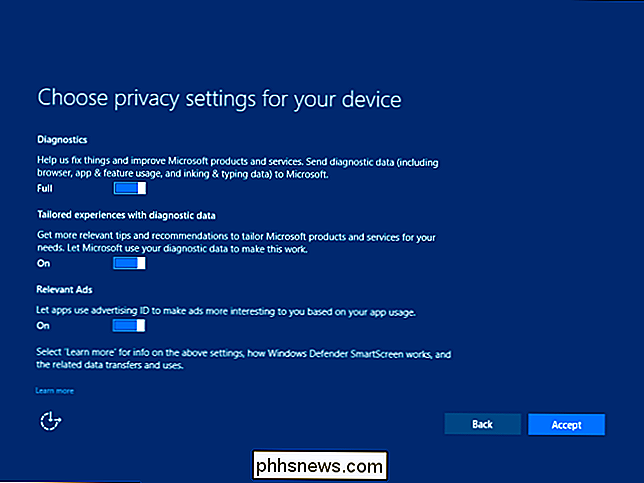
CORRELATO: Come usare e configurare Cortana su Windows 10
Successivamente, puoi scegliere se vuoi o meno girare su Cortana-l'assistente digitale di Microsoft. Se non la accendi ora, puoi sempre farlo in un secondo momento.
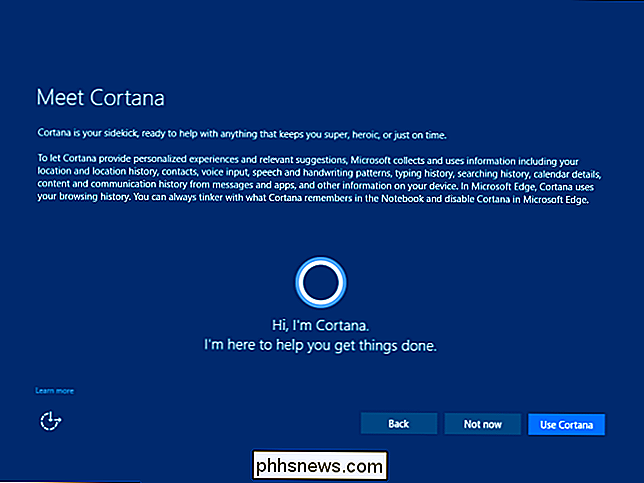
CORRELATO: Come impostare le tue app predefinite in Windows 10
Infine, ti vengono presentate alcune delle novità di Windows 10 app-app integrate che diventeranno l'impostazione predefinita per l'apertura dei tipi di file che supportano, a meno che non facciate clic sul piccolo link "Fammi scegliere le mie app predefinite" nella parte inferiore sinistra dello schermo. Anche in questo caso, è anche possibile modificare le app predefinite in un secondo momento, quindi non preoccuparti troppo di questa decisione.
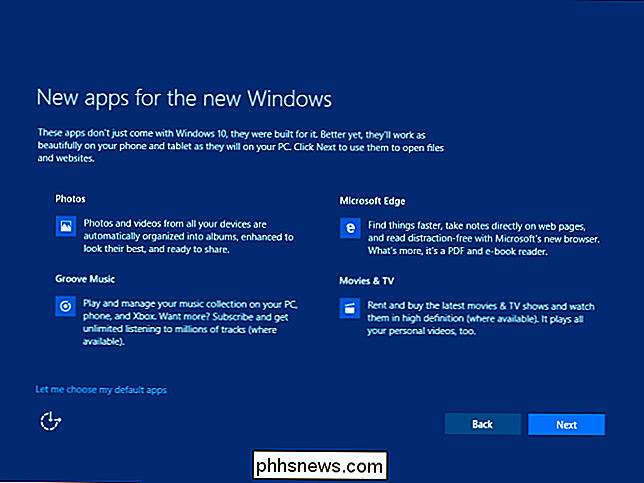
Successivamente, Windows controllerà gli ultimi aggiornamenti, riavvia il PC, e sarai pronto accedere a Windows 10.
Ora è il momento di controllare le app per vedere se sono sopravvissute al processo di aggiornamento (e aggiornarle se necessario), oltre a collegare le periferiche e assicurarsi che tutto l'hardware funziona (e aggiorna i driver se necessario). È quindi possibile utilizzare Windows 10.
Avere una domanda urgente su Windows 10? Mandaci una mail a e faremo del nostro meglio per rispondere.

Le cinque funzioni più utili in Nova Launcher per Android
Nova Launcher è un preferito non ufficiale dai fan per gli utenti Android e, a ragione, è pieno zeppo di funzionalità di personalizzazione per aiutare gli utenti fai in modo che Android cerchi come vogliono. Ma è anche pieno di utili funzioni per risparmiare tempo che possono semplificarti la vita. Ecco cinque dei nostri preferiti.
Tutte le icone incorporate che è possibile visualizzare sulla barra dei menu del Mac (Probabilmente)
La barra dei menu del sistema operativo Apple è veramente vecchia scuola; è stato intorno per tutto il tempo che ci sono stati Macintoshes. La barra dei menu è estendibile, anche se alcuni utenti potrebbero non rendersi conto di quanto, quindi ti mostreremo i molti modi in cui puoi aggiungere funzionalità.



