Utilizza Smart Lock per sbloccare automaticamente il Chromebook con il tuo telefono Android

La funzione "Smart Lock" su Chrome OS ti consente di accoppiare il Chromebook con il tuo telefono Android, sbloccandolo automaticamente quando il telefono è vicino e sbloccato.
Android 5.0 ha anche le sue caratteristiche "Smart Lock", che ti permettono di sbloccare automaticamente il tuo telefono Android in una posizione specifica o quando un certo dispositivo Bluetooth si trova nelle vicinanze.
Di cosa hai bisogno
CORRELATO: Utilizza Smart Lock in Android 5.0 e non sblocca mai il telefono a casa di nuovo
Questa funzione richiede alcune cose:
- Un Chromebook con Bluetooth con Chrome OS 40 o versione successiva. Questa è ora l'ultima versione stabile di Chrome OS, quindi puoi utilizzarla senza eseguire l'aggiornamento al software beta.
- Un telefono Android con Bluetooth con Android 5.0 o versioni successive. Avrai bisogno di un telefono Android con Lollipop per questo, e Lollipop non è ancora molto diffuso. Solo i telefoni Android funzioneranno con questo, non con i tablet Android. Non è inoltre possibile utilizzare uno smartwatch Android Wear per sbloccare il Chromebook, anche se ciò avrebbe molto senso, si spera che verrà dopo.
Se si soddisfano questi requisiti, è possibile impostare facilmente Smart Lock. Al momento, questa è ancora una nuova funzionalità e alcune persone hanno segnalato problemi. Tuttavia, non tieni bloccato dal tuo Chromebook configurando Smart Lock. Anche se non funziona - o se non hai il tuo telefono su di te - puoi ancora accedere con la tua password.
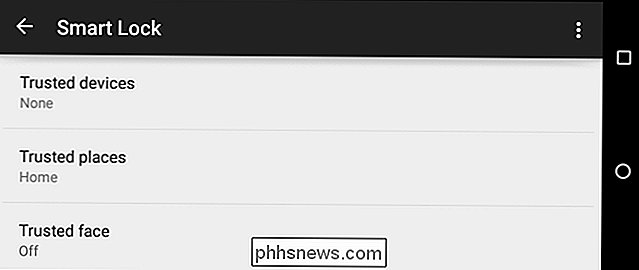
Configura Smart Lock sul Chromebook
Questa funzione è semplice da configurare. Innanzitutto, apri l'app Impostazioni sul Chromebook facendo clic sul pulsante del menu e selezionando le impostazioni o facendo clic nell'area "barra delle applicazioni" nell'angolo in basso a destra dello schermo e selezionando Impostazioni.
Fai clic su "Mostra impostazioni avanzate" in basso della pagina e quindi individuare la sezione "Smart Lock". Puoi anche digitare "Smart Lock" nella casella di ricerca nella pagina Impostazioni per trovarlo immediatamente.
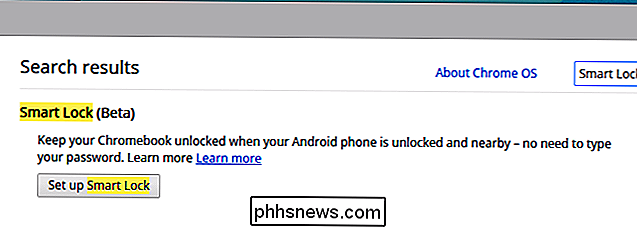
Fai clic su "Imposta Smart Lock" sotto l'intestazione "Smart Lock". Il tuo Chromebook ti farà accedere di nuovo con la tua password. Questo impedisce alle persone con accesso al Chromebook di collegarlo con i loro telefoni - dovranno conoscere la tua password per accoppiarlo con un telefono.
Vedrai una procedura guidata "Iniziamo" apparire sul desktop dopo di te riaccedere.
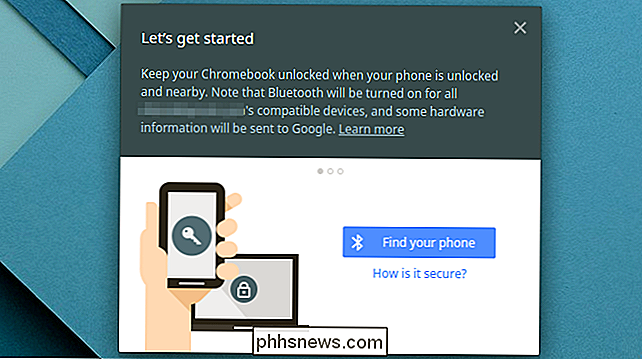
Questa procedura guidata ti guiderà attraverso il processo di impostazione di Smart Lock, che richiederà l'attivazione del Bluetooth sia sul tuo Chromebook che sul tuo vicino telefono Android, se disabilitato. Fai clic sul pulsante "Trova il tuo telefono" dopo aver sbloccato il tuo telefono nelle vicinanze e poi fai clic sul pulsante "Utilizza questo telefono" per utilizzare quel telefono.
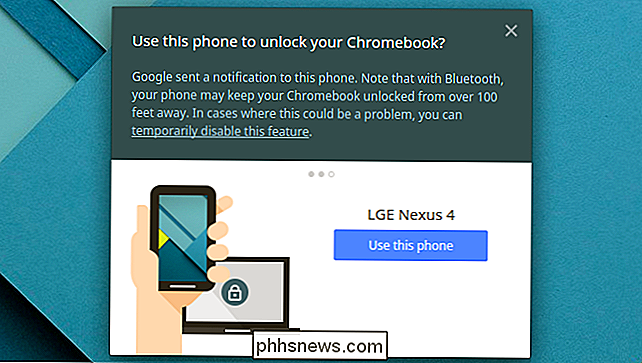
Devi sbloccare il telefono per questo, assicurandoti che sia collegato allo stesso account Google hai effettuato l'accesso al Chromebook. Sul tuo telefono verrà visualizzato un popup di notifica per informarti che è accoppiato se tutto funziona correttamente.
Dopo averlo configurato una volta, il tuo telefono può essere utilizzato per sbloccare qualsiasi Chromebook su cui desideri accedere. In altre parole, questa preferenza si sincronizza tra tutti i Chromebook che utilizzi.
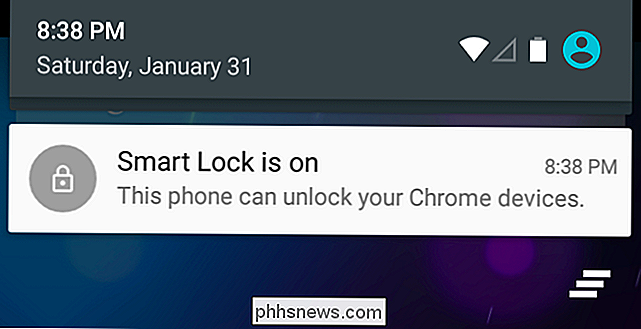
Accedi al Chromebook con Smart Lock
Con Smart Lock abilitato, vedrai l'icona di un lucchetto sulla schermata di blocco del Chromebook quando esegui l'accesso Fare clic sull'icona per accedere senza digitare la password. Finché lo smartphone si trova nelle vicinanze e sbloccato, dopo aver fatto clic su quel pulsante verrà effettuato automaticamente il login. (Ricorda che il tuo smartphone deve essere sbloccato perché funzioni, quindi avrai almeno bisogno di sbloccare lo smartphone prima di accedere al Chromebook.)
Ma Smart Lock è una funzione bonus, quindi non è obbligatorio . Se preferisci accedere con la tua password, puoi sempre digitare quella password nella schermata di accesso. Smart Lock aggiunge solo un altro, forse un modo più comodo per accedere.
Se desideri disattivare Smart Lock, puoi tornare alla schermata Impostazioni e fare clic sul pulsante "Disattiva Smart Lock".
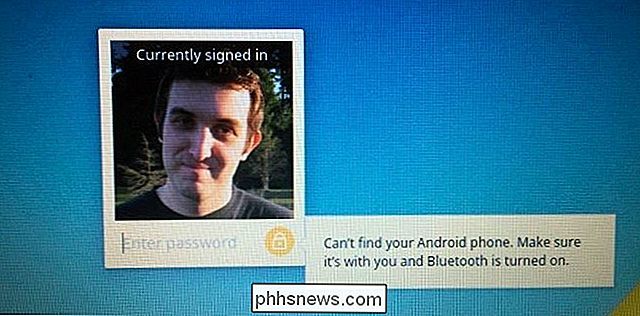
Questo la funzionalità è potenzialmente utile, anche se il requisito che è necessario sbloccare il telefono e fare clic su un pulsante significa che può essere più lento di quanto ci si potrebbe aspettare. D'altra parte, se utilizzi attivamente il tuo telefono sbloccato mentre accedi al Chromebook, potrebbe essere più veloce della digitazione della password.
Smart Lock è ai suoi esordi, ed è facile vedere come potrebbe migliorare. Immagina un orologio Android Wear che rimane automaticamente sbloccato mentre lo indossi e immagina che l'orologio possa automaticamente accedere a un Chromebook senza fare clic. Questo è il tipo di integrazione che possiamo sperare di vedere in futuro, e questo è il primo passo.

Deframmentazione del disco rigido in Windows XP / 7/8
your hard drive every once in a while is very important because over time as your computer reads and writes small and large files, the files may end up being written onto non-consecutive parts of the disk. In questo articolo, copriremo la deframmentazione dei dischi rigidi in Windows XP, Windows 7 e Windows 8

Come utilizzare un controller Xbox One su Windows, OS X e Linux
Il controller Xbox One è un gamepad fantastico, e anche se Microsoft ha solo recentemente iniziato a raggruppare i driver per Windows 10, ci sono driver disponibili per Windows 7 e 8 sul loro sito web. Gli utenti Mac non hanno un driver ufficiale, ma esiste una soluzione open source leggera che funziona bene.



