Come cancellare il dispositivo iOS dopo troppi tentativi di passcode falliti

Quando qualcuno tenta di accedere al tuo iPhone o iPad indovinando il passcode, inizialmente bloccherà tutti, aumentando ogni intervallo con ciascuno tentativo fallito. Puoi comunque configurarlo in modo che cancelli completamente il tuo dispositivo dopo 10 tentativi falliti.
Ecco una situazione che tutti possiamo immaginare. Diciamo che lasci il tuo iPhone sul retro di un taxi, o cade dalla tasca mentre sei seduto su una panchina. Qualcuno con scrupoli discutibili lo trova e prova a indovinare il passcode.
Innanzitutto, se hai un passcode a sei cifre abilitato, ci sono un milione di possibili combinazioni (10 6 = 1.000.000). Naturalmente, se si utilizza un computer per in qualche modo attacco brute-force di questo passcode, non ci vorrà molto tempo per capirlo. Fortunatamente, iOS impiega ritardi nei tempi in cui il dispositivo si blocca dopo troppi tentativi falliti di passcode.
Ad esempio, se fai 5 tentativi falliti, il tuo iPhone si blocca per 1 minuto, 6 tentativi lo bloccheranno per 5 minuti, 7 bloccalo per 15, e qualsiasi cosa di più lo bloccherà per 1 ora.
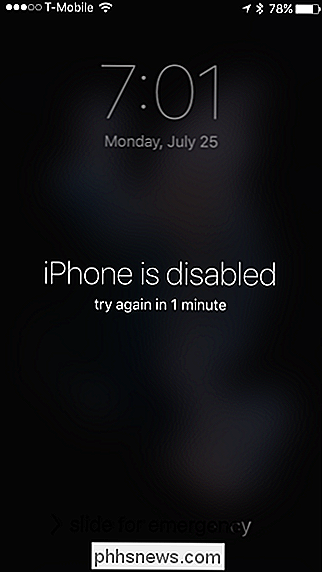
Potrebbe essere sufficiente per dissuadere i ladri di dati casuali, ma c'è sempre la possibilità che qualcuno possa essere fortunato e indovinarlo con qualche altra ipotesi, che è perché dovresti provare a usare un numero casuale o difficile da indovinare. Non usare solo qualcosa come 1-1-1-1-1-1 o 1-2-3-4-5-6.
Questo dispositivo è impostato su Self-Destuct
C'è un'altra opzione: puoi cancellare completamente il tuo iPhone o iPad dopo 10 tentativi falliti. (Assicurati di tenere i backup, se lo abiliti, però.)
Questa opzione è disattivata per impostazione predefinita. Per accenderlo, prima apri le Impostazioni e quindi tocca "Touch ID & Passcode".
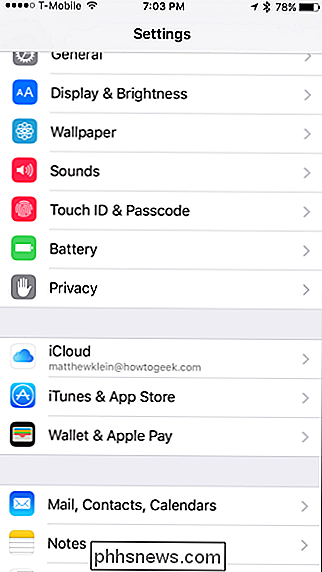
Dovrai inserire il tuo passcode per accedere a queste impostazioni.
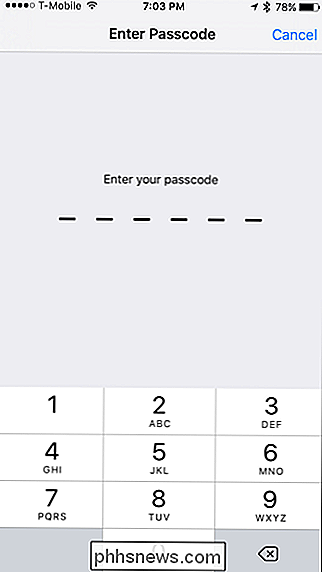
Scorri fino alla parte inferiore delle impostazioni Touch ID e Passcode e tocca su "Cancella dati" per abilitare la funzione di autodistruzione.
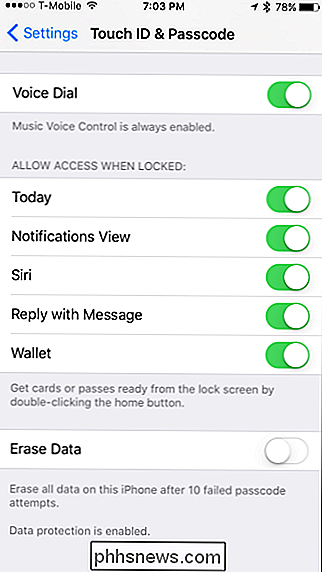
Si consiglia di eseguire backup locali frequenti dei dati utilizzando iTunes dopo che questo è abilitato, altrimenti, se il telefono viene cancellato, i dati saranno persi per sempre. Inoltre, se sei preoccupato di dimenticare in qualche modo il tuo passcode, prova a utilizzare un codice alfanumerico personalizzato.
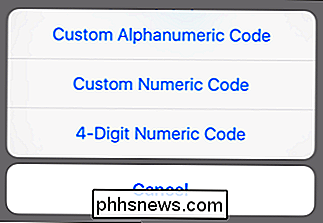
Probabilmente è una buona idea che tu impegni il tuo passcode in memoria prima di attivare l'opzione di cancellazione dei dati, o spegnerlo temporaneamente ogni volta che modifichi il tuo passcode con qualcos'altro.
L'ultima cosa che vuoi fare è pensare di proteggere i contenuti di valore del tuo dispositivo, solo per rendersi conto che nemmeno tu puoi accedervi. Se dimentichi il tuo passcode, non ti preoccupare, ti abbiamo coperto.

Come impostare Knox Security su un telefono Samsung compatibile
Se non l'hai già sentito, la Knox di Samsung è un ambiente di sicurezza supportato da alcuni smartphone Samsung di più alto livello, tra cui il Nota 3, Nota 4 e Galaxy S5 e S6. Il servizio è disponibile solo su dispositivi dotati di uno speciale chip di crittografia installato in fabbrica e, purché sia presente a bordo, è possibile mantenere i dettagli più importanti della vita lavorativa quotidiana protetti e invisibili.

Facebook rende facile e divertente rimanere in contatto con amici e familiari e vedere cosa stanno facendo. Tuttavia, se hai un amico o un familiare che pubblica contenuti indesiderati sulla tua cronologia, può essere fastidioso e possibilmente sconvolgente. Non preoccuparti, non devi disapprovare queste persone o ricorrere all'eliminazione del tuo account Facebook .



