Come visualizzare caratteri non stampabili in Word

Oltre al normale contenuto dei tuoi documenti in Word, ci sono anche caratteri che normalmente non vengono visualizzati sullo schermo. Inoltre, Word utilizza diversi caratteri speciali per i propri scopi, ad esempio caratteri per indicare la fine di una riga o di un paragrafo.
Word fa riferimento a questi caratteri speciali come caratteri non stampabili. Perché vorresti visualizzare caratteri non stampabili in un documento? È più facile capire la spaziatura e il layout nel documento quando vengono visualizzati questi caratteri speciali. Ad esempio, puoi dire quando hai inserito due spazi tra le parole o aggiunto un ritorno a capo extra. Ma ci possono essere momenti in cui vuoi nascondere questi personaggi per vedere il tuo documento mentre verrà stampato. Vi mostreremo di mostrare e nascondere facilmente questi caratteri.
NOTA: abbiamo utilizzato Word 2013 per illustrare questa funzione.
Per visualizzare caratteri specifici non stampabili, fare clic sulla scheda "File".
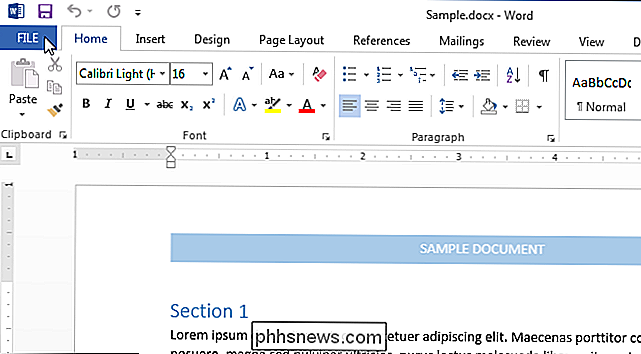
schermata di backstage, fai clic su "Opzioni" nell'elenco di elementi a sinistra.
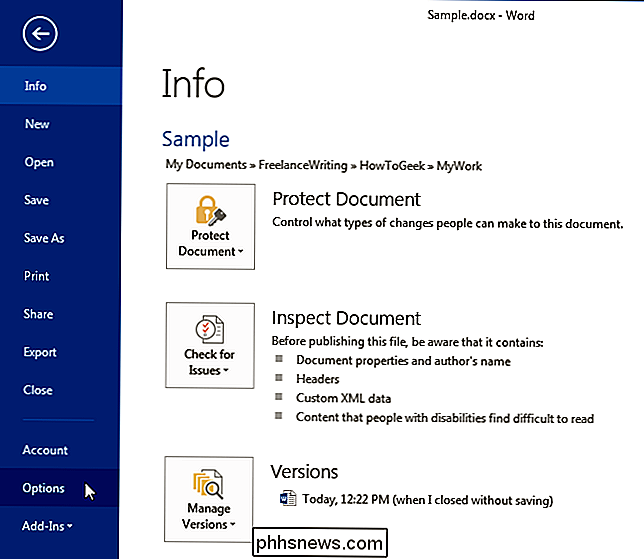
Nella finestra di dialogo "Opzioni di Word", fai clic su "Visualizza" nell'elenco di elementi a sinistra.
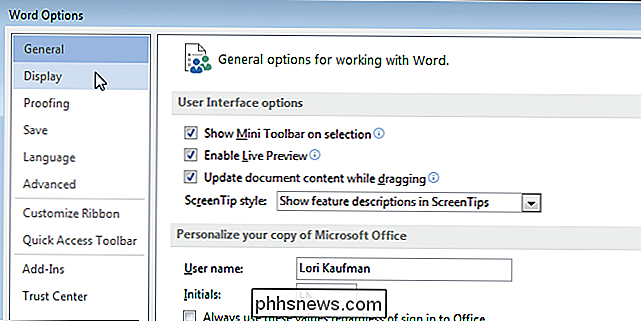
Nella sezione "Mostra sempre questi segni di formattazione sullo schermo ", selezionare le caselle di controllo per i caratteri non stampabili che si desidera mostrare nel documento in ogni momento. La casella di controllo "Mostra tutti i segni di formattazione" attiva / disattiva la visualizzazione dei caratteri non stampabili nel documento. Questa casella di controllo non ha effetto sulle singole impostazioni nella sezione "Mostra sempre questi segni di formattazione sullo schermo".
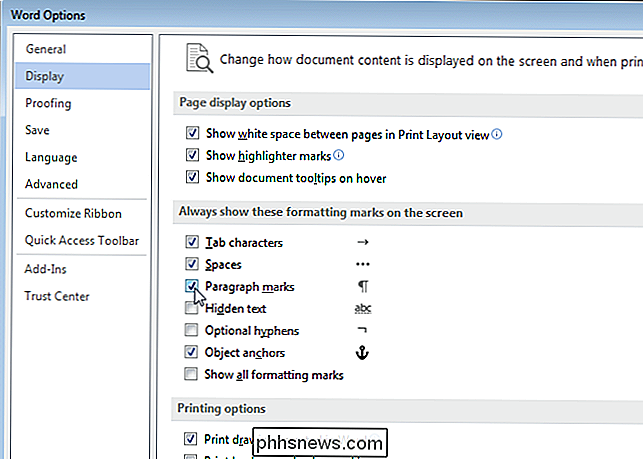
Fai clic su "OK" per salvare le selezioni e chiudi la finestra di dialogo "Opzioni di Word".
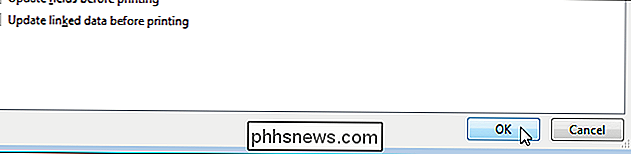
Puoi anche utilizzare il pulsante che appare come una "P" all'indietro (tecnicamente chiamato "pilcrow") nella sezione "Paragrafo" della scheda "Home" per mostrare e nascondere i caratteri non stampabili.
NOTA: La "P" all'indietro pulsante esegue la stessa funzione della casella di controllo "Mostra tutti i segni di formattazione" nella schermata "Visualizza" della finestra di dialogo "Opzioni di Word". La commutazione di una influenza l'altra.
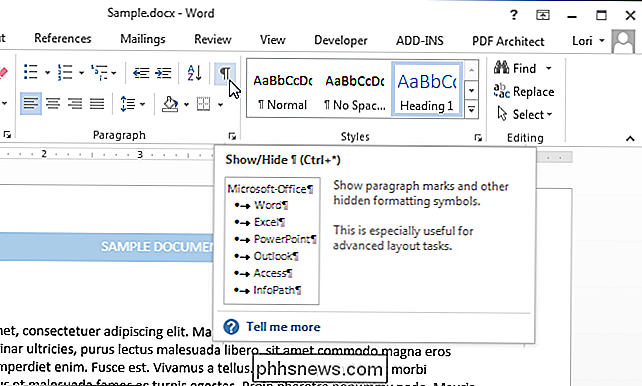
Notare che qualsiasi segno di formattazione selezionato nella schermata "Visualizza" della finestra di dialogo "Opzioni di Word" mostra qualsiasi cosa, anche quando si fa clic sul pulsante "P" all'indietro nel "Paragrafo". sezione della scheda "Home" per disattivare i caratteri non stampabili.

Come funzionano la distorsione della chitarra e l'overdrive?
Con così tanti generi musicali, non c'è da sorprendersi che ci siano molti pedali di distorsione là fuori. Ma cosa li rende così diversi? Diamo un'occhiata più da vicino a cosa succede ai segnali audio mentre passano attraverso questi dispositivi relativamente semplici. La distorsione è un termine generale per qualsiasi modifica a un segnale audio che fornisce un'alterazione significativa.

Qual è il miglior protocollo VPN? PPTP vs OpenVPN vs L2TP / IPsec vs. SSTP
Vuoi utilizzare una VPN? Se stai cercando un provider VPN o stai configurando la tua VPN, dovrai scegliere un protocollo. Alcuni provider VPN potrebbero persino fornirti un provider con una scelta di protocolli. Questa non è la parola finale su nessuno di questi standard VPN o schemi di crittografia.



