Come controllare il tuo disco rigido per errori
Pensi che il tuo disco rigido stia per fallire? Riesci a sentire strani suoni di clic provenienti dal tuo disco rigido? Il tuo computer si è bloccato a caso e sei sicuro di non avere un virus o un altro problema hardware? Non è affatto divertente sospettare che il tuo disco rigido possa presto fallire, ma succede sempre.
Naturalmente, la cosa migliore da fare è prima fare un backup di tutti i tuoi dati essenziali e importanti. Se un disco rigido contiene errori, la perdita di dati potrebbe non essere immediata, ma può verificarsi lentamente nel tempo. In questo articolo, ti mostrerò un paio di modi in cui puoi controllare lo stato del tuo disco rigido e vedere se ci sono errori.
Metodo 1: eseguire Chkdsk.exe
La prima cosa che puoi fare è eseguire lo strumento integrato di controllo degli errori in Windows chiamato chkdsk.exe. Puoi eseguirlo dalla riga di comando o puoi farlo tramite Windows Explorer. Aprire Computer e fare clic con il tasto destro del mouse sull'unità che si desidera controllare e selezionare Proprietà .

Ora fai clic sulla scheda Strumenti e fai clic sul pulsante Verifica ora .
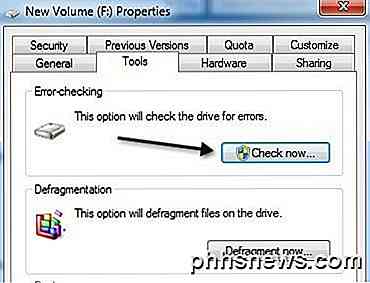
È possibile scegliere di correggere automaticamente gli errori del file system e ricercare e recuperare settori danneggiati sul disco rigido.
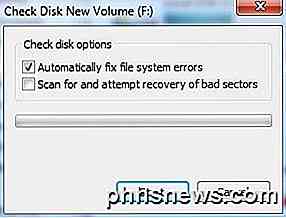
Metodo 2: SeaTools
Questo programma gratuito di Seagate è uno degli strumenti diagnostici più popolari per testare i dischi rigidi. Anche se è da Seagate, funziona per tutti i marchi di dischi rigidi.
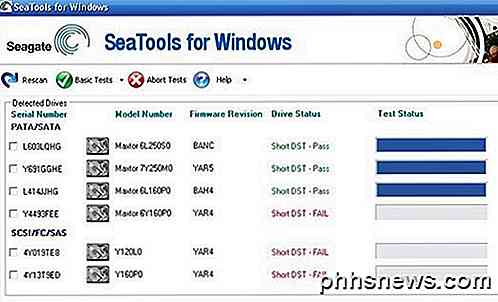
Ti darà un messaggio di stato per ogni unità e ti dirà se ci sono dei test che non hanno funzionato. Puoi scaricare SeaTools da qui:
http://www.seagate.com/support/downloads/seatools/
Si noti che diversi produttori come Dell, Hitachi, Samsung, ecc forniscono anche il proprio set di strumenti diagnostici per i dischi rigidi. Puoi eseguire una ricerca su Google e scaricare lo strumento per il tuo specifico marchio del disco rigido. Ho elencato due sotto:
Western Digital DataLifeguard Diagnostic
Samsung HUTIL
Ho anche scritto su altri strumenti di diagnostica del disco rigido gratuiti, quindi assicurati di controllare anche quelli.
Metodo 3 - DiskCheckup
Se non sei completamente sicuro di ciò che sta succedendo con l'unità, puoi utilizzare un programma gratuito chiamato DiskCheckup per monitorare il tuo disco rigido e farti sapere se supera una delle soglie massime indicate dal produttore del disco rigido.

Naturalmente, tutti questi strumenti richiedono un'unità che supporti SMART (Self-Monitoring Analysis and Reporting Technology). Un'unità SMART ha un sacco di monitor diversi che segnala come tempo di avviamento, temperatura del disco rigido, tempo di funzionamento, ecc. DiskCheckup può essere eseguito in background e monitorare tutti questi indicatori e quindi avvisare via email se qualcuno di questi soglie sono superate. Potete scaricarlo qui:
http://www.passmark.com/products/diskcheckup.htm
Altro software libero
Se sei interessato, ci sono un paio di altri strumenti di prova e di diagnostica del disco rigido gratuiti che vale la pena di verificare:
1. Speccy - http://www.piriform.com/speccy
2. HDD Health - http://www.panterasoft.com/
3. TestDisk - http://www.cgsecurity.org/wiki/TestDisk

Come configurare e utilizzare Apple Pay su Apple Watch
Grazie alla proliferazione di terminali compatibili con Apple Pay spuntati dai rivenditori ovunque, è più facile che mai pagare i tuoi acquisti con Apple Pagare. Mentre molte persone capiscono che possono usare il loro iPhone, puoi anche usare il tuo Apple Watch per un vero disagio da polso. Continua a leggere mentre ti mostriamo come configurarlo.

La tecnologia GameStream di NVIDIA ti consente di trasferire i giochi da un PC Windows basato su GeForce a un altro dispositivo. Supporta ufficialmente solo i dispositivi SHIELD basati su Android di NVIDIA, ma con un client GameStream open-source di terze parti noto come Moonlight, è possibile eseguire lo streaming di giochi su PC Windows, Mac, PC Linux, iPhone, iPad e dispositivi Android non SHIELD .



