Come aprire automaticamente gli articoli nella modalità Reader di Safari

Apple ha reso ancora migliore una delle migliori funzionalità di Safari. Sia che tu stia utilizzando un iPhone o un iPad con iOS 11 o Safari 11 su un Mac, ora puoi fare in modo che Safari apra sempre gli articoli su qualsiasi sito Web in modalità Lettore. Questo è perfetto se c'è un sito con contenuti che ami, ma le scelte progettuali che assolutamente disprezzi. La modalità lettore è uno dei motivi per cui ogni utente Mac deve abbandonare Chrome per Safari.
Utilizza automaticamente la modalità lettore su un iPhone o iPad
Configurarlo su un iPhone o iPad è facile: basta andare al sito in questione e lungo -premere il pulsante Visualizza lettore nella barra degli indirizzi. Tieni presente che questo pulsante viene visualizzato solo nelle pagine con un articolo.
Tocca "Utilizza su [Sito Web corrente]" o "Usa su tutti i siti web" e Safari apre sempre articoli sul sito Web corrente o sull'intero Web in Vista lettore. . Naturalmente, le pagine Web si apriranno solo in Reader View se Safari le riconosce come articoli, quindi alcune pagine Web non saranno modificate.
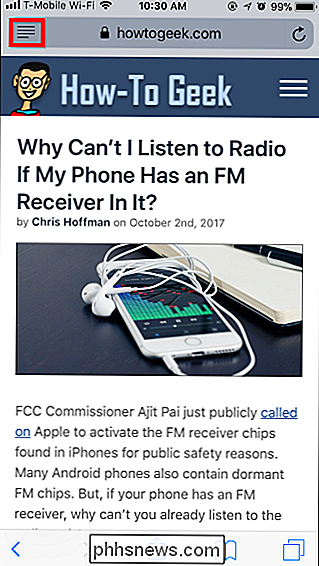
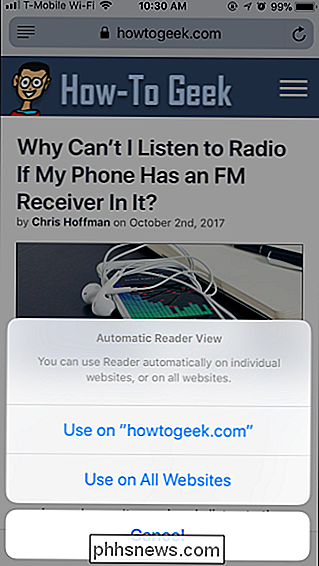
Per annullare questa modifica, premi nuovamente il pulsante Reader View e seleziona "Stop Using on". [Sito Web corrente] "o" Interrompi utilizzo su tutti i siti web ".
È possibile utilizzare questa funzione anche per disattivare alcuni siti Web dalla modalità Lettore. Ad esempio, è possibile abilitare la modalità Lettore per tutti i siti Web e quindi comunicare a Safari di non utilizzare la modalità Lettore in un singolo sito Web specifico. Gli articoli di quel sito Web specifico si apriranno sempre come normali pagine Web, ma gli articoli sul resto del Web continueranno ad essere aperti in modalità Lettore.
Anche quando si utilizza la visualizzazione automatica dei lettori, è sufficiente toccare il pulsante Visualizza lettore nell'indirizzo barra per visualizzare temporaneamente la pagina corrente come una normale pagina Web.
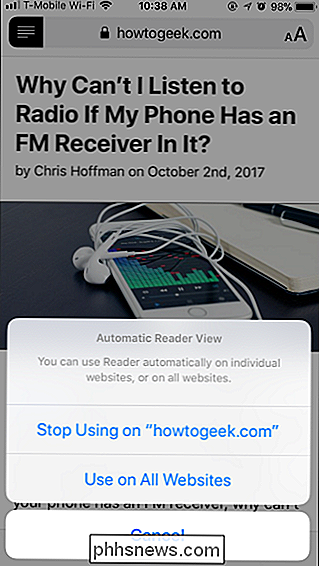
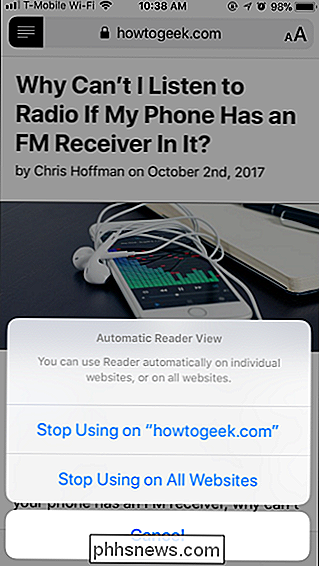
Utilizza automaticamente la modalità Lettore su un Mac
Su un Mac, vai al sito in questione e fai clic con il pulsante destro del mouse sul pulsante Modalità Lettore nella barra degli indirizzi. Questo pulsante viene visualizzato solo se la pagina corrente è un articolo, quindi accedi a un articolo sul sito Web se non lo visualizzi.

Vedrai l'opzione "Utilizza lettore automaticamente" in questo particolare dominio.
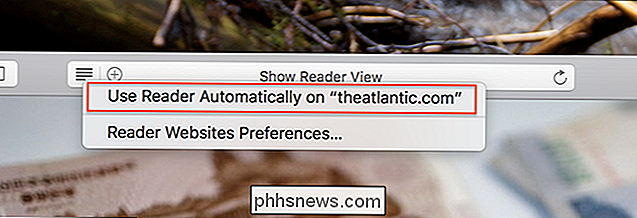
Fai clic su questo e il gioco è fatto: ogni articolo che apri su quel dominio si aprirà automaticamente in modalità Reader.
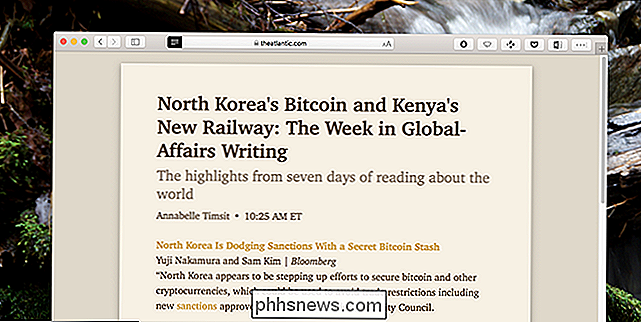
È difficile esagerare quanto meglio questo può rendere la lettura di un sito. Non solo è scomparsa la confusione, ma puoi anche personalizzare lo stile del carattere, la dimensione del carattere e la combinazione di colori a tuo piacimento.
Vuoi smettere di usare la modalità Lettore per un particolare sito? Aprire il sito che si desidera configurare, quindi fare clic su Safari> Impostazioni per questo sito Web nella barra dei menu.
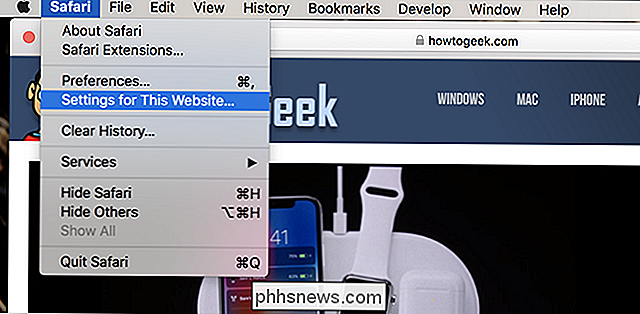
In questo modo verranno visualizzate le impostazioni di Safari per il sito Web attualmente aperto.

Deseleziona "Reader utente quando disponibile" e La modalità lettore smetterà automaticamente di attivarsi per quel dominio.
Se la barra dei menu impiega troppo tempo, puoi aggiungere un pulsante alla barra degli strumenti di Safari per accedere a questa finestra: fai semplicemente clic destro sulla barra degli strumenti, quindi trascina il pulsante "Preferenze sito web" dovunque lo desideri.
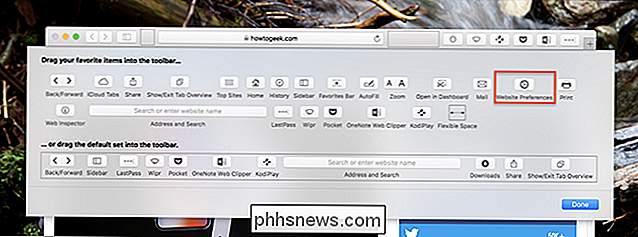
C'è un altro modo per configurarlo: nelle preferenze di Safari, che puoi trovare nella barra dei menu: Safari> Preferenze. Vai alla scheda "Siti web" e vedrai un elenco di siti con Reader abilitato; attivali o disattivati come preferisci.
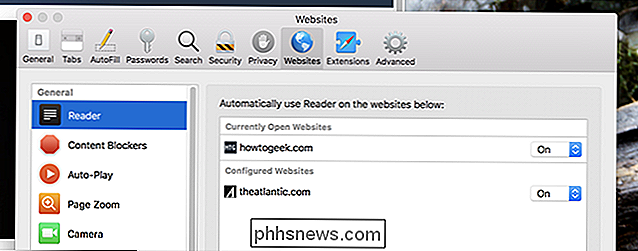
Da qui puoi disattivare la funzione per i siti in blocco.

Le migliori app meteo per Android
Ognuno ha almeno un'app meteo installata sul proprio telefono, ma ce ne sono così tante diverse là fuori. Trovare il "migliore" può essere un po 'difficile, quindi abbiamo raccolto un paio dei migliori per aiutarti a decidere. Ovviamente, "il migliore" è super soggettivo, ma stiamo cercando di rendere semplice la tua decisione -Dopo tutto, questo è quello che dovrebbe essere il controllo del tempo.

Come accendere il nido quando esci dal lavoro con Pro automatico
Nest può spegnersi da solo mentre sei al lavoro, quindi riscalda o raffredda la tua casa solo quando sei a casa. Se non indovina quando arrivi a casa correttamente, però, potresti essere in attesa di ore in una casa scomoda. Se disponi di un Automatic Pro, la tua auto può avvisare Nest di iniziare il riscaldamento non appena esci dal lavoro.



