Accesso a opzioni e informazioni nascoste con il tasto Opzione del tuo Mac

Apple nasconde molte informazioni aggiuntive e opzioni utili nei menu del tuo Mac. È possibile accedere a queste opzioni nascoste tenendo premuto il tasto Opzione.
In alcuni casi, potrebbe essere necessario tenere premuto il tasto Opzione prima di aprire un menu. In altri, puoi premere il tasto Opzione mentre il menu è aperto e vedere cambiare le voci del menu.
Tenere premuto il tasto Maiusc mentre tieni premuto il tasto Opzione potrebbe rivelare anche altre opzioni aggiuntive in alcuni menu.
Visualizza rete Dettagli di connessione
CORRELATI: Come trovare il miglior canale Wi-Fi per il router su qualsiasi sistema operativo
Vuoi vedere il tuo attuale indirizzo IP, la velocità di connessione, l'indirizzo IP del router e altri dettagli dell'interfaccia? Basta fare clic sul menu Wi-Fi nel pannello superiore per non farlo. Invece, tieni premuto il tasto Opzione, quindi fai clic sul menu Wi-Fi per visualizzare queste opzioni.
Tieni premuto questo tasto e vedrai anche una voce di menu "Apri diagnostica wireless". Questo strumento può eseguire vari test diagnostici e persino aiutarti a trovare il canale Wi-Fi meno congestionato che dovresti scegliere sul tuo router.
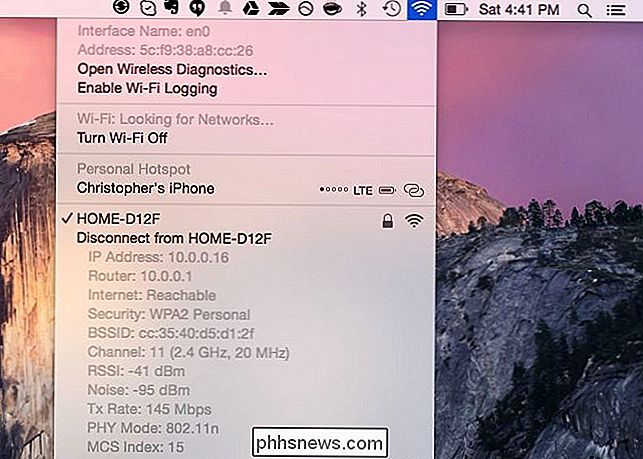
Verifica le condizioni della batteria
Vuoi sapere come va l'hardware della batteria del tuo Mac e se deve essere sostituito presto? Tieni premuto il tasto Opzione e fai clic sull'icona del menu batteria. Vedrai idealmente "Condizione: Normale", che ti informa che la batteria è a posto.
Fai clic sulla voce di menu Condizione per visualizzare una pagina di aiuto con un elenco dei diversi stati della batteria e esattamente cosa significano.
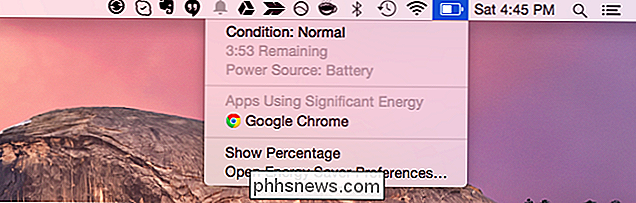
Usa "Sposta il file qui" e altre opzioni nel Finder
Quando copi un file nel Finder del tuo Mac e vai a Incollalo, questo creerà una copia del file originale. Non c'è modo di "Tagliare" un file prima di incollarlo per spostarlo, come in Windows e Linux.
Isntead, quando vuoi spostare un file, copialo normalmente. Successivamente, vai alla cartella in cui vuoi spostarlo, fai clic con il pulsante destro del mouse (o Control-clic) e tieni premuto Opzione quando viene visualizzato il menu di scelta rapida. La normale voce di menu "Incolla oggetto" diventerà "Sposta oggetto qui".
Questo funziona anche per molte altre voci di menu. "Ottieni informazioni" diventa "Mostra ispettore". "Disponi per" diventa "Ordina per". "Apri in nuova scheda" diventa "Apri in una nuova finestra". "Visualizzazione rapida" diventa "Presentazione". "Apri con" diventa "Sempre" Apri con. "
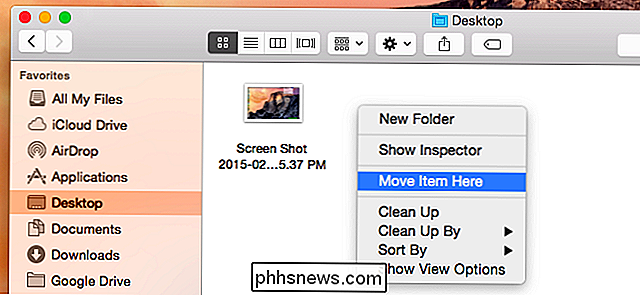
Unisci cartelle
CORRELATO: Come unire le cartelle su Mac OS X senza perdere tutti i tuoi file (Seriamente)
Vuoi unire una cartella su un Mac, combinando i file dal due cartelle in una senza cancellare completamente il contenuto di una cartella? Ciò richiede anche tenere premuto il tasto Opzione, ma questa volta mentre trascini e rilasci una cartella in un'altra cartella. Il pulsante Unisci nascosto non verrà visualizzato a meno che non tieni premuto il tasto Opzione.
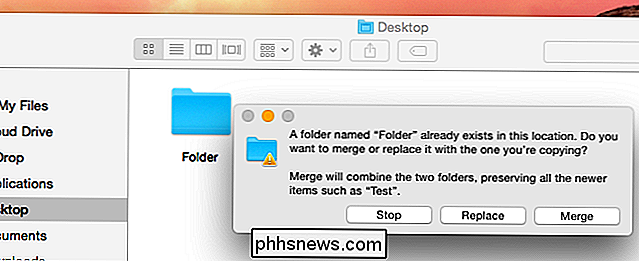
Usa più opzioni del menu Applicazioni
Tieni premuto il tasto Opzione mentre fai clic sui menu di un'applicazione per trovare più opzioni. Ad esempio, puoi fare clic sul menu di un'applicazione nella barra superiore dello schermo e tenere premuto Opzione per vedere "Esci da [Nome applicazione]" diventare "Esci e mantieni Windows". Questo chiude l'applicazione, ma il tuo Mac ricorderà le finestre che aveva apri e riapri
Ad esempio, se stai modificando un file di testo in TextEdit e poi lo chiudi con Esci e Mantieni Windows, TextEdit aprirà automaticamente il file di testo la prossima volta che lo apri.
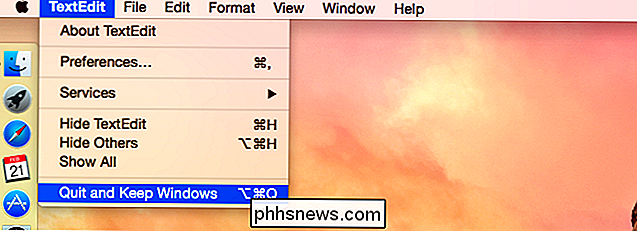
Troverai anche più opzioni nel menu Finestra. "Riduci" diventa "Riduci tutto", "Zoom" diventa "Ingrandisci tutto" e "Porta tutto in primo piano" diventa "Disponi davanti".
A seconda dell'applicazione che stai utilizzando, potresti vedere altre opzioni o solo diverse opzioni nei suoi menu. Tocca il tasto Opzione con un menu aperto per vedere se cambiano le voci di menu.
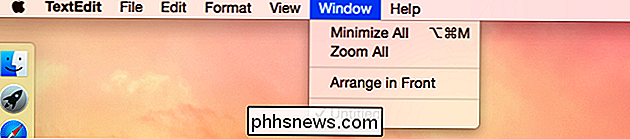
Accedi alle informazioni di sistema
Fai clic sul menu Apple e tieni premuto il tasto Opzione per vedere l'opzione "Informazioni su questo Mac" diventa l'opzione "Informazioni di sistema" . La finestra Informazioni di sistema offre molte più informazioni rispetto alla finestra Informazioni su questo Mac semplificata.
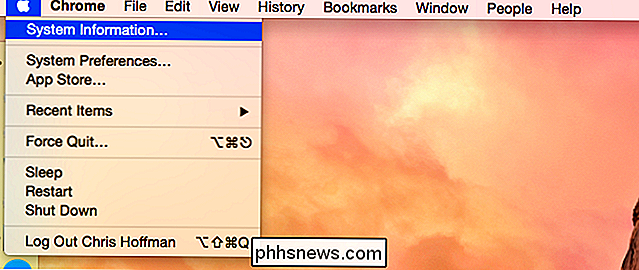
Visualizza dettagli Bluetooth
Hai bisogno di vedere lo stato dell'hardware Bluetooth del tuo Mac? Tieni premuto il tasto Opzione mentre fai clic sull'icona Bluetooth sulla barra dei menu. (Se non vedi questa icona, puoi attivarla dalla finestra Preferenze di Sistema. Fai clic sull'icona delle impostazioni Bluetooth e attiva la casella di controllo "Mostra Bluetooth nella barra dei menu".)
Vedrai le informazioni sul Bluetooth del Mac hardware, incluso il nome del dispositivo Bluetooth e se è attualmente rilevabile o meno.
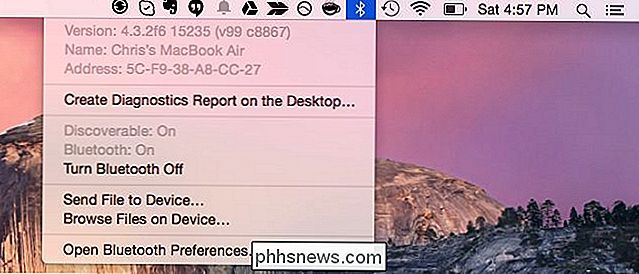
Utilizza più opzioni di Time Machine
CORRELATO: Come eseguire il backup del Mac e ripristinare i file con Time Machine
Il menu Time Machine l'icona offre anche alcune opzioni avanzate quando si tiene premuto il tasto Opzione. Usa "Verifica backup" per far controllare al Mac eventuali backup di Time Machine sulle unità connesse e assicurarsi che non siano danneggiati. Seleziona "Sfoglia altri dischi di backup" per scegliere un altro disco di backup di Time Machine collegato al tuo computer e ripristina i file da esso.
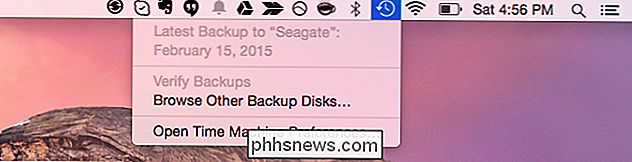
Questo non è solo un insieme di singole cose che puoi fare. È il modo in cui funziona l'interfaccia del tuo Mac. Se stai cercando un'opzione o un'informazione aggiuntiva, tieni premuto il tasto Opzione mentre fai clic su qualcosa.
Il tasto Opzione funziona anche durante l'avvio del Mac - tieni premuto il tasto Opzione per scegliere un dispositivo di avvio, avviando un sistema Windows installato con Boot Camp o l'avvio da un'unità USB o altro supporto rimovibile.
Image Credit: Wesley Fryer su Flickr

I più grandi errori di progettazione di Apple negli ultimi due anni
Apple ha perso il suo mojo. La loro attenzione maniacale per i dettagli sembra essere scivolata via. Quando Apple si rianimò e si fece strada nelle case, nelle mani e nei portafogli di tutti, divenne un'azienda che soddisfaceva e superava costantemente le aspettative. Divenne una società con le risorse per fare praticamente qualsiasi cosa, con più denaro a disposizione del governo degli Stati Uniti.

Genera un codice di verifica per l'autenticazione di Apple Two Factor
Recentemente ho scritto un post su come abilitare la nuova funzione di autenticazione a due fattori di Apple per un account iCloud, che renderà il tuo account molto più sicuro. Inoltre, anche se è stata attivata la verifica in due passaggi, l'autenticazione a due fattori è ancora più sicura.Norm



