Come autorizzare solo le app dallo Store su Windows 10 (e le app desktop Whitelist)

L'aggiornamento per i creatori di Windows 10 ha un interruttore che puoi capovolgere per consentire solo app da Windows Store. Questa funzione può anche essere utilizzata per autorizzare le app desktop esistenti, consentendo solo alle applicazioni attualmente installate di eseguire e bloccare nuove applicazioni fino a quando non le autorizzi. È simile a Gatekeeper su macOS.
Come eseguire solo le app dallo Store
CORRELATO: Come ottenere l'aggiornamento dei creativi autunnali di Windows 10
Questa opzione è disponibile in Impostazioni> App> App & Funzionalità dopo l'aggiornamento all'Aggiornamento dei creativi. In "Installazione di app", puoi selezionare "Consenti app ovunque", "Avvisa prima di installare app dall'esterno dello Store" o "Consenti solo app dallo Store". L'opzione predefinita consente di eseguire le applicazioni da qualsiasi luogo, che è il modo in cui Windows ha funzionato tradizionalmente.
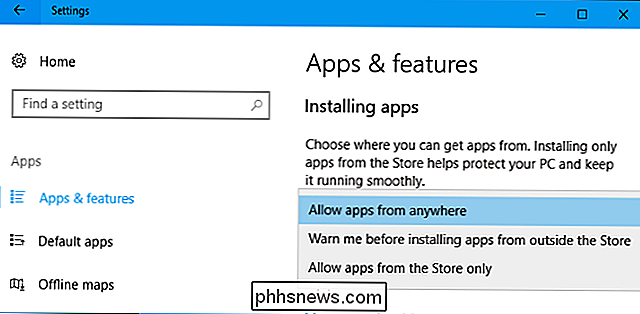
CORRELATO: Perché (la maggior parte) Le app desktop non sono disponibili su Windows Store
Al momento, scegliere eseguire solo le applicazioni da Windows Store è un po 'limitante. Molte applicazioni non sono disponibili in Windows Store, incluse le versioni desktop delle applicazioni Microsoft di Microsoft Office. Tuttavia, dal momento che più applicazioni desktop sono confezionate per Windows Store tramite Project Centennial, il blocco delle applicazioni desktop da un'altra parte può diventare un'utile funzionalità di sicurezza per impedire l'installazione di malware sul sistema.
Come inserire nella white list app desktop specifiche
Se selezioni "Consenti solo app dallo Store", sarai comunque in grado di eseguire tutte le app desktop già installate. Tuttavia, se scarichi un file .exe o un'altra app da Internet e tenti di eseguirlo o installarlo, verrà visualizzato un messaggio che informa che l'installazione è stata bloccata.
Vuoi installare l'app in ogni caso? Fai clic sul link "Apri impostazioni" o torna a Impostazioni> App> App e funzionalità e imposta l'opzione "Consenti app ovunque". Installa l'app normalmente. Dopo averlo fatto, puoi reimpostare l'opzione su "Consenti solo app dallo Store". L'app appena installata avrà il permesso di essere eseguita, mentre le app future installate non ce l'avranno.
CORRELATO: Che cos'è un'app "Portatile" e perché è importante?
Mentre il la dicitura qui si riferisce a "installare le applicazioni", questo funziona anche per i file .exe autosufficienti come le app portatili. Quando scarichi un nuovo file .exe, Windows ti impedirà di aprirlo. Se comunichi a Windows di eseguire tutto il software, puoi quindi avviare il file .exe. Comunica a Windows di bloccare le app dall'esterno dello Store e sarai comunque in grado di eseguire quel file .exe e qualsiasi altra app che hai già eseguito.
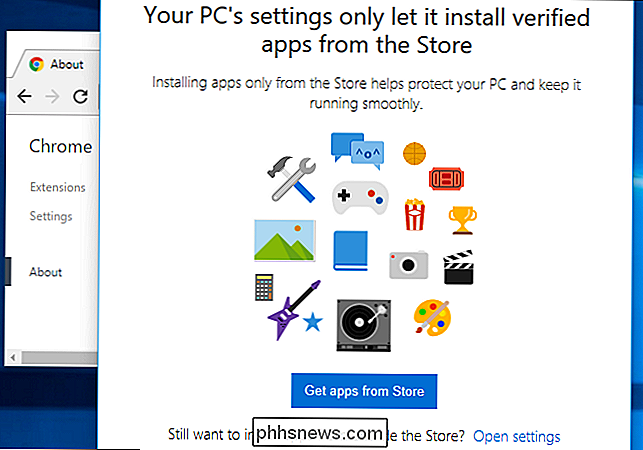
Puoi anche scegliere "Avvisami prima di installare app dall'esterno Salva "opzione per risparmiare tempo. Quando si tenta di eseguire o installare un nuovo file di app, verrà bloccato ma è possibile fare clic su "Installa comunque" per consentire all'app di eseguire l'autorizzazione. Devi solo dargli il permesso una volta, e sarà permesso di funzionare senza ulteriori prompt in futuro.
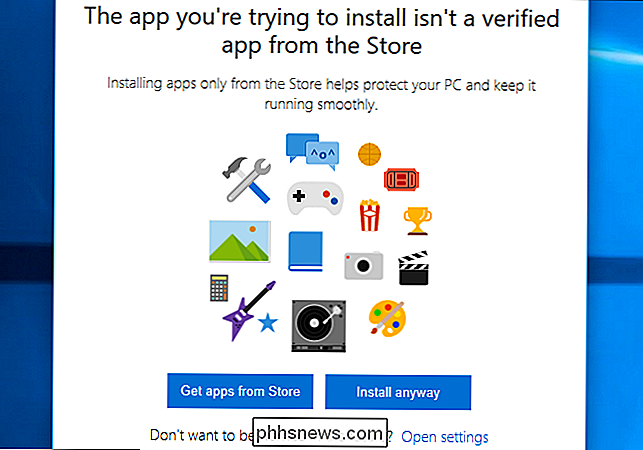
Questa funzione è piuttosto interessante perché offre agli utenti desktop di Windows un modo semplice per autorizzare le app desktop, qualcosa che è Normalmente limitato alle edizioni Enterprise e Education di Windows con AppLocker. Una volta installate le app che utilizzi, puoi attivare questa opzione per bloccare l'esecuzione di nuove app senza il tuo esplicito permesso.
Questo tipo di whitelisting era possibile in precedenza in qualsiasi versione di Windows 7 e 8 tramite Family Safety, ma questa funzionalità è stato rimosso da Windows 10. Questa nuova opzione "Installazione di app" consente di impostare nuovamente una maschera di base per l'inserimento di whitelist.

È Sicuro usare un disco rigido mentre rsync è in esecuzione?
Se si sta appena iniziando con rsync per la prima volta e si hanno più dischi rigidi di grandi dimensioni per fare i backup, è sicuro di usarne uno o più durante il lungo processo? Il post di Q & A di SuperUser di oggi ha la risposta alla domanda di un lettore preoccupato. La sessione di domande e risposte di oggi ci viene fornita per gentile concessione di SuperUser, una suddivisione di Stack Exchange, un raggruppamento di siti Web di domande e risposte.

Come inviare in modo sicuro file di grandi dimensioni a chiunque con Firefox Invia
Potremmo vivere in futuro, ma l'invio di file di grandi dimensioni sul Web rimane ... complicato. L'email è un modo terribile per inviare file oltre 1 GB e l'utilizzo di servizi basati su cloud come Dropbox o Google Drive significa occupare poco spazio su un servizio e devi gestire le autorizzazioni o accettare che il tuo link possa essere trasferito a terzi .



