Come controllare le impostazioni di sistema con Siri in macOS Sierra

L'inclusione di Siri su macOS Sierra significa che ora puoi fare qualsiasi cosa con la tua voce che una volta richiedeva digitazione e clic. È anche possibile controllare le impostazioni di sistema.
CORRELATO: Come configurare, utilizzare e disattivare Siri in macOS Sierra
Supponiamo che tu stia utilizzando una tastiera USB standard con il tuo Mac e non abbia una funzione speciale chiavi. Puoi usare Siri per controllare e disattivare il volume, aumentare o diminuire la luminosità, abilitare o disabilitare il Bluetooth e persino disattivare il Wi-Fi.
Ti mostriamo alcuni esempi per avere una buona idea di come è fatto. Qui, vediamo che puoi silenziare il volume, ma è anche possibile aumentarlo o diminuirlo, basta dire di alzarlo (o abbassarlo).
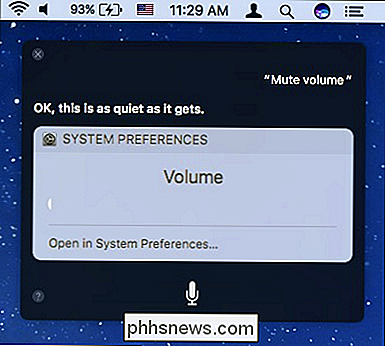
Non preoccuparti se stai ascoltando il tuo preferito inceppamento, Siri lo metterà automaticamente in pausa in modo che possa sentire il tuo comando.
Puoi anche aumentare o diminuire la luminosità senza mai toccare la tastiera.
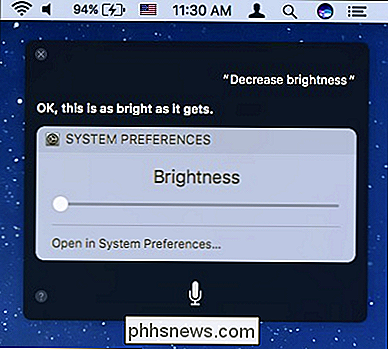
Bluetooth consuma la batteria? Basta chiedere a Siri di spegnerlo. Devi collegare il tuo Mac ad alcuni altoparlanti esterni? Siri può riaccenderlo.
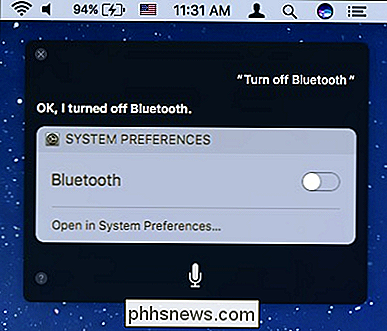
Il Wi-Fi è uno di quegli elementi che puoi utilizzare solo per disattivare Siri. Sarà necessario riaccenderlo manualmente con il mouse, poiché Siri utilizza una connessione Internet per funzionare. Se il Wi-Fi è disattivato, Siri sarà completamente disabilitato.
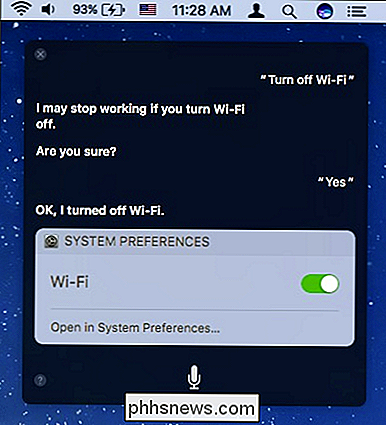
Tuttavia, puoi ancora accedere alle preferenze di sistema che desideri semplicemente chiedendo a Siri di aprirle.
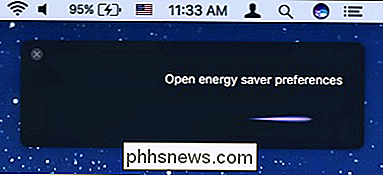
Questo può farti risparmiare tempo considerevole rispetto all'apertura delle Preferenze di Sistema e quindi fai clic sull'elemento desiderato.
CORRELATO: Tutte le icone incorporate che puoi visualizzare sulla barra dei menu del tuo Mac (Probabilmente)
Potresti notare che questa funzionalità è un po 'limitata al momento. Ad esempio, non è possibile modificare la retroilluminazione della tastiera del Macbook o le impostazioni del risparmio energetico del display. Inoltre, c'è quasi sempre un'icona nella barra dei menu che otterrà lo stesso risultato, come Bluetooth, volume e regolazioni Wi-Fi.
Proprio come con qualsiasi altra cosa su Siri, speriamo che col passare del tempo, Apple continuare ad aggiungere funzionalità e perfezionarlo. Al momento, gran parte di ciò che può fare può sembrare un po 'di base, ma è un buon inizio e può rivelarsi utile se non vuoi togliere le mani dalla tastiera.

Come cambiare i toni della pelle Emoji su iPhone e OS X
Gli emoji sono grandiosi e tutti li stanno usando al giorno d'oggi, diventando parte integrante di come le persone si esprimono nei messaggi di testo, ma si potrebbe nota che alcune emoji non rappresentano il modo in cui tutti guardano. CORRELATO: Come usare Emoji sul tuo smartphone o PC Molte emoji rappresentano persone - volti, mani, braccia - ed è giusto dire che Sono in gran parte Simpson-esque.

Come montare una GoPro sulla fotocamera DSLR
Se si dispone di una fotocamera DSLR con una slitta a contatto caldo, è facile collegare vari flash e altri accessori direttamente alla fotocamera. Ma con un paio di accessori a portata di mano, puoi montare la tua videocamera GoPro anche sulla tua fotocamera DSLR. Perché dovrei farlo? Certo, montare una videocamera GoPro su un'altra fotocamera sembra piuttosto ridondante, ma in realtà può essere un modo bello e accattivante per catturare un altro punto di vista mentre scatti foto o video con la tua reflex digitale.



