Come ottenere il massimo dalla tua Nest Cam

La Nest Cam è una delle webcam Wi-Fi più popolari sul mercato grazie alla sua facilità d'uso. Se sei un proprietario recente o solo qualcuno che è curioso di sapere cosa può fare veramente il dispositivo, ecco come ottenere il massimo dalla tua Nest Cam.
Molti proprietari di Nest Cam probabilmente installano la fotocamera e registrano i risultati, ma nonostante la semplicità della Nest Cam, ci sono in realtà un sacco di caratteristiche pulite che vengono con il dispositivo. Esaminiamo alcune cose straordinarie che puoi fare con la Nest Cam di cui potresti non aver sentito parlare altrimenti.
Modifica della qualità video

CORRELATO: Come cambiare la qualità video della tua Nest Cam
La Nest Cam è in grado di registrare e riprodurre video HD 1080p completi. Tuttavia, la tua connessione Internet potrebbe non essere in grado di gestire questo tipo di carico, quindi lo fa dal momento in cui devi ridurlo un po '.
Puoi entrare nelle impostazioni e scegliere "Qualità immagine". Da lì puoi scegliere tra 360p, 720p, 1080p o Auto. L'ultima opzione prevede che Nest Cam scelga automaticamente la migliore qualità in base alla velocità della tua connessione Internet.
Collegalo a una nuova rete Wi-Fi

CORRELATO: Come connettere la tua Nest Cam a un nuovo Wi -Fi Network
Se decidi di ottenere un nuovo router o semplicemente di modificare alcune delle tue impostazioni Wi-Fi, dovrai riconnettere la tua Nest Cam alla tua rete Wi-Fi.
Purtroppo, non c'è un modo super veloce per farlo, e si tratta di configurare la tua Nest Cam ancora una volta per la maggior parte. Vai a Impostazioni> Home Info> Home Wi-Fi Help> Impostazioni di aggiornamento per iniziare.
Salva le registrazioni in un secondo momento con Nest Aware
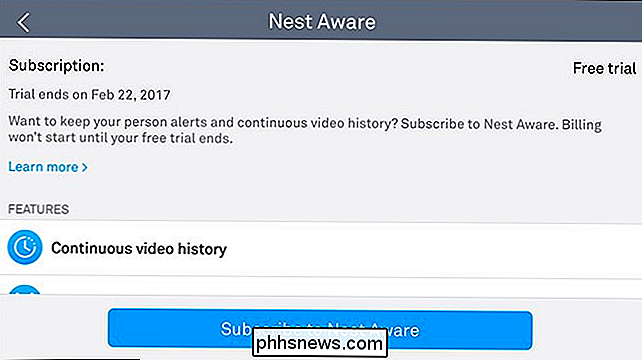
CORRELATO: Che cosa è Nest Aware e dovresti pagare un abbonamento?
Nest Aware è un servizio in abbonamento per la tua Nest Cam che consente di salvare le registrazioni video per visualizzarle in seguito. Altrimenti, salva solo istantanee di qualsiasi movimento rilevato.
Tuttavia, Nest Aware costa $ 100 all'anno e $ 50 l'anno per ogni Nest Cam aggiuntiva che hai. Non è sicuramente il piano di abbonamento più economico che abbiamo visto per una webcam Wi-Fi, ma è dotato di alcune funzioni extra che sono abbastanza accurate, incluse le Zone attive (ne parleremo tra poco)
Personalizza avvisi e notifiche

RELATED: Come personalizzare le notifiche di Nest Cam
La tua Nest Cam può avvisarti ogni volta che rileva un movimento, ma se sei già a casa e non è necessario ricevere questo tipo di notifiche, puoi personalizzare quando e come li ricevi.
Andando su Impostazioni> Notifiche, puoi scegliere di ricevere avvisi solo quando sei lontano da casa. Inoltre, puoi scegliere se ricevere questi avvisi direttamente sul tuo smartphone, tramite email o entrambi.
Condividi il feed video con altri
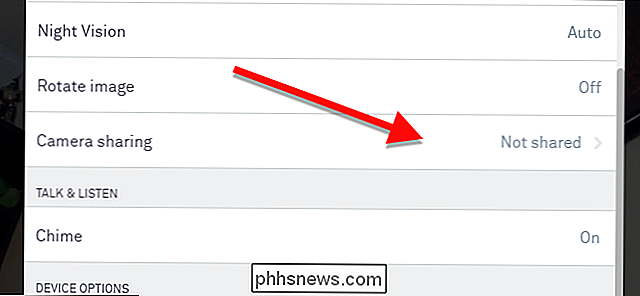
CORRELATI: Come condividere la tua Nest Cam Feed con qualcun altro
Non devi tenere tutto il feed video della tua Nest Cam tutto per te. Se sarai in vacanza e vuoi che un amico o un familiare tenga d'occhio le cose da lontano, puoi condividere la tua Nest Cam con loro.
Puoi farlo andando nelle impostazioni e selezionando "Condivisione videocamera" . Da lì, creerai una password che il tuo amico dovrà inserire per visualizzare il feed video della tua Nest Cam.
Accendi e spegni automaticamente
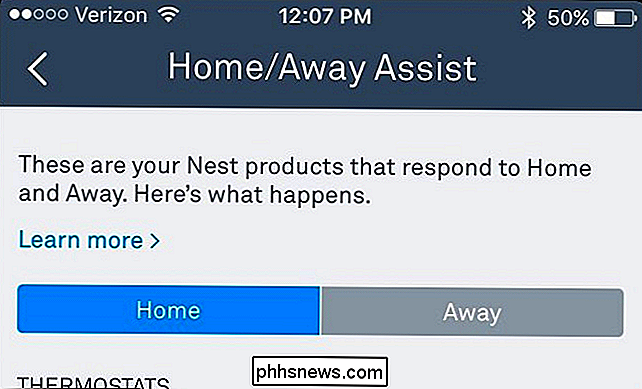
CORRELATO: Come trasformare automaticamente la tua Nest Cam On e Off
Se utilizzi Nest Aware e la registrazione Nest Cam è attiva 24 ore su 24, 7 giorni su 7, è possibile consumare molta banda. Per aiutarti, puoi attivare e disattivare automaticamente la fotocamera in determinati orari.
Accedi alle impostazioni e tocca "Pianifica". Da lì, attivalo e quindi inizia a personalizzare le finestre temporali in cui desideri attivare o disattivare la tua Nest Cam. Puoi anche utilizzare la funzione Home / Away Assist, che utilizza il geofencing invece di una pianificazione impostata.
Disattiva la spia di stato luminosa

CORRELATO: Come disattivare la spia di stato sulla tua Nest Cam
Ogni volta che la tua Nest Cam registra attivamente, viene visualizzata una luce a LED sul lato anteriore. Probabilmente non è un grosso problema per alcuni utenti, ma al buio può essere una delle cose più luminose della stanza, accecandoti se stai provando a fare un pisolino.
Fortunatamente, puoi spegnerlo accedendo alle impostazioni e selezionando "Status Light". Da lì, puoi scegliere di disabilitarlo in un paio di modi diversi, o tenerlo abilitato per alcune cose.
Disattiva il microfono
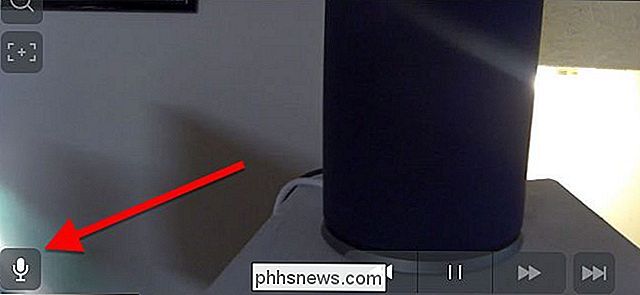
CORRELATO: Come impedire alla tua Nest Cam di catturare il suono
Ogni volta il video viene catturato, la tua Nest Cam include anche l'audio per impostazione predefinita. Tuttavia, se non si finisce mai di usare realmente la parte audio, allora si tratta soprattutto di sprecare larghezza di banda, per quanto piccola possa essere. La buona notizia è che puoi disabilitare il microfono.
Basta entrare nelle impostazioni, selezionare "Suono", quindi premere l'interruttore a levetta accanto a "Microfono On / Off". Tieni presente che ciò rimuoverà la capacità di comunicazione audio a due vie, oltre a rendere irrilevanti gli avvisi audio.
Disattiva visione notturna

CORRELATO: Come disattivare la visione notturna sulla Nest Cam
La visione notturna può essere davvero utile, ma se non la usi mai, allora probabilmente è meglio spegnerla, soprattutto se sta creando un bagliore della finestra dalla luce a infrarossi.
Puoi farlo entrando nel impostazioni, selezionando "Visione notturna" e spegnendolo. Dopodiché, la tua Nest Cam rimarrà sempre in "modalità giorno" e non accenderà mai la modalità di visione notturna a meno che non torni indietro alle impostazioni e la riattivi manualmente.
Crea "Zone attive"
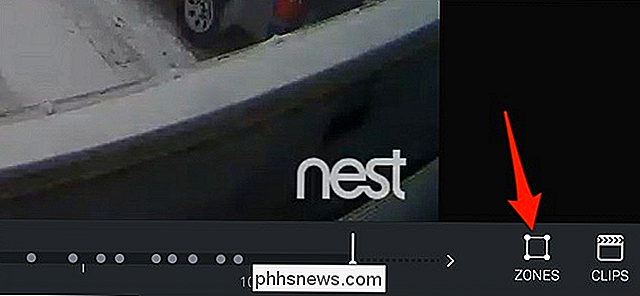
CORRELATE: Come creare Zone di attività per gli avvisi di movimento della tua Nest Cam
Se ti abboni a Nest Aware, puoi creare Zone attive, che sono aree personalizzate all'interno della cornice del feed video che sono rilevabili dal movimento. Ciò significa che se viene rilevato un movimento in quest'area, verrai avvisato di esso, mentre qualsiasi movimento al di fuori dell'area verrà lasciato in pace.
Puoi personalizzare questa funzione solo sull'interfaccia web, quindi dopo aver effettuato il login e apri il feed video della tua Nest Cam, tocca "Zone" e crea la tua Zona attiva.

Come modificare il menu Win + X in Windows 8 e 10
Un nuovo menu di scelta rapida nascosto, chiamato "Power User" o Win + X menu, è stato aggiunto a Windows 8 e 10 che è disponibile spostando il mouse nell'angolo in basso a sinistra dello schermo e facendo clic con il pulsante destro del mouse. Puoi anche accedervi premendo Windows + X sulla tastiera.

Come bloccare un'unità esterna nella barra delle applicazioni di Windows
Avete un'unità esterna collegata al vostro computer Windows e vorreste accedervi dalla barra delle applicazioni? Qui ti mostriamo una soluzione che ti permetterà di appuntarlo sulla barra delle applicazioni. Ti mostreremo come aggiungere un'icona di unità esterna alla barra delle applicazioni in Windows 10, ma questo trucco funzionerà anche in Windows 7 e 8.



