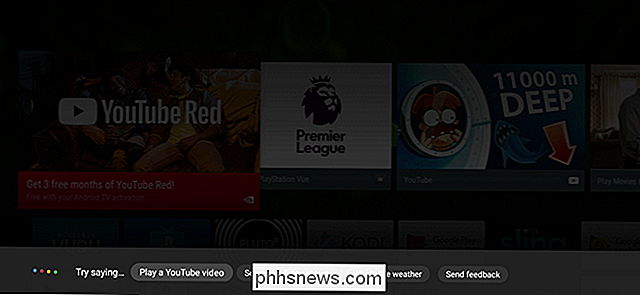Come utilizzare l'utilità Diskpart per assegnare e rimuovere le lettere di unità

Lo strumento Gestione disco di Windows offre un'interfaccia grafica facile da usare per gestire le partizioni e le lettere di unità, ma che se si desidera modificare rapidamente una lettera di unità sul prompt dei comandi? L'utilità diskpart lo rende facile.
Avrai bisogno di avviare aprendo un prompt dei comandi in modalità amministratore - digita cmd nella casella di ricerca, quindi fai clic con il tasto destro e scegli Esegui come amministratore, oppure usa la scorciatoia da tastiera CTRL + MAIUSC + INVIO.
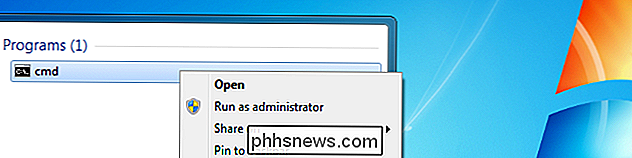
Una volta lì, esegui il comando diskpart , quindi digita quanto segue per elencare i volumi sul tuo sistema.
elenca il volume
Tu Voglio prendere nota del numero di volume accanto all'unità di cui vuoi cambiare la lettera. Nel nostro caso, quel numero è 3.
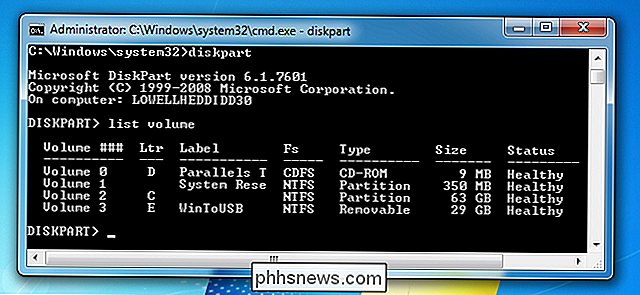
Ora useremo il comando select volume per dire a diskpart di apportare modifiche a quel volume. Se il tuo numero di unità è diverso, dovrai sostituire il 3 con il numero nella configurazione.
seleziona il volume 3
Dovresti vedere un messaggio che indica che il volume è ora selezionato.
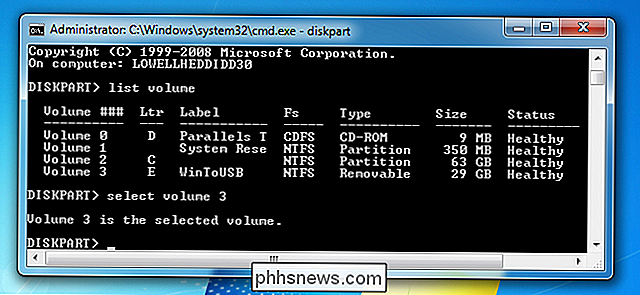
A questo punto può facilmente assegnare una nuova lettera di unità. Digita semplicemente questo comando, sostituendo R per la lettera di unità che desideri utilizzare:
assegna lettera = R
Assicurati di premere Invio una volta che hai finito, naturalmente.
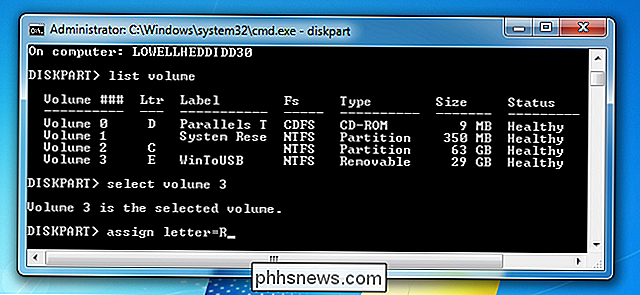
Una volta che hai fatto questo cambiamento, il tuo disco dovrebbe apparire di nuovo come un nuovo dispositivo, e essere disponibile per la navigazione immediatamente.
Se si desidera annullare l'assegnazione di una lettera di unità per nascondere l'unità, è anche possibile utilizzare il comando Rimuovi lettera nel stessa strada. Ovviamente non consigliamo di farlo,
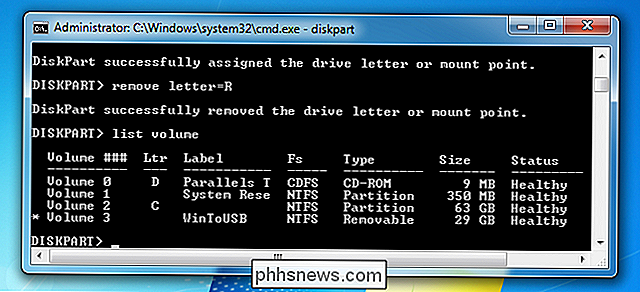
Non preoccuparti di provare a cambiare il tuo C: drive, perché non funzionerà.

Come spostare il cursore del mouse senza mouse
Recentemente ho scritto un articolo su come fare clic con il tasto destro del mouse usando la tastiera e molte persone lo hanno trovato utile. Tuttavia, ho continuato a ricevere altre domande chiedendomi come potevano controllare il cursore del mouse usando la tastiera. Se il tuo touchpad muore sul tuo laptop o il tuo mouse smette di funzionare sul tuo desktop, vale la pena sapere come spostare il cursore del mouse finché non riesci a riportare il tuo sistema alla normalità.

Correggi schermata vuota dopo aver modificato le impostazioni del display del computer
Avere problemi di schermo? Recentemente hai cambiato la risoluzione dello schermo in Windows e ora hai lasciato uno schermo bianco o nero che non puoi modificare? È fastidioso quando ciò accade! Mi è successo molte volte e devo dire che è abbastanza terribile che Windows non disponga di un meccanismo integrato per rilevare se un monitor può supportare o meno una particolare risoluzione o frequenza di aggiornamento.Ad o