Imposta diversi sfondi per Dual Monitor in Windows 7
Se stai ancora utilizzando Windows 7 perché odi Windows 8 e usi più di un monitor, probabilmente hai la limitazione di non poter utilizzare uno sfondo diverso per ogni monitor. Windows 8 ha in realtà alcune fantastiche funzioni per configurazioni dual o più monitor, ma fino a quando non risolvono i problemi dell'intervallo Start / No-Start-Button, le persone non migreranno in qualsiasi momento presto.
Fortunatamente, ci sono un paio di cose che puoi fare per correggere questo problema in Windows 7. Ti guiderò attraverso i diversi metodi, iniziando con un semplice trucco in Windows 7 che non richiederà l'installazione di terze parti Software. Il resto delle opzioni sono applicazioni gratuite o commerciali.
Metodo 1: crea un'immagine più grande
Se si dispone di più monitor che utilizzano la stessa risoluzione, è possibile creare un'immagine che sia la larghezza di tutti i monitor combinati e utilizzarla come sfondo. Ad esempio, se si utilizzano due monitor con una risoluzione di 1600 × 1200, è possibile creare un'immagine che è 3200 × 1200 e caricarla come sfondo.
L'unica cosa che devi fare è scegliere Tile e coprirà l'immagine attraverso gli schermi. Se si dispone di tre monitor, si creerà un'immagine che è 4800 × 1200 e così via.

Ora se hai monitor con risoluzioni diverse perché i monitor sono diversi, puoi usare una tecnica simile, ma dovrai giocare con l'allineamento per farlo bene. Continuerai a cucire insieme le immagini, ma dovrai lasciare dello spazio bianco o nero nella parte inferiore di una per farle allineare correttamente.
Un sito interessante che ti aiuta a trovare sfondi per più schermi è InterfaceLift.com. Oppure puoi trovare gli sfondi per la risoluzione esatta di cui hai bisogno. È un sito di grande aiuto in questo senso.
Metodo 2 - Strumenti Dual Monitor
Un programma gratuito e open source chiamato Dual Monitor Tools funziona davvero bene per l'utilizzo di diversi sfondi in Windows 7.
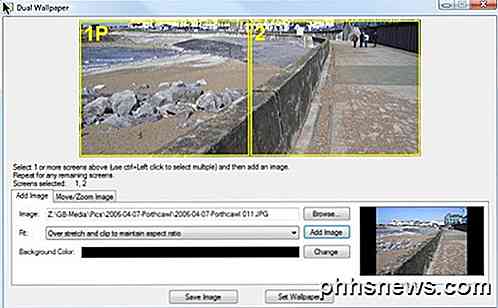
Puoi usarlo per diffondere un'immagine su più monitor o puoi usare un'immagine diversa per ogni monitor. Il programma consente di regolare le immagini e visualizzare in anteprima le modifiche prima di impostare effettivamente gli sfondi. Può anche gestire se un monitor è orizzontale e un altro è verticale.
Il programma ha anche una serie di altre funzionalità come lo screen di swap per la gestione di Windows utilizzando i tasti di scelta rapida e il doppio launcher, che consente di aprire le applicazioni con i tasti di scelta rapida e di aprirle su monitor specifici in posizioni specifiche.
Metodo 3: DisplayFusion, UltraMon, MultiMon
Sembra che ci siano solo un paio di giocatori nel campo del software multi-monitor e quelli sono precisamente DisplayFusion, UltraMon e MultiMon. DisplayFusion e MultiMon sono dotati di versioni gratuite che possono raggiungere l'obiettivo di impostare sfondi diversi in Windows 7. Se desideri tutte le funzionalità aggiuntive che includono, puoi acquistare le versioni a pagamento, ma per i nostri scopi non è necessario.
Fortunatamente, ho già scritto una recensione di questi tre programmi: il miglior software Dual Monitor. È davvero difficile dire quale sia il migliore dal momento che fanno tutti un ottimo lavoro.
Naturalmente, come ho detto prima, in Windows 8 non devi più preoccuparti di questo problema. Ora puoi semplicemente fare clic con il pulsante destro sull'immagine e scegliere a quale monitor vuoi applicare lo sfondo.
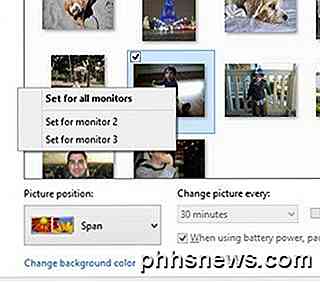
Se conosci un altro modo o se utilizzi un programma diverso per impostare sfondi diversi in Windows 7, faccelo sapere nei commenti. Godere!

Come connettersi ai server FTP in Windows (senza software aggiuntivo)
Se è necessario accedere a un server FTP, è possibile installare client FTP dedicati con molte funzionalità, ma non si necessariamente necessario. Windows offre diversi modi per connettersi a un server FTP, consentendo di scaricare e caricare file in un pizzico. Come accedere ai server FTP in Esplora file di Windows Il file manager di Windows, noto come Esplora file su Windows 10 e 8 e Windows Explorer su Windows 7: consente di connettersi ai server FTP.

Come scegliere quale servizio di abbonamento musicale è giusto per te
Sembra che nell'ultimo anno i servizi di streaming siano diventati una dozzina di dozzine, con grandi nomi come Jay-Z, Dr. Dre e Tim Cook si stanno cimentando nel detronizzare l'attuale re del caos della musica "tutto-si-può-mangiare", Spotify. Con così tante stelle filanti sub-par che invadono il mercato, come puoi sapere quale ti darà il miglior botto (e larghezza di banda) per il tuo buck?



