Come creare Encrypted Zip o archivi 7z su qualsiasi sistema operativo

I file zip possono essere protetti da password, ma lo schema di crittografia Zip standard è estremamente debole. Se il tuo sistema operativo ha un modo incorporato per crittografare i file zip, probabilmente non dovresti usarlo.
Per ottenere i benefici effettivi della crittografia, dovresti usare la crittografia AES-256. Gli archivi 7z supportano questo in modo nativo, ma è anche possibile crittografare i file Zip con crittografia AES-256.
Codifica legacy Zip 2.0 e crittografia AES
Esistono due tipi di crittografia dei file Zip. La vecchia crittografia Zip 2.0 è estremamente insicura, mentre la più recente crittografia AES è abbastanza sicura.
Sfortunatamente, molti software, in particolare i sistemi operativi con supporto integrato per i file Zip, non supportano il più recente standard di crittografia AES. Ciò significa che l'utilizzo delle funzionalità di protezione della password di Zip trovate in Windows XP, le attuali versioni di Mac OS X e persino i tipici desktop Linux non ti daranno file Zip crittografati in modo sicuro. Anche alcune utility di terze parti sono riluttanti a passare a AES per la crittografia Zip poiché significa che i file zip crittografati con AES non saranno compatibili con le funzionalità Zip incorporate in Windows, Mac OS X e altri software.
CORRELATI: Benchmark: Qual è il miglior formato di compressione dei file?
È ancora possibile ottenere la crittografia AES con i file Zip, ma tali file richiedono comunque la visualizzazione di software di terze parti. Potresti semplicemente voler utilizzare un diverso formato di archivio, come 7z. Il formato di archivio 7z richiede una forte crittografia AES-256. Ogni volta che crei un file 7z protetto da password, sai che è crittografato in modo sicuro. In realtà, 7z è fantastico - è uscito in cima ai nostri benchmark di compressione dei file. In genere è in cima anche agli altri benchmark di compressione dei file che abbiamo visto.
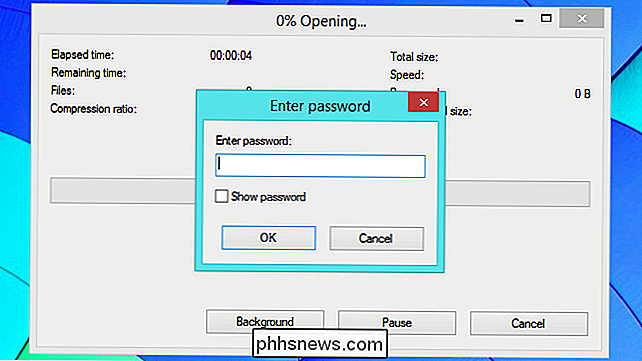
Windows - 7-Zip
Windows offre un modo integrato per creare file Zip. Windows XP offriva persino un modo per proteggere con password e crittografare questi file Zip. Tuttavia, Windows XP ha utilizzato l'algoritmo di crittografia dei file zip "standard" estremamente insicuro. Anche se stai ancora utilizzando Windows XP, non dovresti usare questa funzione. Versioni successive di Windows hanno eliminato completamente l'opzione di protezione della password.
Quasi tutte le utility di crittografia più diffuse offrono queste funzionalità. Ci piace 7-Zip, che è completamente gratuito e open-source, quindi non cercherà di tormentarti per i soldi.
Con 7-Zip installato, puoi selezionare alcuni file in una finestra Esplora file o Esplora risorse di Windows. , fai clic con il pulsante destro del mouse e seleziona 7-Zip> Aggiungi all'archivio. Assicurati di selezionare l'opzione "Aggiungi all'archivio", in quanto ti dà la possibilità di impostare una password. Se non vedi l'opzione di menu qui, puoi anche aprire direttamente l'applicazione 7-Zip e usarla per creare un archivio.
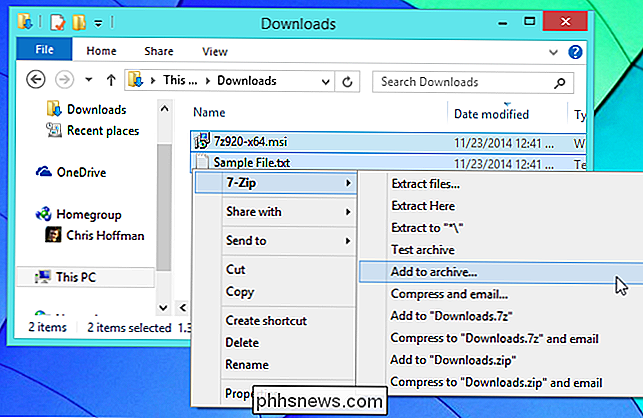
7-Zip creerà un archivio 7z di default, ma puoi anche scegliere Zip. Se si sceglie di utilizzare Zip, assicurarsi di selezionare il metodo di crittografia AES-256 anziché il metodo ZipCrypto più debole. Inserisci la tua password nelle caselle fornite e fai clic su OK per creare il file di archivio crittografato.
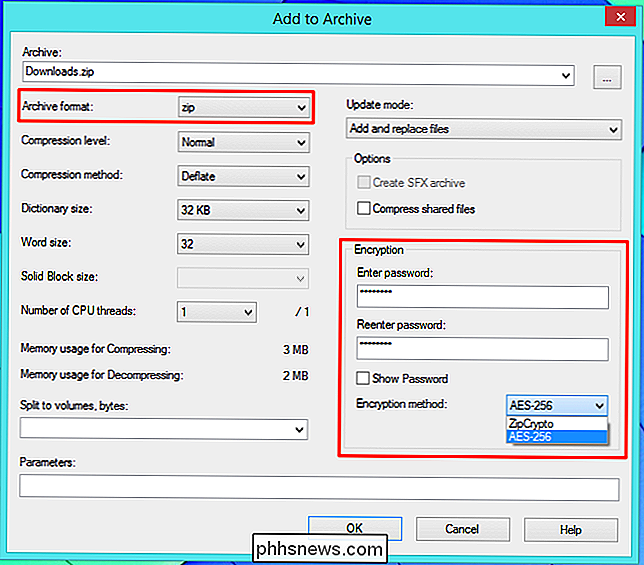
Mac - Keka
Mac OS X offre anche un modo semplice per creare file Zip da una finestra del Finder, ma non c'è modo di crittografare un file zip con l'interfaccia utente grafica. Il comando zip incluso in Mac OS X offre un modo per crittografare i file zip senza utilizzare software di terze parti. Tuttavia, come la funzionalità di protezione della password integrata in Windows XP, utilizza lo schema di crittografia zip standard vecchio e insicuro. Se lo volessi, potresti usare il comando "zip -e" in un terminale su un Mac. Tuttavia, consigliamo vivamente di non farlo.
Come per Windows, avrai ancora bisogno di un'applicazione di compressione file di terze parti per una compressione sicura. Keka sembra essere una delle applicazioni di compressione e decompressione dei file più amate per Mac, e possiamo consigliarla. Tuttavia, anche Keka non usa AES per crittografare i file Zip per impostazione predefinita. Puoi ottenere la versione beta corrente di Keka e abilitare un'opzione nascosta per farlo, o semplicemente utilizzare la versione standard di Keka e creare invece file 7z crittografati.
Avvia Keka, seleziona 7z e inserisci una password per il tuo archivio. (Se selezioni Zip, assicurati di avere la versione corretta di Keka e di aver abilitato l'opzione nascosta sopra per ottenere la crittografia sicura.)
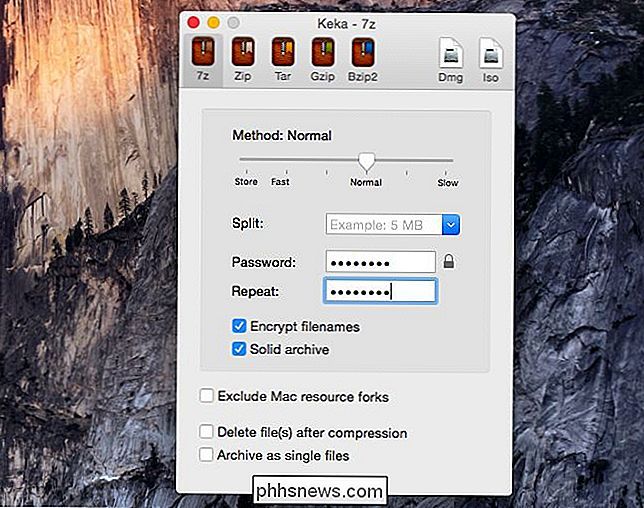
Trascina e rilascia uno o più file che vuoi comprimere sulla finestra di Keka e saranno compressi in un file 7z crittografato con la password che hai fornito. Avrai bisogno della password per accedere ai contenuti del file in futuro.
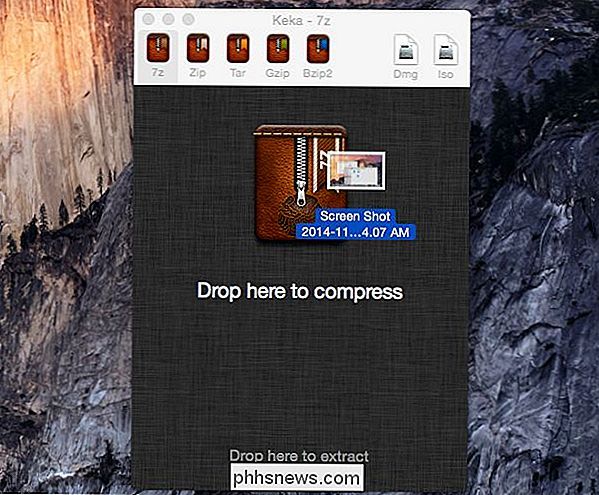
Linux - File Roller con p7zip-pieno
L'applicazione standard Archive Manager (File Roller) inclusa con Ubuntu e altri ambienti desktop basati su GNOME ha un'opzione per creare file zip protetti da password. Tuttavia, il comando zip sottostante utilizzato utilizza ancora la vecchia crittografia debole anziché la forte crittografia AES. Fortunatamente, File Roller può essere utilizzato per creare archivi 7z crittografati.
Per abilitare questa opzione, devi prima installare il pacchetto p7zip-full. (Su alcune distribuzioni Linux, potrebbe invece essere chiamato p7zip.) Ad esempio, su Ubuntu, puoi aprire il Software Center di Ubuntu, cercare p7zip-full e installarlo, oppure aprire una finestra di Terminale ed eseguire comando sudo apt-get install p7zip-full .
Una volta che hai, puoi creare file 7z crittografati direttamente dalla finestra del File Roller. Seleziona alcuni file in una finestra di gestione file, fai clic con il pulsante destro del mouse e seleziona Comprimi oppure apri direttamente l'applicazione Gestore di archivi e utilizzalo per creare un nuovo archivio.
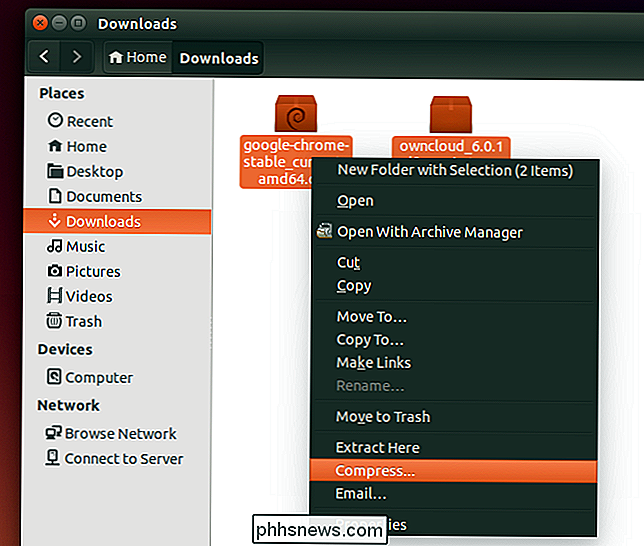
Nella finestra Comprimi, assicurati di selezionare il formato di archivio 7z . Fare clic sull'intestazione Altre opzioni e fornire una password. La password verrà utilizzata per sbloccare l'archivio in un secondo momento.
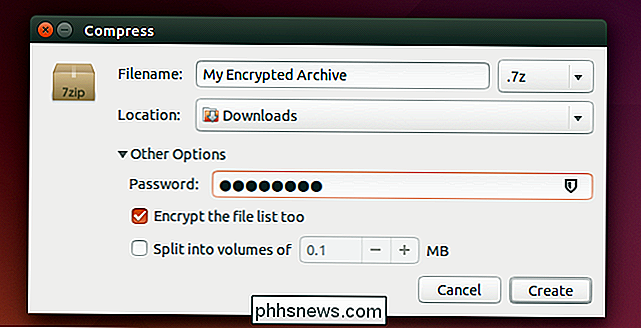
Esistono molti programmi software diversi per la creazione di archivi protetti da password, ma - qualunque cosa tu usi - assicurati che stia usando la crittografia sicura. Il problema con la crittografia Zip non è puramente teorico. Il web è pieno di strumenti in grado di "recuperare" un file zip protetto da password creato utilizzando il vecchio schema di crittografia. "Recupera" è una parola meno inquietante per rompere e rimuovere la crittografia.

Come verificare certificati pericolosi Superfish-like sul PC Windows
I certificati root pericolosi sono un problema serio. Da Superfish di Lenovo a eDellRoot di Dell e una serie di altri certificati installati da programmi adware, il produttore del computer o un programma installato potrebbe aver aggiunto un certificato che ti apre per attaccare. Ecco come verificare se i certificati sono puliti.

Guida per principianti ai blocchi di comando in Minecraft
Minecraft è uno dei modi migliori per introdurre persone giovani e nuove nella codifica. I blocchi di comando sono facili da imparare e da usare, e la programmazione Java è dietro l'angolo con i plug-in Minecraft e Bukkit. Cosa sono i blocchi di comando e perché dovrei usarli? I blocchi di comando sono un componente di pietra rossa che esegue i comandi della console quando alimentati.



