Come condividere i documenti iWork da iCloud

Essere in grado di condividere documenti in modo da collaborare è un'abilità preziosa e di valore inestimabile nelle attuali applicazioni d'ufficio. La suite per ufficio iWork di Apple non è diversa, il che include la possibilità di condividere non solo da OS X ma anche da iCloud.
Oggi discuteremo come condividere documenti iWork tra cui Pages, Numbers e Keynote. Uno degli aspetti positivi della possibilità di condividere documenti iWork è che non è necessario utilizzare OS X per farlo.
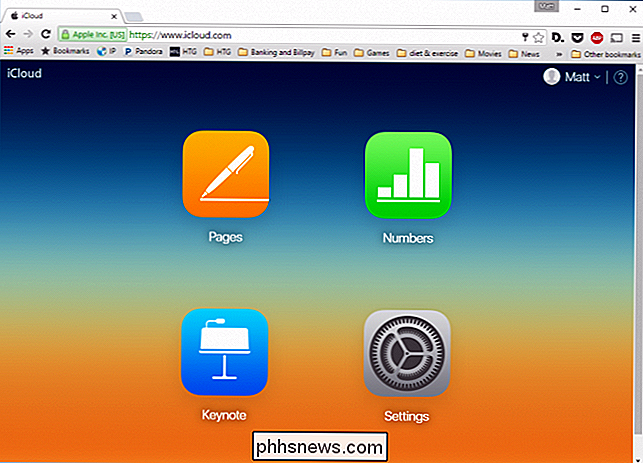
Se hai un indirizzo e-mail, puoi iscriverti a un account iCloud e creare e condividere documenti iWork.
Quando crei o apri un documento iWork su iCloud.com, vedrai il simbolo della condivisione nella parte in alto a destra della barra degli strumenti (evidenziata in rosso).
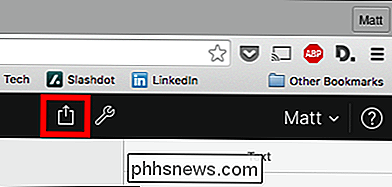
Facendo clic su questo pulsante si aprirà una finestra di dialogo di condivisione, da cui puoi dare a chiunque con il link (e la password, se si decide di aggiungerne uno), la modifica o i semplici privilegi di visualizzazione.
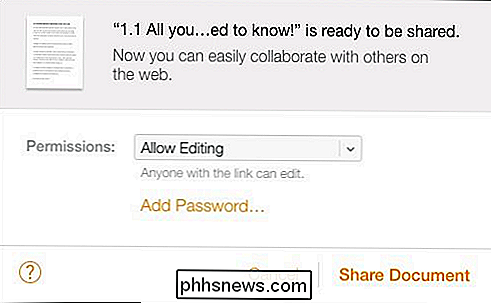
Una volta condiviso, si ha la possibilità di inviare via e-mail il collegamento al documento a chiunque si desideri collaborare. Puoi anche aggiungere una password o interrompere la condivisione del documento.
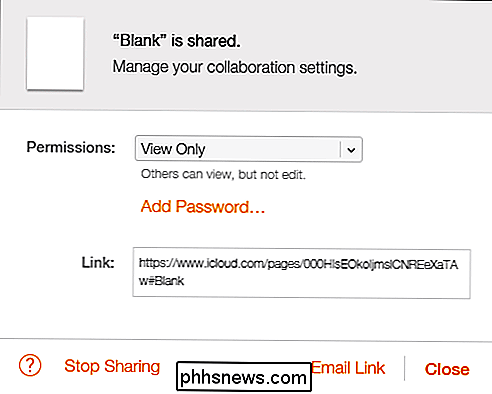
Se sei un utente OS X, è facile condividere i documenti direttamente da tutte le applicazioni iWork. Inoltre, questi documenti sono (o dovrebbero) automaticamente sincronizzati su iCloud quindi, ancora una volta, puoi collaborare con chiunque abbia il link.
Per condividere da iWork per OS X, fai clic sul pulsante Condividi nella parte in alto a destra di la barra degli strumenti superiore. Scegli "Condividi link tramite iCloud".
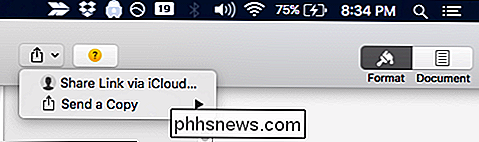
Proprio come su iCloud, hai le opzioni per cambiare il permesso da "Consenti modifica" a "Solo visualizzazione". Anche in questo caso, è possibile aggiungere una password se si desidera un ulteriore livello di sicurezza.
Inoltre, è disponibile una serie di opzioni per condividere il documento.
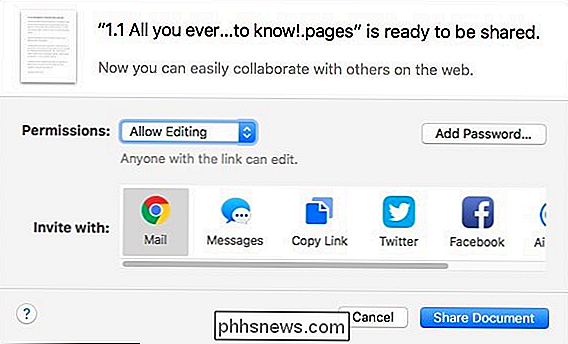
Se si dispone di account Internet associati a OS X , quindi puoi condividere su Twitter o Facebook.
Se hai già condiviso un documento, puoi visualizzare le impostazioni di condivisione e apportare le modifiche, se necessario.
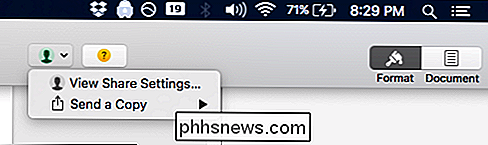
Ad esempio, ecco un documento che abbiamo condiviso, che consente la modifica. Come con la condivisione da iCloud, avrai le stesse opzioni. Ancora una volta, puoi aggiungere una password dopo averla condivisa (assicurati di dire a qualcuno che l'hai già condivisa), modifica le autorizzazioni o interrompi completamente la condivisione.

E, facendo clic sull'icona di condivisione accanto al link, verrà visualizzato tutti i modi in cui è possibile divulgare il documento.
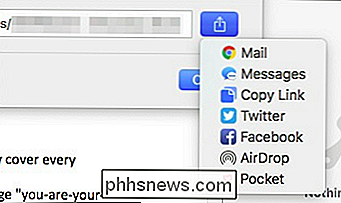
Sfortunatamente, e questo è un avvertimento piuttosto enorme, non è possibile tracciare le modifiche al documento e collaborare (modificare) allo stesso tempo.
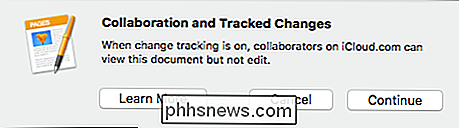
Questo sembra potrebbe essere un problema piuttosto grande quando si tratta di vera collaborazione. Se stai condividendo un documento tra molti altri autori, e stanno facendo tutti i cambiamenti, sembra ovvio che uno potrebbe voler essere in grado di tenere traccia di tutti i cambiamenti fatti da altri autori.
Comunque, è bello che puoi condividere i documenti di iWork così facilmente, e non solo tra gli altri utenti Mac ma con chiunque abbia un account iCloud.
La procedura di condivisione è la stessa sia che tu stia utilizzando Pages, Numbers o Keynote, quindi una volta che sai come fallo con uno, condividerai gli altri in un batter d'occhio.

Come rippare DVD sul disco rigido in Windows e OS X.
Se hai molti vecchi DVD in giro per casa tua, ti starai chiedendo se c'è un modo per strapparli sul tuo computer gratuitamente? Anche se oggi trasmetto la maggior parte dei miei film online tramite iTunes, Netflix, HBO Go, ecc., Ho ancora circa 200 DVD che ho acquistato negli ultimi due decenni, che a volte mi piace guardare.

Cosa sono le curve in Photoshop?
Il livello di regolazione Curve è uno degli strumenti più importanti in Photoshop. È il modo migliore per regolare la luminosità e il contrasto delle immagini. Se vuoi migliorare con Photoshop, dovrai padroneggiare le curve. Se non hai familiarità con i livelli di regolazione, ti consigliamo di informarti prima di leggere questo articolo.



