Come eliminare i messaggi e-mail sul tuo iPhone o iPad

Se usi Mail sul tuo iPhone o iPad, probabilmente avrai notato che è molto difficile eliminare i messaggi - per impostazione predefinita, c'è solo un pulsante Archivia. C'è un modo, tuttavia, per spostare i messaggi nel cestino. Semplicemente non è molto intuitivo.
In poche parole, molti di noi non vogliono archiviare ogni singolo messaggio di posta elettronica. In effetti, molti messaggi e-mail non hanno business nella nostra posta in arrivo. Ma se vai alla tua posta attraverso "Mailbox", Apple ha nascosto il pulsante Elimina, sostituendolo con una sola opzione Archive:
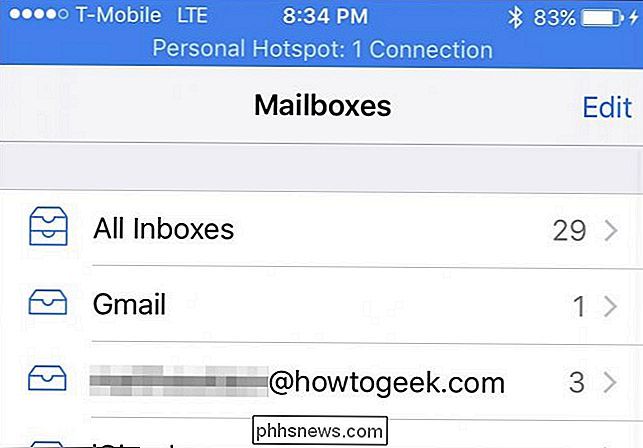
Come puoi vedere, non c'è alcuna opzione per eliminare il messaggio da una casella di posta. Puoi contrassegnarlo, spostarlo o archiviarlo. L'eliminazione di un messaggio non è solo un'opzione.
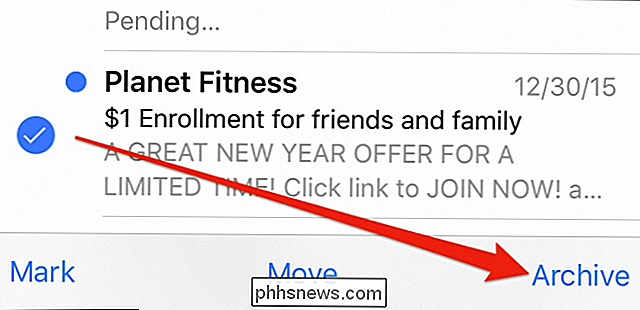
La chiave per eliminare i messaggi di posta è passare attraverso la sezione "Account". Da qui è possibile eliminare i messaggi, ma solo se lo si fa dalla cartella "Tutti i messaggi".
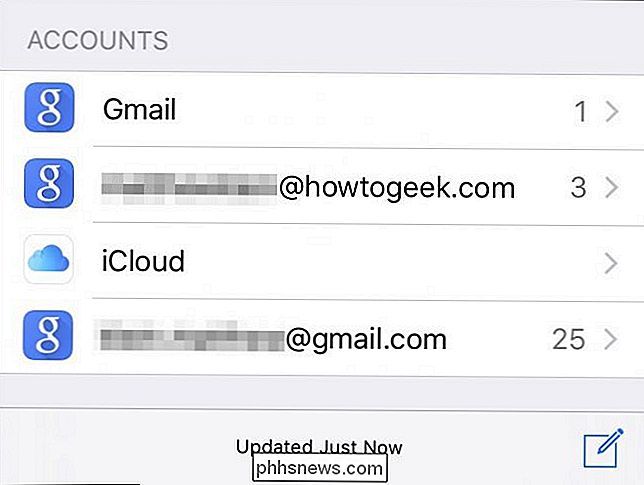
L'eliminazione della posta deve essere eseguita dalla vista Account e solo all'interno della cartella Tutti i messaggi.
Anche in questo caso, è necessario accedi a questa cartella dalla vista Account. Non è possibile eliminare i messaggi da una singola casella di posta o cartella. È necessario farlo da All Mail.
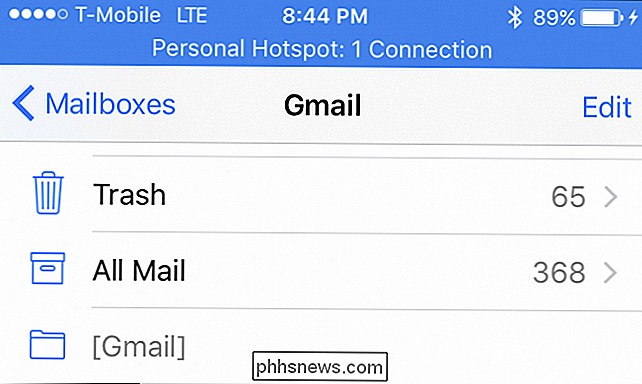
Nota, ora nella visualizzazione Tutti i messaggi, quando tocchi il pulsante "Modifica" e selezioni i messaggi di posta, l'opzione per spostarli verrà ora visualizzata nell'angolo in basso a destra di
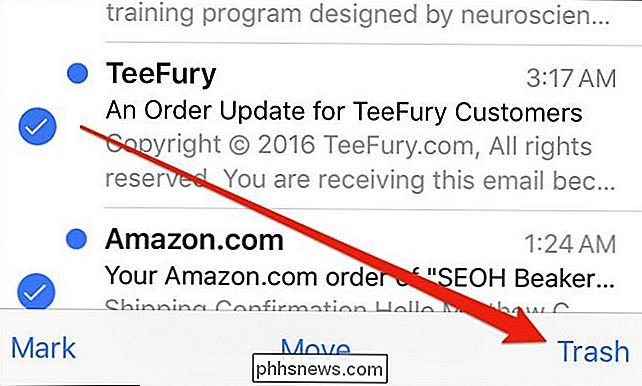
Diversamente dalle altre cartelle, la cartella All Mail mostrerà l'opzione Trash molto desiderata quando tocchi il pulsante "Modifica" e selezioni uno o più messaggi.
Puoi anche scorrere i messaggi a sinistra e eliminarli rapidamente quel modo. In qualsiasi altra vista o casella di posta, se provi a farlo, archiverà semplicemente il messaggio.
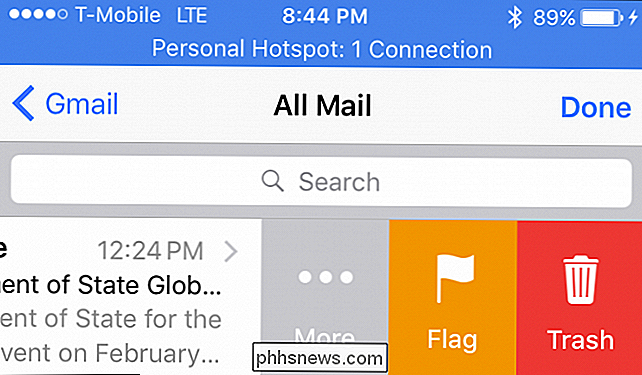
Se tocchi il pulsante "Modifica" ma non selezioni nessun messaggio, l'opzione mostrata nell'angolo in basso a destra essere a "Trash All". Questo è un po 'come l'opzione nucleare e dovrebbe essere gestito con cautela. Dopo tutto, potresti voler cancellare alcuni messaggi, ma non necessariamente tutti.
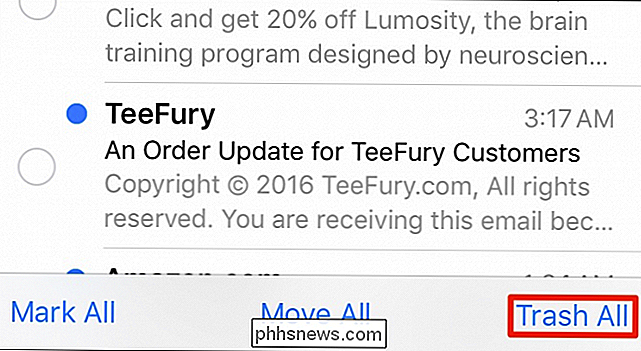
Eliminare i messaggi in Mail sul tuo iPhone o iPad è facile, ma Apple sicuramente non lo rende ovvio. Non puoi nemmeno cambiare il comportamento predefinito dalle impostazioni.
Attivare Elimina nelle Impostazioni
Se vuoi solo abilitare l'eliminazione e non saltare attraverso tutti i cerchi, allora cambi il comportamento di scorrimento predefinito nel Mail impostazioni. Normalmente, quando si fa scorrere un messaggio verso sinistra, esso archivia i messaggi. Modificando una piccola impostazione, verrà eliminata.
Innanzitutto, tocca "Posta, contatti, calendari" in Impostazioni e scegli l'account o gli account che vuoi modificare.
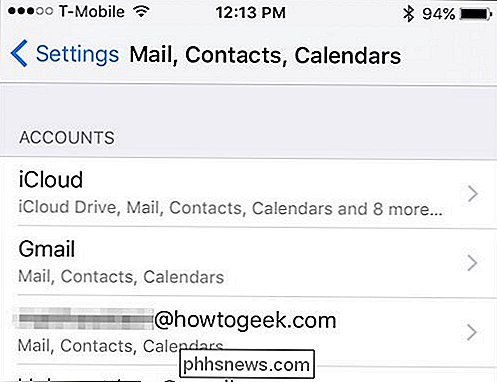
Nelle impostazioni dell'account, tocca su "Account".
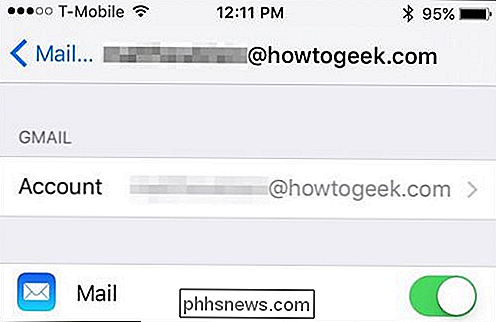
Sotto il server di posta in uscita, vedrai un'opzione "Avanzata", tocca quella.
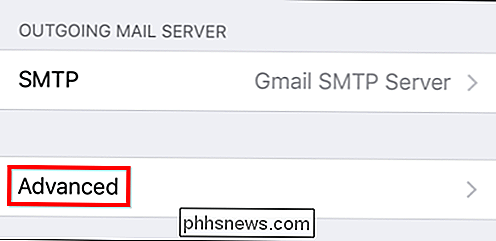
Ora controlla semplicemente "Cassetta postale eliminata" sotto il messaggio Sposta messaggio nella sezione.
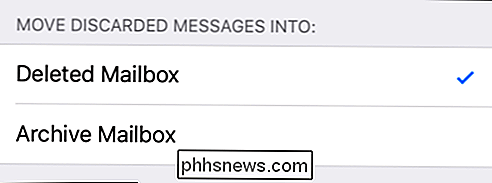
Infine, fai sicuro di tornare alla schermata delle impostazioni dell'account e toccare "Fatto" nell'angolo in alto a destra in modo che le nuove modifiche rimangano.
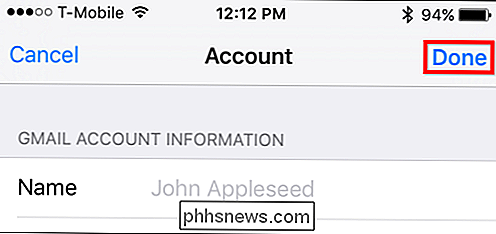
Ecco fatto, ora il comportamento di scorrimento predefinito sarà quello di eliminare i messaggi anziché archiviarli.
Speriamo che ora ti piaccia il tuo nuovo potere di eliminazione della posta. Finalmente puoi iniziare a ripulire quei messaggi indesiderati che intasano la tua casella di posta senza paura di tenerli archiviati dove non li guarderai mai né li rileggeresti.

Come usare Sparklines in Excel
Hai mai avuto un foglio di lavoro di dati in Excel e volevi rapidamente vedere la tendenza nei dati? Forse hai alcuni punteggi dei test per i tuoi studenti o entrate della tua azienda negli ultimi 5 anni e invece di creare un grafico in Excel, che richiede tempo e finisce per divorare un intero foglio di lavoro, alcuni piccoli grafici in una singola cella vorrebbero essere migliore

Come andare istantaneamente a posizioni e cartelle in OS X
Una delle cose che ci piacciono di OS X è la capacità di muoversi su di esso e quasi mai togliere le mani dalla tastiera. Ciò include posizioni in tutto il sistema come applicazioni, documenti, utility, server e molto altro. È facile capire quanto sia conveniente. Dopotutto, è anche semplice aprire il Finder e fare clic su molte di queste posizioni dalla barra laterale.



