Mappare una cartella in una lettera di unità in Windows
Hai mai creato un'unità sostitutiva in Windows? In caso contrario, il comando SUBST in Windows consente di mappare un percorso di file lungo a una lettera di unità.
Ad esempio, è possibile utilizzare questo comando per mappare la cartella di Outlook memorizzata in C: \ Documents and Settings \ nomeutente \ Impostazioni locali \ Dati applicazioni \ Microsoft \ Outlook in una lettera di unità come Z.
Ogni volta che fai clic sull'unità Z in Risorse del computer, verrai reindirizzato alla cartella di Outlook! Questo può essere molto utile in molte situazioni diverse, specialmente quando si lavora con percorsi più lunghi di 256 caratteri.
Quindi qual è il problema con l'utilizzo del comando SUBST ? Non è persistente! Ciò significa che quando si riavvia il computer, l'unità è sparita. Devi crearlo di nuovo e non puoi fare in modo che nessun programma di avvio provi ad accedere all'unità sostituita in quanto scomparirà.
psubst è un piccolo programma elegante che è possibile utilizzare per creare un'unità sostitutiva persistente in Windows che rimarrà anche dopo il riavvio.
Creare un disco virtuale persistente in Windows usando psubst è molto semplice. Innanzitutto, scarica l'archivio ZIP ed estrai il file .BAT. Puoi estrarre i file in Windows semplicemente facendo clic con il pulsante destro del mouse sul file ZIP e scegliendo Estrai tutto .

Vai avanti e rilascia il file psubst.bat nella cartella C: \ Windows \ System32 in modo da poterlo eseguire da qualsiasi posizione al prompt dei comandi.
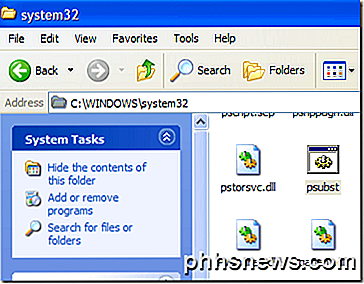
Una volta sul posto, andare al prompt dei comandi ( Start, Esegui, CMD o semplicemente digitare CMD nella casella di ricerca) e avviare la creazione di unità virtuali. La sintassi per l'utilizzo di psubst è la seguente:
Crea un disco:
psubst drive1: drive2: path
Elimina un disco:
psubst drive1: / D
Elenco di dischi esistenti:
psubst
Questo userà il comando subst standard per creare unità virtuali. Se vuoi creare uno persistente, solo l'argomento / P come mostrato:
Crea un'unità virtuale persistente:
psubst drive1: drive2: percorso / P
Elimina un'unità virtuale persistente:
psubst drive1: / D / P
Quindi, per creare un disco rigido virtuale persistente (Z) nella cartella dei dati di Outlook che ho menzionato sopra, emetterei il seguente comando:
psubst z: "C: \ Documents and Settings \ akishore \ Impostazioni locali \ Dati applicazioni \ Microsoft \ Outlook" / P

Ora la tua nuova unità verrà visualizzata come un disco locale in Risorse del computer:
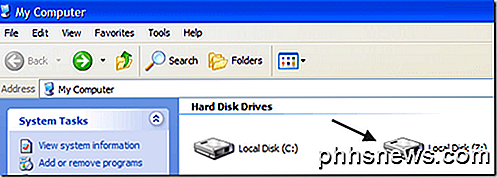
Facendo clic sul disco verrà portato direttamente nella cartella di Outlook . Se si rilasciano file o cartelle sulla lettera dell'unità, i dati verranno copiati nella cartella.
Quando si riavvia il computer, l'unità sarà ancora lì. Non solo, ma è possibile avere altri programmi, come servizi, ecc., Accedere al disco virtuale anche prima dell'avvio completo di Windows perché l'unità sarà disponibile. Viene anche mostrato ovunque che Explorer sia usato come finestre di dialogo Apri, finestre di dialogo Salva come, ecc.
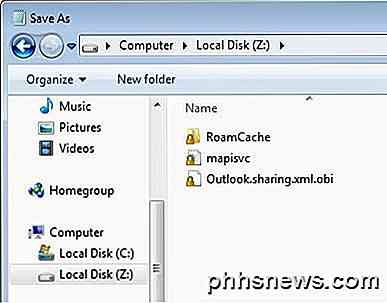
Complessivamente, mappare una cartella in una lettera di unità è un ottimo modo per accedere a una cartella molto profonda in modo rapido e semplice. Ovviamente puoi anche creare un collegamento sul desktop alla tua cartella, ma il metodo di guida sostituito ha il vantaggio di essere accessibile da qualsiasi finestra di dialogo di Windows che ti consenta di navigare nel computer. Se hai qualche domanda, sentiti libero di commentare. Godere!

Cosa impedisce ai dischi DVD + R di essere riformattati?
Mentre è noto che i dischi DVD + R e CD + R sono fatti per essere registrati solo una volta, ci si potrebbe chiedere perché è al contrario della natura riscrivibile dei dischi "RW". Cosa impedisce di riformattare i dischi "R"? Il post di Q & A di SuperUser di oggi ha la risposta alla domanda di un lettore curioso.

Perché il mio termostato intelligente continua a spegnere l'A / C?
Se di recente hai installato un termostato intelligente e hai scoperto che trasforma casualmente l'aria condizionata o il riscaldamento, probabilmente non lo è rotto. È solo utilizzando una funzione "intelligente" che, francamente, non è molto intelligente. La maggior parte dei termostati intelligenti è dotata di una funzione che può spegnersi automaticamente mentre sei lontano da casa, risparmiando sulla bolletta energetica con nessun sforzo da parte tua.



