Come configurare e personalizzare gli account di posta elettronica in Windows 10

Windows 10 viene fornito con un'app di posta integrata, dalla quale è possibile accedere a tutti i diversi account di posta elettronica (incluso Outlook.com, Gmail, Yahoo !, e altri) in un'unica interfaccia centralizzata. Con esso, non è necessario andare su diversi siti Web o app per la tua email. Ecco come configurarlo.
Configurazione della posta da altri account
La posta supporta tutti i servizi di posta più popolari, inclusi Outlook, Exchange, Gmail, Yahoo! Mail, iCloud e qualsiasi account che supporti POP o IMAP. Fai clic sulla tessera Mail per avviare l'app e premi il pulsante "Inizia". Se hai effettuato l'accesso al tuo account Microsoft, l'app dovrebbe già avere l'indirizzo email di outlook.com nell'elenco. Fai clic sull'icona "Impostazioni" nell'angolo in basso a sinistra oppure scorri verso l'interno dal bordo destro dello schermo, quindi tocca "Impostazioni". Dalla barra laterale destra vai a Account> Aggiungi account.
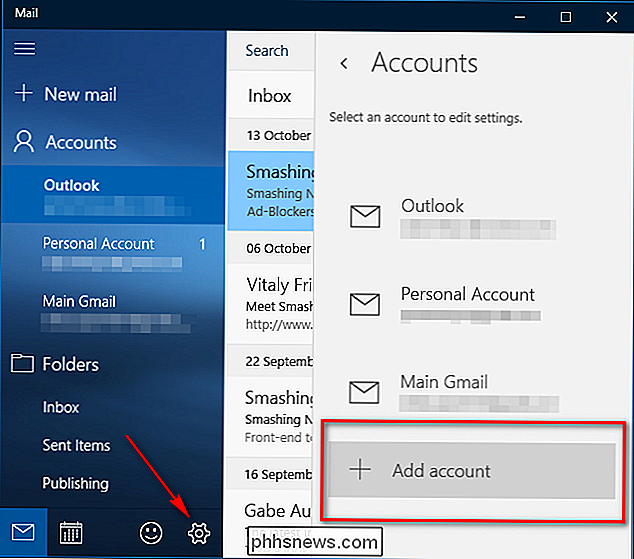
"Scegli un account "apparirà la finestra. Mail è pronto con tutti i tipi di servizi di posta elettronica popolari. Scegli il tipo di account che desideri aggiungere e segui le istruzioni sullo schermo. Se le tue impostazioni sono corrette, passerai direttamente alla casella di posta in arrivo dell'account, pronta per iniziare l'elaborazione della posta. Se hai impostato più di un account, puoi passare da uno all'altro selezionando "Account" nell'angolo in alto a sinistra.
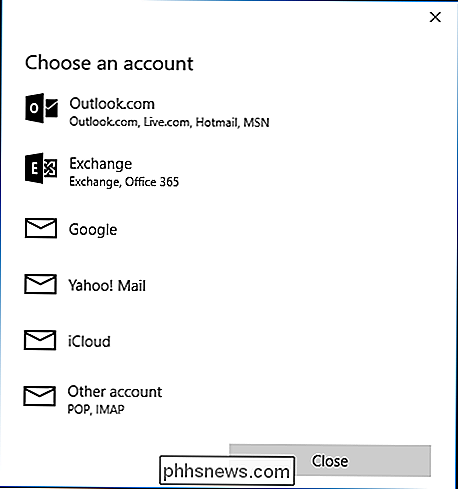
Collega più caselle di posta insieme
In Mail, puoi collegare le tue caselle di posta insieme, così puoi guarda tutti i messaggi di tutti i tuoi account in una casella di posta unificata. Puntare il mouse in basso a destra dello schermo e fare clic su "Impostazioni". Nella barra laterale destra, fare clic su "Gestisci account> Posta in arrivo dei collegamenti".
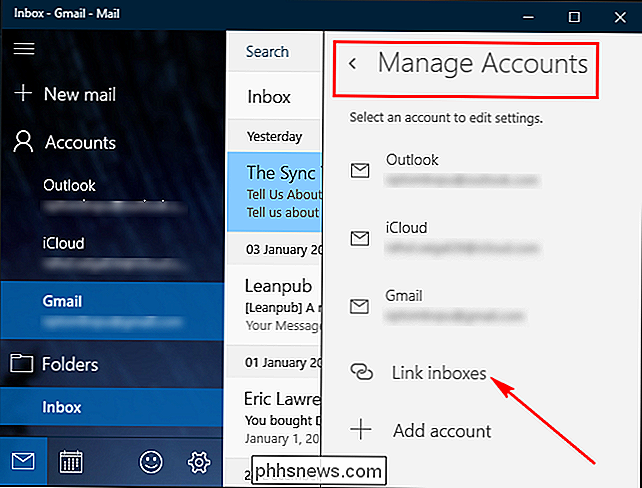
Si aprirà una finestra popup. Ora, scegli semplicemente gli account che vuoi collegare e dai un nuovo nome alla nuova Posta in arrivo collegata.
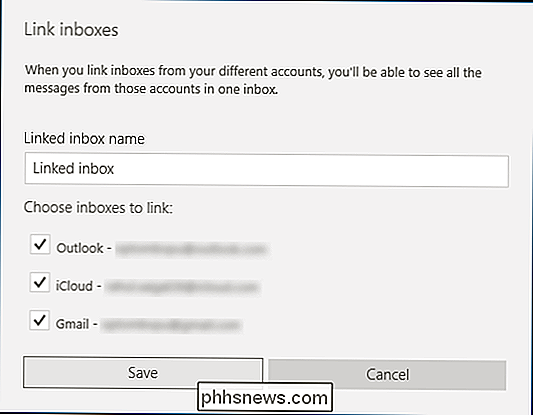
Personalizza la tua esperienza di posta
Fai clic sul pulsante Impostazioni nell'angolo in basso a destra dello schermo, oppure se sei su un dispositivo touch, scorri verso l'interno dal lato destro e tocca "Impostazioni". Ci sono due tipi di impostazioni in Mail: quelle specifiche per un account e quelle che si applicano a tutti gli account. Le impostazioni che si applicano a tutti gli account ti consentono di modificare l'intero aspetto della tua esperienza di Mail, incluse opzioni di personalizzazione e di lettura.
Vai su Impostazioni> Personalizzazione nella barra laterale di destra. Qui puoi scegliere tra una collezione di 10 tonalità diverse o utilizzare il colore dell'accento di Windows per un'integrazione perfetta. Puoi passare dal tema chiaro a quello scuro e impostare lo sfondo per coprire l'intera finestra o il riquadro destro in cui leggi i nuovi messaggi e componi nuovi messaggi. Per aggiungere la tua immagine di sfondo, fai clic su "Sfoglia" e seleziona qualsiasi immagine memorizzata nel tuo PC.
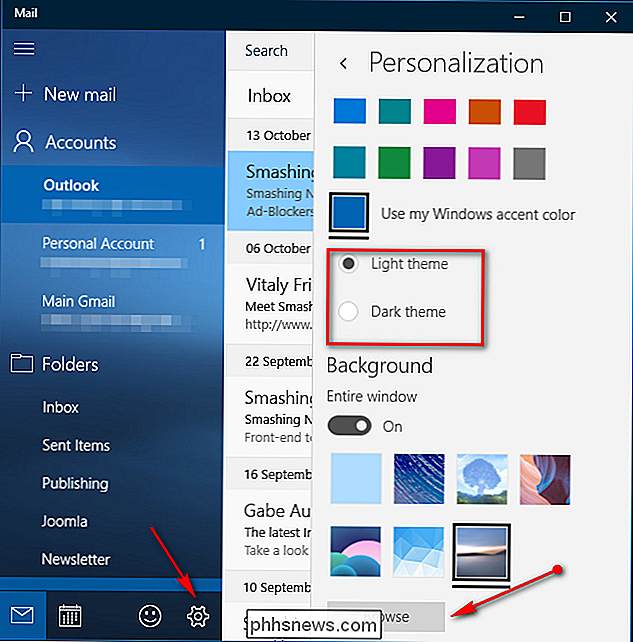
Per ulteriori personalizzazioni funzionali, fai clic su Impostazioni> Lettura nella barra laterale destra per gestire la tua esperienza di lettura della posta quotidiana. Ad esempio, Navigazione con il cursore in Mail ti consente di navigare nel riquadro di lettura con il cursore della tastiera. Puoi usare i tasti freccia, Pagina su / giù per scorrere e premere Home o Fine per saltare all'inizio o alla fine di un messaggio.
Puoi attivare o disattivare "Apri automaticamente l'elemento successivo" per indicare che vuoi fare quando elimini un messaggio: passa al messaggio successivo o torna alla tua immagine di sfondo. Mail consente inoltre di decidere quando un messaggio è contrassegnato come letto:
- Quando la selezione cambia (ovvero, quando si sceglie un altro messaggio)
- Non contrassegnare automaticamente l'elemento come letto (è necessario contrassegnarlo come letto manualmente)
- Se visualizzato nel riquadro di lettura (fa sì che Mail contrassegni un messaggio come letto solo dopo averlo aperto per un certo numero di secondi)
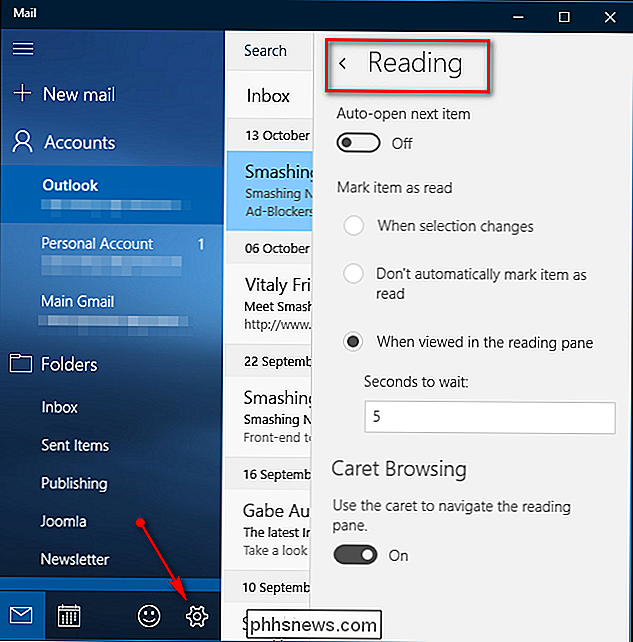
Se hai più di un account in Mail, puoi modificare determinate impostazioni per ciascun account. Nel menu delle impostazioni, questi possono essere modificati per ogni singolo account:
- Azioni rapide: conosciute anche come azioni Swipe, ti consentono di operare su un messaggio nell'elenco trascinando il dito verso sinistra o destra su di esso. Scorri a destra segna il messaggio come contrassegnato e a sinistra lo archivia. Tuttavia, puoi personalizzare ciò che faranno lo swipe destro e lo swipe sinistro (oppure disattivare completamente la funzione di scorrimento). È possibile impostare o cancellare un flag, contrassegnare un messaggio come letto o non letto, archiviare, eliminare o spostare.
- Firma: consente di creare e aggiungere una firma e-mail a tutti i messaggi inviati da un determinato account.
- Conversazione: il raggruppamento dei messaggi per conversazione è attivato per impostazione predefinita e raggruppa tutti i messaggi che hanno lo stesso soggetto in un thread.
- Risposte automatiche: disponibile solo su account Outlook ed Exchange, puoi attivare questa opzione per inviare risposte automatiche alle persone quando sai che non vedrai le tue email per un po '.
- Notifiche: Windows ti consente sapere quando arriva un nuovo messaggio per un determinato account. Attiva "Mostra nel centro operativo", quindi specifica come vuoi essere avvisato con un suono o un banner. È possibile personalizzare le notifiche per ciascun account e-mail separatamente in base alle proprie esigenze.
- Scarica automaticamente immagini esterne e formati di stile (disponibile nella sezione Lettura): Decidi se Mail deve scaricare automaticamente le immagini. Se la disattivi, puoi scegliere di scaricare le immagini esterne nei messaggi mentre le leggi.
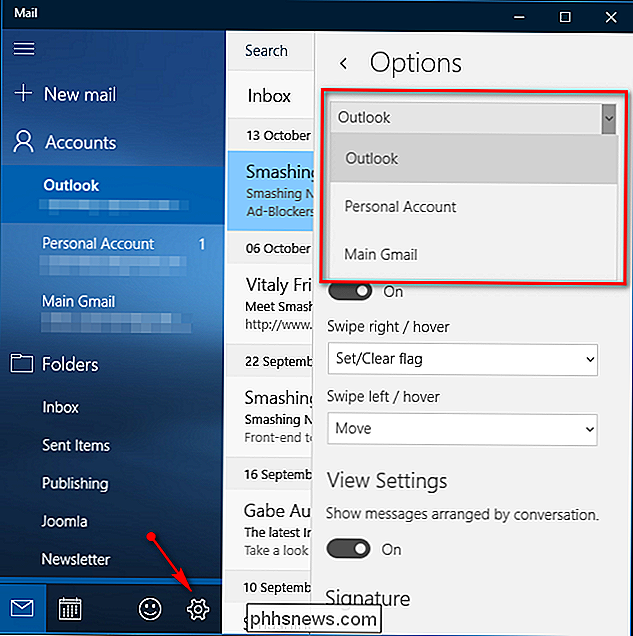
Puoi anche bloccare la casella di posta di un account o qualsiasi altra cartella di posta nel menu Start per l'accesso immediato e l'efficienza. Ad esempio, se si dispone di una cartella denominata Importante, è possibile che vengano bloccate nel menu Start. Fai clic con il pulsante destro del mouse sulla cartella da bloccare e seleziona "Aggiungi a Start". Fai clic su quella cartella aggiunta e verrai indirizzato direttamente a quella cartella.
Personalizza il modo in cui i tuoi account scaricano messaggi
Infine, puoi entrare le singole impostazioni di ciascun account per modificare il modo in cui scarica i nuovi messaggi. Vai su Impostazioni> Gestisci account e fai clic su un account per modificarlo. Puoi cambiare il suo nome o eliminare l'account, ma la cosa più importante qui è la sezione "Modifica impostazioni di sincronizzazione delle cassette postali", che include:
- Scarica nuovo contenuto: questo menu ti consente di scegliere con quale frequenza l'app Mail verificherà i nuovi messaggi. Di solito "Come gli oggetti arrivano" è ciò che vuoi. Alcuni tipi di account offrono solo "Ogni 15 minuti", "Ogni 30 minuti" e così via, se preferisci non essere sommerso da notifiche. Se scegli "Manuale", Mail non controlla mai se non premi il pulsante "Sincronizza". Mail può anche gestire in modo dinamico la frequenza con cui la nuova posta viene scaricata in base al tuo utilizzo.
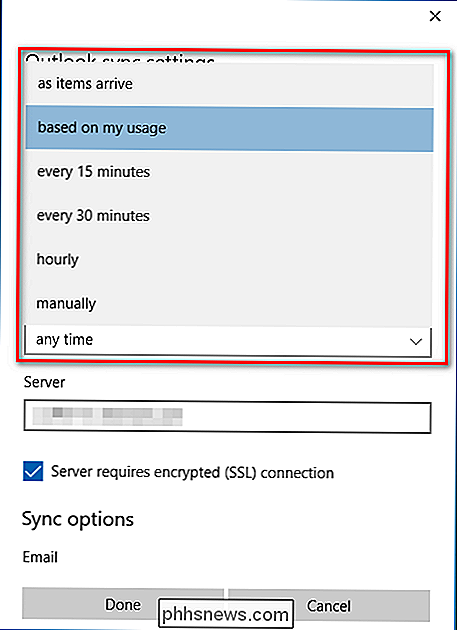
- Scarica sempre messaggio completo e immagini Internet: invece di recuperare un intero messaggio, deseleziona la casella di controllo "Scarica sempre messaggio completo e immagini Internet". Ciò ti consentirà di visualizzare piccole anteprime dei tuoi messaggi in arrivo, in modo da poter navigare nella tua casella di posta in modo più efficiente. Se hai una connessione Internet lenta o desideri ridurre l'utilizzo dei dati, questa opzione potrebbe esserti utile.
- Scarica email da: quanto indietro vuoi raccogliere la tua raccolta di posta? Se si dispone di un telefono o tablet, è possibile limitare il numero di messaggi memorizzati nell'app Mail. L'opzione "L'ultimo mese" è una buona scelta e sufficiente per l'utilizzo quotidiano.
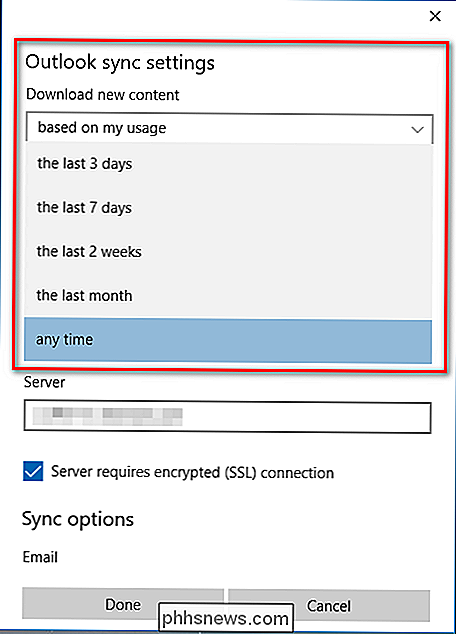
- Opzioni di sincronizzazione: qui vedrai tre elementi: email, calendario e / o contatti. Attiva o disattiva gli elementi che desideri sincronizzare con il tuo account. Se hai problemi di sincronizzazione, fai clic su "Impostazioni avanzate della casella di posta" per configurare il server di posta in arrivo, il server di posta in uscita, il server di calendario e i contatti.
Non dimenticare che i tuoi account di posta possono anche sincronizzare i tuoi contatti e calendari, quindi dai un'occhiata ai nostri articoli su quelle app per maggiori informazioni sulla configurazione dell'intera suite Windows 10.

Perché il Mac App Store non ha le applicazioni che vuoi
Mac OS X ha un app store desktop, a differenza di Windows. Ottieni un nuovo Mac e potresti essere entusiasta di aprire il Mac App Store e installare tutti i tuoi software preferiti, ma non troverai tutte le tue app preferite nello store. Il Mac App Store non è come l'App Store su iPhone e iPad di Apple.

Come pulire il dispositivo Android e ripristinarlo alle impostazioni di fabbrica
Arriva un momento nella vita di ogni utente di un dispositivo mobile quando ha bisogno di ripristinare il dispositivo in fabbrica. Forse hai bisogno di venderlo, o forse è solo stanco e vuoi ripartire da zero. Per fortuna ci vogliono solo pochi minuti. Come ripristinare il dispositivo in fabbrica dal sistema operativo Se il tuo dispositivo è completamente funzionante, dovresti essere in grado di ripristinarlo dal menu Impostazioni.


