Come ripristinare il browser Web con le impostazioni predefinite

Vuoi ripristinare le impostazioni predefinite del tuo browser web? Non puoi semplicemente disinstallarlo, i tuoi file personali rimarranno sul tuo computer. E se il tuo browser è Internet Explorer, non può essere disinstallato affatto.
Reimpostare il browser allo stato predefinito può spesso risolvere i problemi. Ad esempio, un programma che si installa può cambiare il motore di ricerca, installare le barre degli strumenti e fare altre cose indesiderate. Oppure potresti aver accidentalmente cambiato le impostazioni avanzate da solo.
Google Chrome
Google Chrome ha un'opzione che si resetterà alle impostazioni predefinite. Per trovare questa opzione, fai clic sul pulsante del menu (tre linee orizzontali) nell'angolo in alto a destra della finestra del browser e seleziona "Impostazioni". Inizia a digitare "reset settings" nella casella di ricerca. Le impostazioni corrispondenti al termine di ricerca iniziano a essere visualizzate. Fai clic su Esegui una ricerca per "resetta browser" e vedrai il pulsante Ripristina impostazioni del browser.
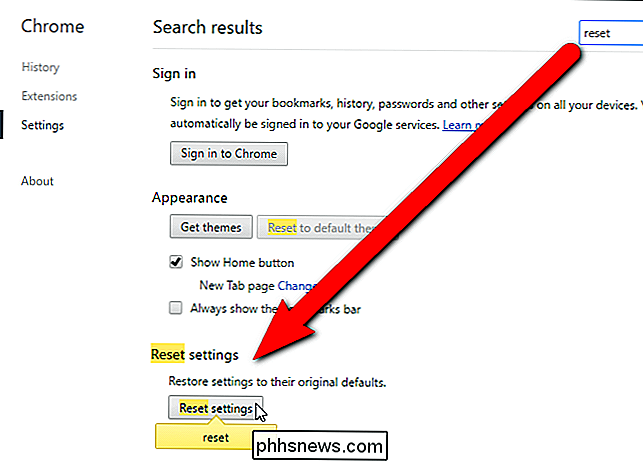
Viene visualizzata la finestra di dialogo Ripristina impostazioni, che ti dice che cosa faranno le impostazioni. Fai clic su "Ripristina" se sei sicuro di voler ripristinare le impostazioni di Chrome.
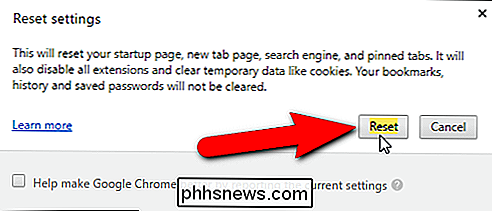
NOTA: puoi anche collegare chrome: // settings / resetProfileSettings nella barra degli indirizzi di Chrome per visualizzare la finestra di dialogo Reset Settings.
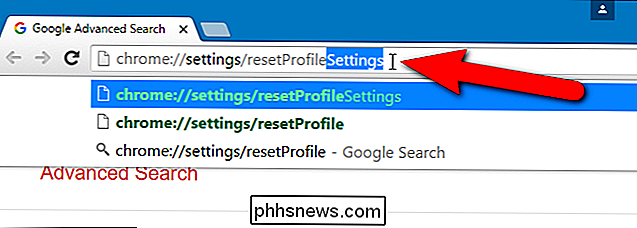
CORRELATI: Come risolvere i crash di Google Chrome
Utilizza questa opzione e Google Chrome cancella quasi tutto: le tue estensioni, impostazioni, cookie, cronologia, pagina iniziale, motore di ricerca predefinito e altro. Chrome non cancellerà i tuoi segnalibri, la cronologia di navigazione o le password salvate, quindi i tuoi dati personali importanti verranno conservati.
Ulteriori informazioni sulla risoluzione dei problemi di Google Chrome si interrompe se il ripristino delle impostazioni di Chrome non risolve il tuo problema.
Mozilla Firefox
Firefox consente anche di riportarlo allo stato predefinito. Per fare ciò, fai clic sul pulsante del menu Firefox nell'angolo in alto a destra della finestra del browser e fai clic su "Apri menu Guida".
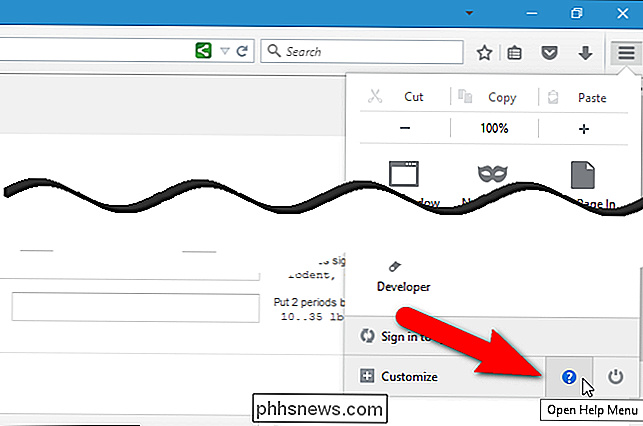
Seleziona "Risoluzione dei problemi" dal menu Guida.
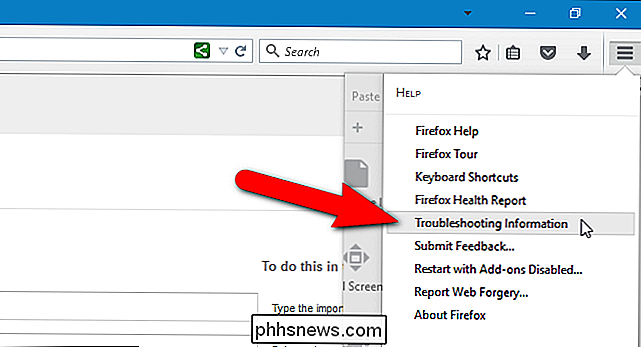
Fai clic su "Aggiorna Firefox Sotto "Dai a Firefox una messa a punto nella casella grigia nell'angolo in alto a destra della pagina Informazioni sulla risoluzione dei problemi.
NOTA: puoi anche accedere a" about: support "(senza virgolette) nella barra degli indirizzi per accedere alla risoluzione dei problemi Pagina di informazioni.
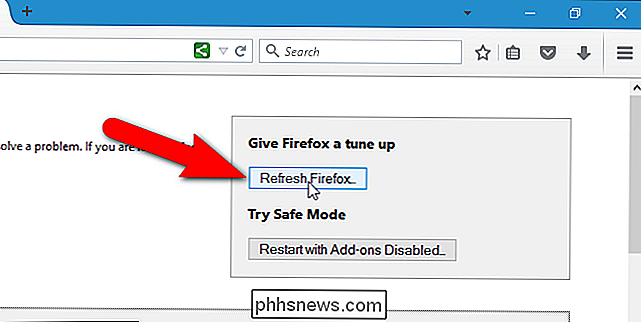
Fai clic su "Aggiorna Firefox" nella finestra di dialogo visualizzata. Firefox cancellerà le estensioni e i temi, le preferenze del browser, i motori di ricerca, le preferenze specifiche del sito e altre impostazioni del browser. Tuttavia, Firefox tenterà di conservare i segnalibri, la cronologia di navigazione, le password, la cronologia dei moduli salvati, le password salvate, i cookie e le finestre e le schede che erano aperte.
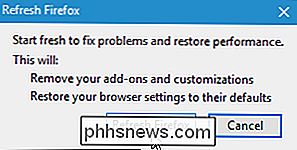
CORRELATO: Come risolvere i crash di Mozilla Firefox
The La funzione Aggiorna reimposta Firefox creando un nuovo profilo per te e copiando i dati importanti dal vecchio profilo in quello nuovo. Il tuo vecchio profilo è posizionato sul desktop in una cartella intitolata "Old Firefox Data." Se perdi dati importanti nel reset, puoi provare a recuperarlo da questa cartella. Se non hai bisogno della cartella, sei libero di eliminarla.
Consulta la nostra guida per risolvere i crash di Firefox per ulteriori informazioni.
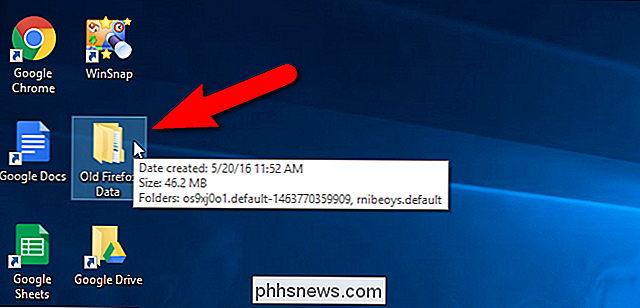
Firefox si riavvia e viene visualizzato un messaggio. Scegli se vuoi ripristinare tutte le finestre e le schede che hai aperto o solo quelle che desideri e fai clic su "Andiamo!"
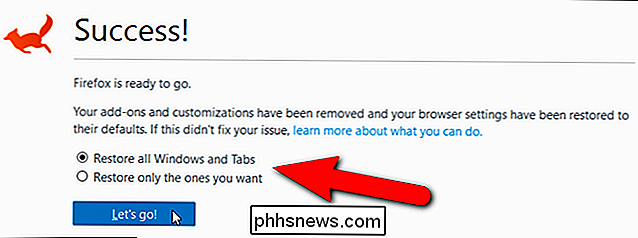
Internet Explorer
Internet Explorer ha la possibilità di ripristinare le sue impostazioni su quelle predefinite. Se utilizzi Windows 8, il ripristino di Internet Explorer sul desktop ripristinerà anche le impostazioni di Modern Internet Explorer.
Per fare ciò, apri l'app desktop di Internet Explorer, fai clic sul menu a forma di ingranaggio nell'angolo in alto a destra della finestra del browser e selezionare "Opzioni Internet" dal menu a discesa.
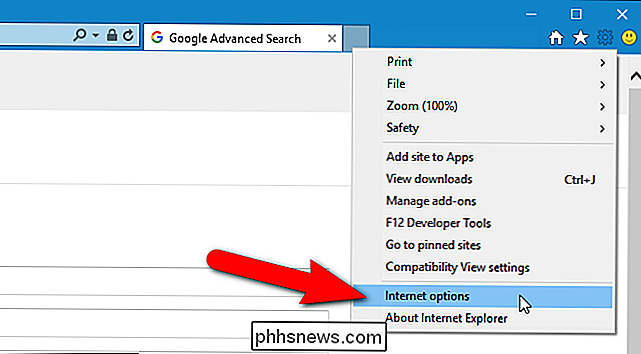
Fare clic sulla scheda "Avanzate" e quindi fare clic su "Ripristina" nella parte inferiore. Internet Explorer ti avvisa che "Dovresti usare questa opzione solo se il tuo browser è in uno stato inutilizzabile." Ma è solo per dissuaderti dal cancellare tutte le tue impostazioni personali a meno che non sia assolutamente necessario.
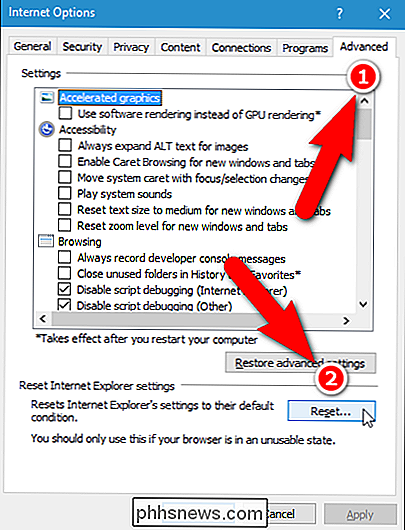
Internet Explorer disabiliterà i componenti aggiuntivi del browser e cancellerà le impostazioni di browser, privacy, sicurezza e pop-up. Se si desidera anche ripristinare la home page e i provider di ricerca, nonché eliminare i file temporanei, le voci della cronologia e i cookie, selezionare la casella di controllo "Elimina impostazioni personali" in modo che nella casella vi sia un segno di spunta. Quindi, fai clic su "Ripristina".
I tuoi preferiti e feed non verranno cancellati. Tuttavia, le password salvate in Internet Explorer verranno eliminate.
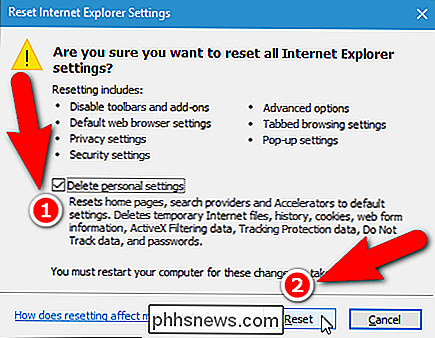
Viene visualizzata una finestra di dialogo che mostra l'avanzamento del ripristino. Una volta terminato, fai clic su "Chiudi".
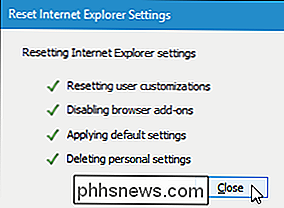
CORRELATO: Come risolvere i blocchi di Internet Explorer
Dopo aver reimpostato Internet Explorer, dovrai riavviare il computer affinché le modifiche abbiano effetto.
Leggi ulteriori informazioni sulla risoluzione dei problemi di Internet Explorer in caso di problemi persistenti.

Come aggiungere una password aperta a un documento Word
Se si sta creando un documento Word contenente informazioni sensibili solo per essere visualizzato da determinate persone, è possibile aggiungere una password al documento in modo non può essere aperto da chiunque non conosca la password. Ti mostreremo due modi per farlo. Il primo metodo riguarda la schermata del backstage.

Ottimizza il file di paging in Windows 7/8 / 8.1
Se il tuo computer ha iniziato a rallentare dopo diversi mesi di utilizzo, ci sono un paio di piccole modifiche che puoi apportare alle tue impostazioni che ti aiuteranno ad aumentare le prestazioni del tuo computer. Tweaking Windows è essenziale per ottenere le massime prestazioni dal tuo computer.



