5 Modi per provare e installare Ubuntu sul computer

Vuoi provare Ubuntu, ma non sai da dove iniziare? Ci sono molti modi per provare Ubuntu - puoi anche installarlo su Windows e disinstallarlo dal tuo Pannello di controllo se non ti piace.
Ubuntu può essere avviato da un'unità USB o CD e usato senza installazione, installato in Windows senza partizionamento richiesto, eseguito in una finestra sul desktop di Windows o installato insieme a Windows sul computer.
Avvio da un'unità USB Live o CD
Uno dei modi più semplici per iniziare con Ubuntu è creando un'unità USB o CD live. Dopo aver posizionato Ubuntu sull'unità, è possibile inserire la chiavetta USB, il CD o il DVD in qualsiasi computer che si incontra e riavviare il computer. Il computer si avvierà dal supporto rimovibile che hai fornito e sarai in grado di utilizzare Ubuntu senza apportare modifiche al disco rigido del computer.
Per creare un'unità USB o un CD Ubuntu, scarica l'ultima immagine del disco di Ubuntu dal sito web di Ubuntu . Usa Rufus per mettere Ubuntu sulla tua chiavetta USB o masterizzare l'immagine ISO scaricata su un disco. (Su Windows 7, è possibile fare clic con il pulsante destro del mouse su un file ISO e selezionare Masterizza immagine disco per masterizzare il file ISO senza installare alcun altro software.)
Riavvia il computer dal supporto rimovibile che hai fornito e seleziona l'opzione Prova Ubuntu.
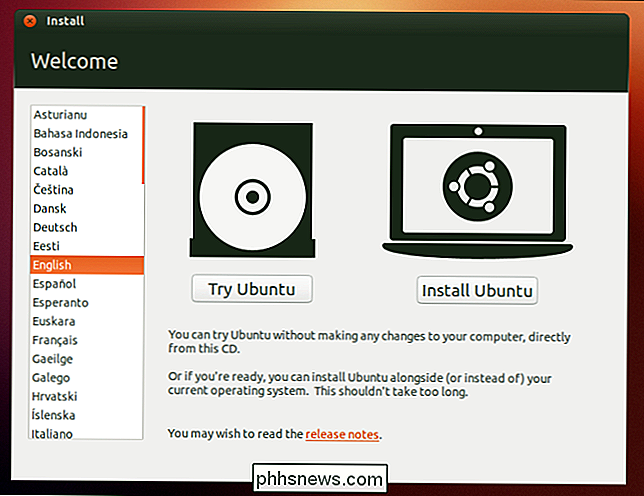
Installa Ubuntu su Windows con Wubi
Tradizionalmente, l'installazione di Linux su un disco rigido è stata scoraggiante per i nuovi utenti. Si tratta di ridimensionare le partizioni esistenti per creare spazio per il nuovo sistema operativo Linux. Se decidi di non volere Linux più tardi, dovrai eliminare le nuove partizioni, ridimensionare le tue vecchie partizioni per recuperare spazio e riparare il tuo bootloader di Windows.
Se vuoi semplicemente provare Ubuntu, c'è una soluzione migliore modo. Puoi installare Ubuntu su Windows con Wubi, il programma di installazione di Windows per Ubuntu Desktop. Wubi funziona come qualsiasi altro programma di installazione di applicazioni e installa Ubuntu in un file sulla partizione di Windows. Quando riavvii il computer, avrai l'opzione di avviare in Ubuntu o Windows. Quando si avvia in Ubuntu, Ubuntu verrà eseguito come se fosse installato normalmente sul disco rigido, sebbene in realtà utilizzi un file nella partizione di Windows come disco. Meglio ancora, se decidi che non ti piace Ubuntu, puoi disinstallarlo dal pannello di controllo di Windows. Non è necessario scherzare con le partizioni.
Ciò comporterà una penalizzazione delle prestazioni durante la scrittura o la lettura dal disco rigido, tuttavia. Se si desidera utilizzare Ubuntu a lungo termine con le massime prestazioni, è necessario installarlo sul computer in una configurazione a doppio avvio (vedere di seguito).
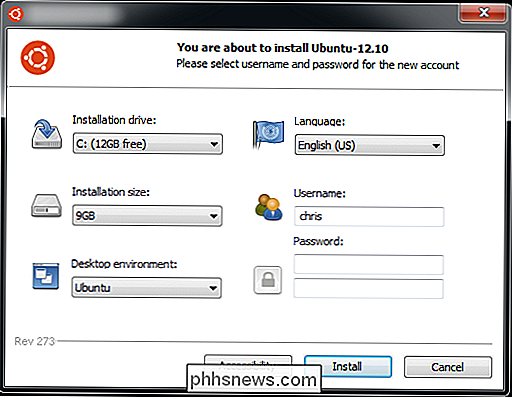
Eseguire Ubuntu in una macchina virtuale
Come altri sistemi operativi , Ubuntu può essere eseguito in una macchina virtuale sul tuo computer. La macchina virtuale esegue Ubuntu in una finestra sul tuo desktop Windows o Mac esistente. Sarai in grado di provare Linux senza nemmeno riavviare il tuo computer, anche se le macchine virtuali sono più lente di quelle che eseguono il sistema operativo sul tuo computer. Gli effetti 3D del desktop di Ubuntu, in particolare, non funzioneranno molto bene in una macchina virtuale, mentre dovrebbero funzionare senza intoppi sulla maggior parte dei computer.
Per creare una macchina virtuale Ubuntu, scarica e installa VirtualBox. Crea una nuova macchina virtuale, seleziona il sistema operativo Ubuntu e, quando richiesto, fornisci il file ISO scaricato dal sito web di Ubuntu. Passa attraverso il processo di installazione nella macchina virtuale come se stessimo installando Ubuntu su un computer reale.
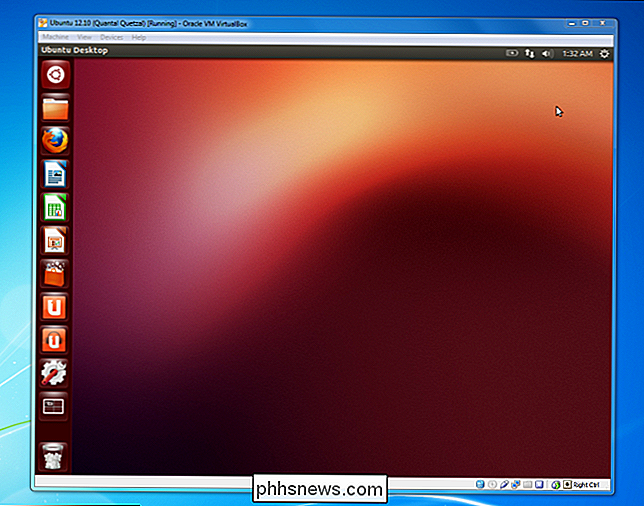
Ubuntu dual-boot
Se vuoi usare Linux, ma vuoi comunque lasciare Windows installato sul tuo computer, puoi installa Ubuntu in una configurazione dual-boot. Basta posizionare il programma di installazione di Ubuntu su un drive USB, CD o DVD usando lo stesso metodo come sopra. Una volta che hai, riavvia il computer e seleziona l'opzione Installa Ubuntu invece dell'opzione Prova Ubuntu.
Passa attraverso il processo di installazione e seleziona l'opzione per installare Ubuntu accanto a Windows. Sarai in grado di selezionare il sistema operativo che desideri utilizzare all'avvio del computer. A differenza del metodo Wubi, non ci sono penalizzazioni delle prestazioni del disco perché stai installando Ubuntu sulla propria partizione. Tuttavia, ciò rende Ubuntu un po 'più difficile da rimuovere - non puoi semplicemente disinstallarlo dal pannello di controllo di Windows se non vuoi più usarlo.
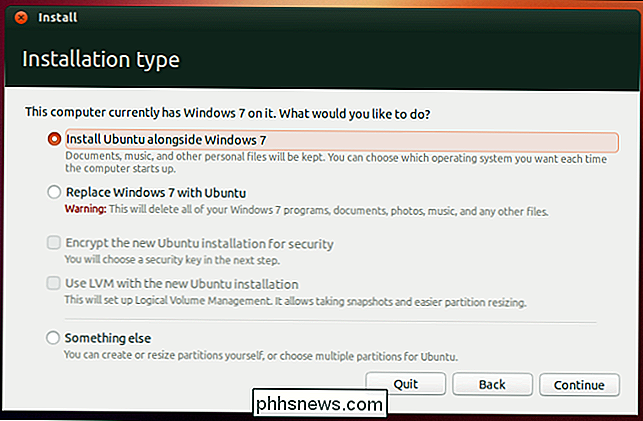
Sostituisci Windows con Ubuntu
Se sei pronto a lasciare Windows indietro, puoi andare fino in fondo e sostituire il tuo sistema Windows installato con Ubuntu (o qualsiasi altra distribuzione Linux). Per fare questo, installa Ubuntu normalmente ma seleziona l'opzione Sostituisci Windows con Ubuntu . Questa opzione non è per la maggior parte degli utenti: in genere è un'idea migliore per l'avvio multiplo di Ubuntu, nel caso in cui sia necessaria una partizione Windows per qualcos'altro in futuro.
Non c'è alcun reale vantaggio nel sostituire Windows con Ubuntu invece di dual-boot, tranne che è possibile recuperare lo spazio su disco utilizzato da Windows. Un sistema Ubuntu in una configurazione dual-boot è altrettanto veloce di un Ubuntu che ha completamente sostituito Windows. A meno che non siate completamente sicuri di non voler mai più utilizzare Windows, è meglio utilizzare Ubuntu dual-boot e lasciare almeno una piccola partizione Windows.
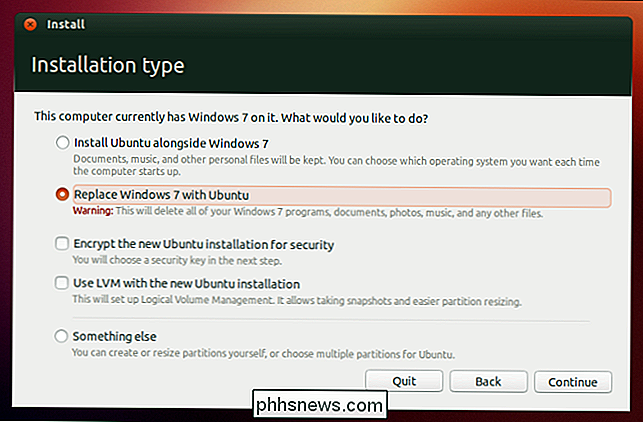
Generalmente è meglio iniziare avviando Ubuntu da una USB o CD drive o installarlo sul tuo computer con Wubi. Dopodiché, se ti piace davvero Linux e vuoi garantire le massime prestazioni, puoi passare a una configurazione dual-boot.
La maggior parte di questo consiglio si applica anche ad altre distribuzioni Linux, sebbene la maggior parte delle distribuzioni Linux non abbiano Windows programmi di installazione come Wubi.

Come aggiungere il tuo account Gmail a Outlook usando IMAP
Se usi Outlook per controllare e gestire la tua email, puoi facilmente usarla per controllare anche il tuo account Gmail. Puoi configurare il tuo account Gmail per permetterti di sincronizzare le e-mail su più macchine utilizzando client e-mail anziché un browser. CORRELATI: Elementi base dell'email: POP3 non è aggiornato; Passa a IMAP oggi Ti mostreremo come utilizzare IMAP nel tuo account Gmail in modo da poter sincronizzare il tuo account Gmail su più computer e come aggiungere il tuo account Gmail a Outlook 2010, 2013 o 2016.

Per anni, l'unico modo per ottenere Photoshop è stato quello di pagare centinaia di dollari in anticipo per una licenza, o portare agli angoli più oscuri di Internet e dei pirati una versione screpolata. Ora, attraverso Adobe Creative Cloud, puoi ottenere Photoshop a $ 9,99 al mese. Sentiti libero di inserire le tue tazze di caffè, pinte di birra, pugno di baguette o altro confronto di prezzo qui.



