Come controllare il tuo iPhone con una inclinazione della testa

L'iPhone e l'iPad hanno una bella funzione di accessibilità che ti consente di controllare il dispositivo inclinando la testa. Questo è ovviamente utile se hai un uso limitato di mani e braccia, ma è anche ottimo per le persone che hanno le mani bagnate o sporche e non vogliono toccare la loro preziosa elettronica.
Oggi, stiamo per mostrare come impostare la funzione di inclinazione della testina e spiegare come puoi farlo funzionare per te.
Per iniziare, prima apri le Impostazioni sul tuo dispositivo e tocca "Generale".
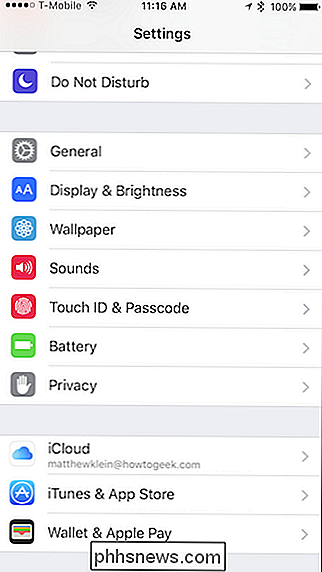
Nelle impostazioni Generali, tocca ora "Accessibilità".
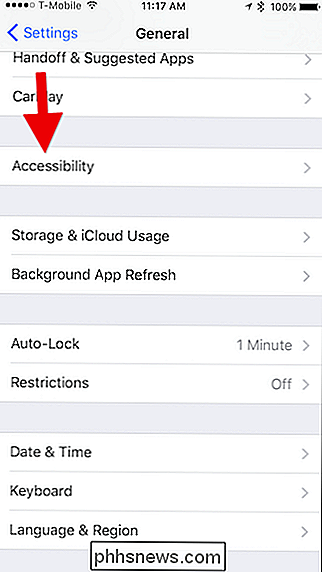
Nelle impostazioni di accessibilità, tocca "Controllo interruttori".
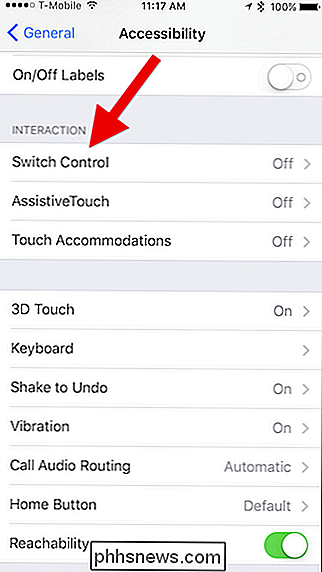
Prima di attivare il controllo degli interruttori, definiamo innanzitutto i nostri interruttori. Tocca l'opzione "Switches" per continuare.
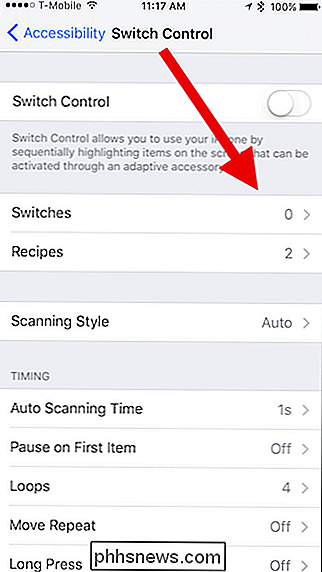
Nella schermata Switch, tocca "Aggiungi nuovo interruttore".
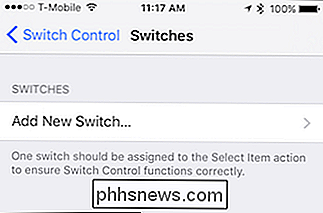
Ora sceglierai la videocamera come sorgente.
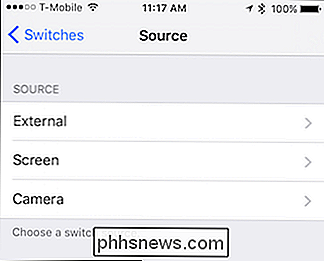
Quando accendi lo switch Controllo, la fotocamera scansiona continuamente il tuo viso fino a quando non rileva il movimento della testa. Per definire detto movimento, è necessario selezionare una direzione, a sinistra oa destra.
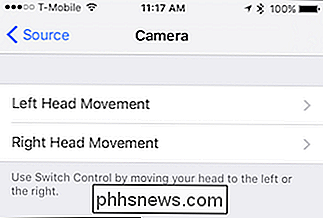
Ora, è necessario selezionare un'azione dalle opzioni fornite. Per la nostra prima inclinazione della testa, sceglieremo "Tap" in modo che quando il sistema seleziona qualcosa che vogliamo, possiamo inclinare la nostra testa e aprirla.
Puoi anche selezionare qualcosa come Siri, per attivare l'assistente vocale senza doverlo toccare. Puoi anche usare "Hey Siri" per farlo, ma a volte può essere inaffidabile.
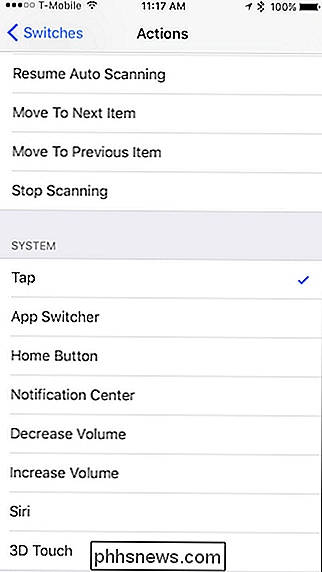
Una volta definito un movimento della testa, puoi impostare l'altro. Impostiamo il nostro con "Seleziona" a sinistra e "Tocca" a destra. In questo modo, mentre il dispositivo scorre le selezioni su schermo, possiamo scegliere le cose che vogliamo influenzare, o possiamo semplicemente toccare le cose direttamente.
L'opzione di inclinazione della testa di selezione ti darà un menu interattivo sullo schermo che fornirà ulteriori Azioni. Quando il menu mostra l'opzione desiderata, inclina di nuovo la testa per selezionarla.
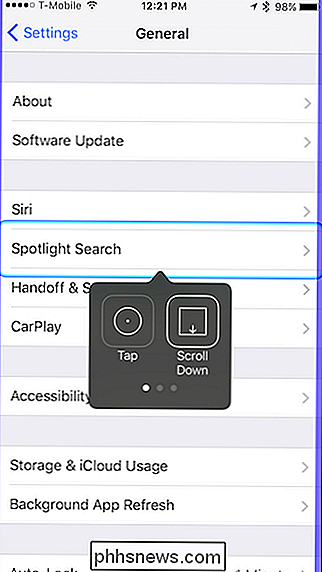
Non dimenticare di attivare il Controllo interruttore (lo schermo sarà inquadrato in blu) quando avrai definito i movimenti della testa o l'avrà vinto " lavoro. Puoi farlo tornando alla schermata Switch Control e toccando il pulsante.
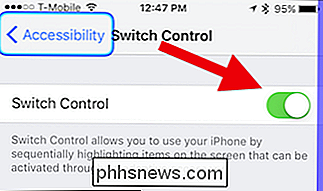
Puoi giocare con l'opzione Switch Control e regolare la sensibilità delle inclinazioni della testa, quanto velocemente il sistema scorre tra gli elementi sullo schermo, e così via
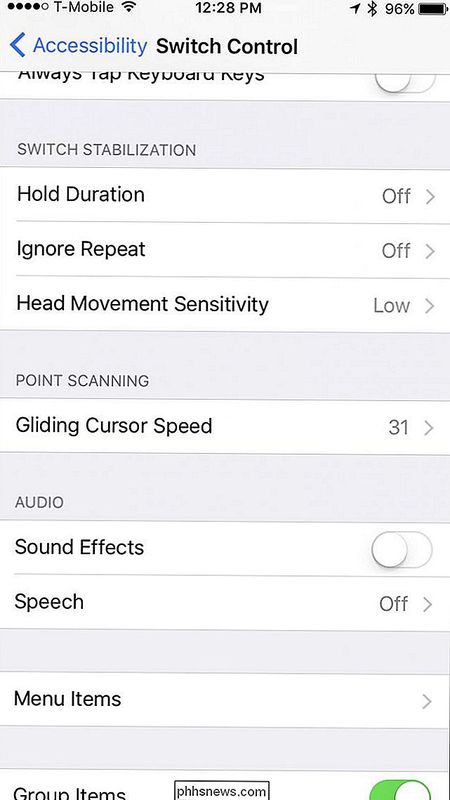
Se non lo fai correttamente, Switch Control ti avviserà con un avvertimento.
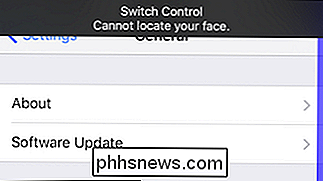
Ci vorrà un po 'di pratica, ma in poco tempo sarai in grado di controllare il tuo iPhone o iPad in modo abbastanza efficiente semplicemente inclinando il tuo andare da una parte o dall'altra. Se trovi che non funziona nel modo desiderato, puoi semplicemente modificare l'inclinazione di ciascuna testa fino a quando non la ottieni corretta.
Le inclinazioni della testa non sono l'unica funzionalità di accessibilità interessante che include iOS. Ad esempio, ci sono un bel po 'di scorciatoie interessanti a cui puoi accedere quando fai triplo clic sul pulsante Home. Puoi anche configurarlo in modo che le chiamate vengano instradate automaticamente all'altoparlante del tuo dispositivo, il che è molto utile per le persone a cui non piace tenere il telefono in testa.
Quindi, se non puoi, o non indossare Non voglio controllare il tuo telefono con le tue mani, quindi eccoti un altro modo interessante. Basta non essere sorpreso quando le persone ti guardano in modo divertente perché stai costantemente inclinando la testa a destra e a sinistra!

Cambia Visualizza l'editor del codice sorgente in IE 8 a 11
Hai mai visto il codice sorgente di una pagina Web in Internet Explorer? Ogni pagina web che visualizzi su Internet è in realtà solo codice scritto in varie lingue come HTML, CSS, Javascript e altro. Tutti questi elementi si combinano per creare una pagina web che puoi visualizzare e interagire con.P

Come raccogliere più selezioni di testo evidenziato in un documento in Word 2013
Word consente di evidenziare il testo proprio come si farebbe con un evidenziatore su carta. È possibile richiamare parti specifiche di un documento utilizzando lo strumento di evidenziazione. Cosa fare se si desidera copiare tutto il testo evidenziato non contiguo in un altro documento? È possibile copiare manualmente tutto il testo evidenziato non contiguo selezionando la prima sezione con il mouse.



