5 modi per velocizzare Windows 10
Windows 10 è piuttosto veloce rispetto alle versioni precedenti di Windows come Windows Vista e Windows 7, soprattutto all'avvio. Se si sostituisce il disco rigido con un SSD (unità a stato solido), è ancora più incredibilmente veloce! Ma sto sempre ottimizzando il sistema per renderlo ancora più veloce!
Utilizzo Windows 10 da un po 'e ho riscontrato alcune piccole modifiche qua e là che hanno reso il mio sistema Windows 10 estremamente veloce. In questo articolo, sto solo citando cose che puoi fare in Windows 10. Puoi sempre aggiungere memoria, ottenere un SSD o aggiungere altri miglioramenti alle prestazioni hardware, ma questo post si concentrerà sul software.
Suggerimento n. 1 - Attiva avvio rapido
L'avvio rapido è una nuova funzionalità di Windows 8/10 che consente di riavviare il computer molto velocemente da uno spegnimento. Ci sono molti aspetti tecnici dietro questa funzione che non spiegherò in dettaglio qui, ma fondamentalmente Windows non carica tutto da zero all'avvio, il che rende il tempo di avvio molto più breve.
Se non hai attivato l'avvio rapido, rallenterai davvero il tuo computer con Windows 10. Controlla il mio articolo precedente su come abilitare l'avvio rapido in Windows 10.

Suggerimento n. 2: ottimizza le tue unità
Mantieni ottimizzati i tuoi dischi rigidi utilizzando la funzione Optimize Drives di Windows 10. È fondamentalmente un sostituto di deframmentazione dischi. Assicurati che l'ottimizzazione settimanale sia attivata per tutte le tue unità. Puoi leggere il mio post precedente su come attivare Optimize Drives in Windows 10.
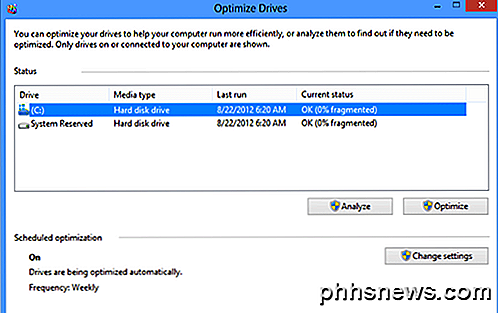
Suggerimento n. 3: regola le prestazioni migliori
Ho sempre trovato animazioni, ombre e altri piccoli effetti visivi abbastanza inutili in Windows. Come con le versioni precedenti, puoi semplicemente disabilitare tutte quelle facendo clic con il pulsante destro del mouse su Computer, scegliendo Proprietà e facendo clic su Impostazioni di sistema avanzate .
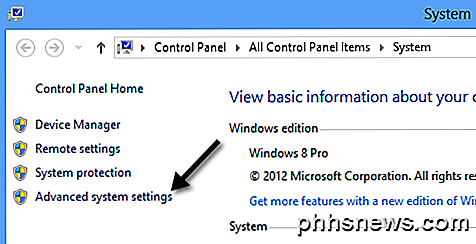
Nella finestra di dialogo Proprietà del sistema, fare clic sulla scheda Avanzate e quindi fare clic su Impostazioni sotto Prestazioni .
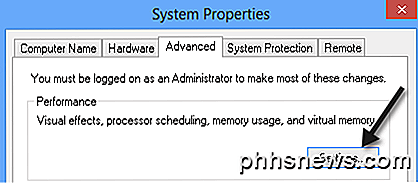
Infine, fai clic su Regola per ottenere le migliori prestazioni, che in pratica eliminerà tutte le animazioni e gli effetti.
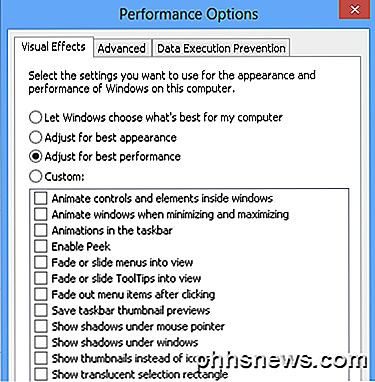
Suggerimento n. 4 - Elementi di avvio
Come con tutte le versioni di Windows, devi disabilitare tutti quegli elementi di avvio inutili e lo stesso vale per Windows 10. Invece di essere in MSCONFIG, ora troverai gli elementi di avvio in Task Manager. Vai avanti e disabilita tutto ciò che non è necessario avviare all'avvio di Windows.
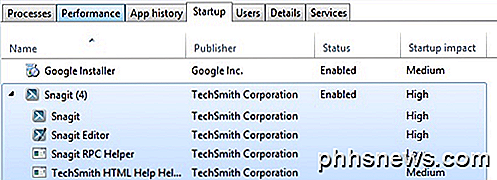
La cosa interessante di Windows 10 è che fornisce anche un punteggio di impatto all'avvio, in modo da poter vedere rapidamente quali elementi di avvio rallentano maggiormente il sistema. Se puoi disabilitare quelli, fallo.
Suggerimento n. 5: pulisci il tuo disco
L'ultimo suggerimento è una combinazione di diverse cose che faccio, ma tutte implicano la pulizia del disco. In primo luogo, dovresti disinstallare qualsiasi tipo di crapware dal tuo computer. Ho scritto un intero articolo su come rimuovere software indesiderato dal tuo PC Windows.
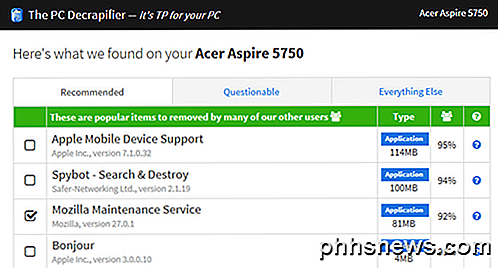
Più software puoi rimuovere dal tuo PC, più veloce sarà il caricamento. Nota che in Windows 10 hai anche le app di Windows Store, che devi disinstallare andando su App in Impostazioni .
In secondo luogo, è necessario eseguire la pulizia del disco, soprattutto dopo aver installato un aggiornamento di grandi dimensioni in Windows 10. Se si è effettuato l'aggiornamento a Windows 10 da una versione precedente di Windows, la pulizia del disco consentirà di risparmiare spazio eliminando la cartella Windows.old.
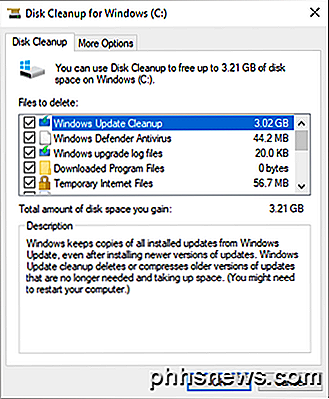
Inoltre, controlla il mio post su altri modi per ridurre l'utilizzo dello spazio su disco. Infine, è necessario assicurarsi che sul sistema non siano installati virus o malware. Al giorno d'oggi il miglior software anti-malware è Malwarebytes Anti-Malware. Leggi il mio altro post su come eseguire correttamente la scansione del sistema per malware e spyware.
Speriamo che questi cinque suggerimenti ti aiutino a utilizzare Windows 10 più veloce. Se hai qualche suggerimento da darti, sentiti libero di postare un commento qui. Godere!

Come vendere i tuoi vecchi gadget su Craigslist
Le probabilità sono: hai alcuni vecchi gadget che gironzolano per la tua casa che non usi più. Perché non ottenere un po 'di soldi per loro? Craigslist è uno dei posti migliori in cui vendere la tua spazzatura inutilizzata e puoi elencare praticamente tutto quello che vuoi. Quando si tratta di vendere i tuoi gadget al miglior prezzo possibile, però, ci sono alcune cose da tenere a mente.

Come utilizzare iTunes per organizzare rapidamente le app su iPhone e iPad
ITunes è abbastanza buono come lettore multimediale, esistono opzioni migliori, ma quando si tratta di gestire un dispositivo iOS, Tra le principali sono le impostazioni di Google Apps. Con le impostazioni delle app puoi gestire rapidamente e facilmente app e schermi domestici usando il tuo computer.



