Come creare un programma di installazione USB avviabile per macOS High Sierra

Il Mac App Store è il modo predefinito per aggiornare o installare macOS, ma non funziona per tutti. Forse hai più Mac e una quantità limitata di larghezza di banda, e non vuoi scaricare l'intero sistema operativo per ogni sistema. O forse stai cercando di installare il sistema operativo da zero.
Qualunque sia la ragione, installare macOS da un'unità USB non è difficile. Hai solo bisogno di alcune cose:
- Un'unità USB da 8 GB. Questo processo sovrascriverà l'intera unità, quindi esegui il backup di qualsiasi cosa memorizzata su di essa. Se l'unità è più grande di 8 GB e si desidera utilizzare il resto dell'unità per qualcos'altro, è possibile utilizzare Utility Disco per partizionare l'unità: basta creare una partizione vuota da 8 GB per l'installazione.
- Accesso a almeno un Mac funzionante con accesso al Mac App Store. Questa può essere la macchina di un amico, se necessario.
Tutto qui! Una volta che hai queste cose possiamo iniziare.
In primo luogo, scarica macOS dal Mac App Store
Per iniziare, devi avere l'installer per qualsiasi versione di macOS che desideri su una pen drive. Vai al Mac App Store. Se quello che stai cercando è l'ultima versione di macOS, cerca quel sistema operativo e fai clic sul pulsante "Download" o "Installa".
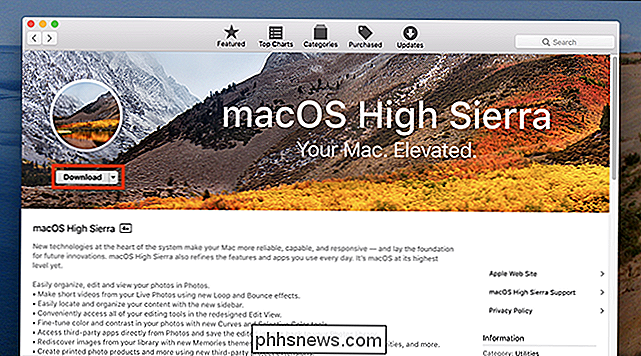
Il download richiederà un po 'di tempo, quindi assicurati che il tuo Mac sia collegato e ha una connessione coerente a Internet. Il programma di installazione verrà caricato al termine del processo; semplicemente chiudi la finestra, quindi vai alla cartella Applicazioni per verificare che l'installazione sia presente.
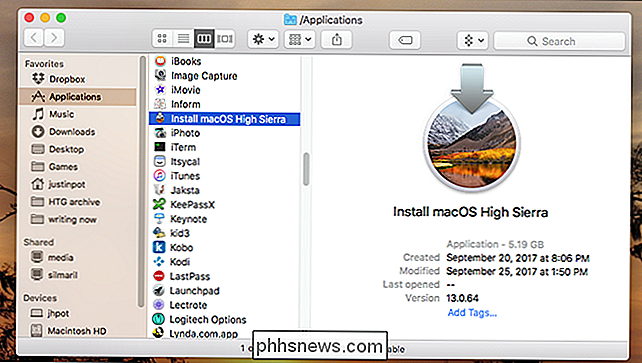
Se non vuoi l'ultima versione di macOS, la ricerca nell'App Store non ti aiuterà. Dovrai invece andare alla scheda "Acquisti" nel programma di installazione e scorrere verso il basso fino a trovare la versione di macOS desiderata sulla chiavetta.
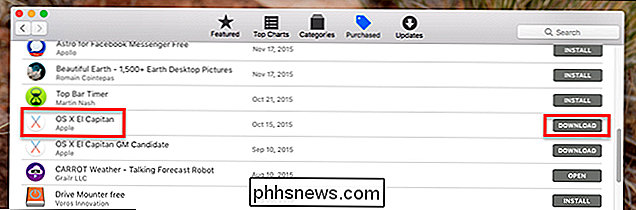
Troverai solo le versioni scaricate in precedenza qui. Fare clic sul pulsante "Download" a sinistra della versione che si desidera installare e il Mac lo scaricherà. Di nuovo, il programma di installazione verrà avviato al termine del download; chiudi la finestra quando questo accade. Ora siamo pronti per creare il nostro disco. Ci sono due modi per farlo: uno con software di terze parti e un altro con il terminale.
La via più semplice: con DiskMaker X
Il modo più semplice per creare un'unità USB di avvio è scaricare DiskMaker X e usarlo per creare il tuo disco. Generalmente, l'ultima versione supporta solo l'ultima versione di macOS; se si desidera installare qualcosa di più vecchio di macOS High Sierra, controllare l'elenco delle versioni precedenti e scaricarne una compatibile con il sistema operativo scelto.
L'installazione è semplice: basta montare il DMG, quindi trascinare il programma nella cartella Applicazioni.
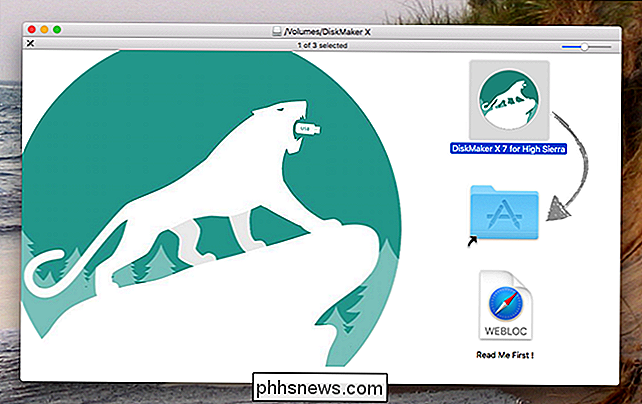
Avvia il programma e dovrebbe trovare l'installer scaricato in precedenza. Se hai messo il programma di installazione da qualche parte oltre alla cartella Applicazioni, puoi indirizzare manualmente DiskMaker X al file.
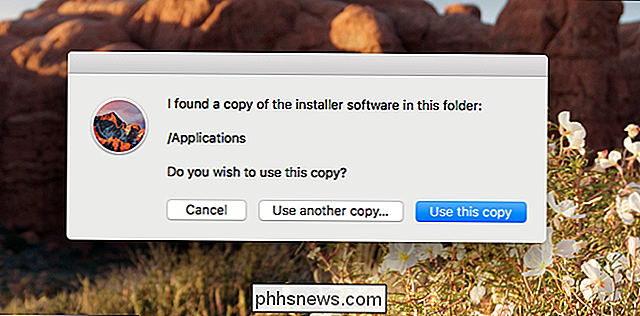
Successivamente ti verrà chiesto quale disco desideri utilizzare. Scegli l'unità o la partizione, sapendo che sarà completamente sovrascritta.
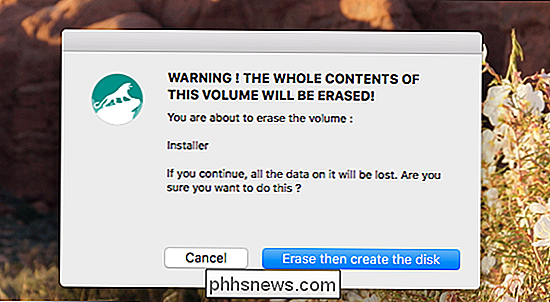
Una volta autorizzata l'azione, DiskMakerX verrà eseguito principalmente in background. Quando il processo è terminato sentirai un forte ruggito di leone (seriamente, mi ha spaventato) e vedrai il drive completato.
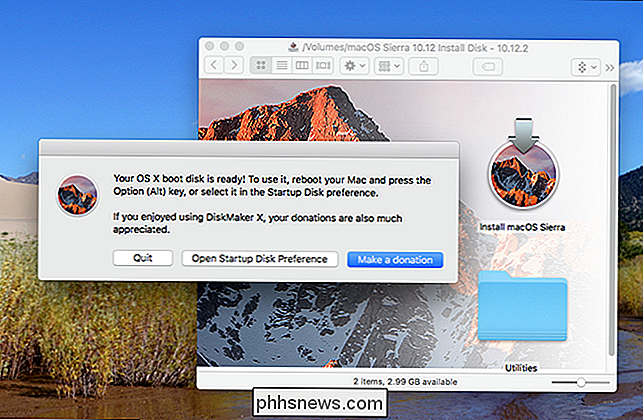
Diskmaker X offre anche una varietà di utility, che possono tornare utili. Il metodo Terminale, descritto di seguito, non include questi.
Il modo (leggermente) più difficile: con il terminale
Se preferisci non affidarti a uno strumento di terze parti per creare il tuo disco, Apple offre un -in metodo guidato da terminale descritto qui. Per riassumere: c'è uno script, chiamatocreateinstallmedia, incluso in ogni programma di installazione di macOS, e lo eseguiremo.
Innanzitutto, inserisci la tua pen drive e digli un nome-I'm utilizzando "Installer" ai fini di questa scrittura, ma prendere nota del nome che l'unità ha.
Quindi, troviamo lo script di installazione. Apri il Terminale, che puoi trovare in Applicazioni> Utility, ed esegui il seguente comando. Si noti che il comando esatto varierà a seconda della versione di macOS che si sta tentando di installare; questo è specifico per Sierra.
sudo / Applicazioni / Installa macOS High Sierra.app/Contents/Resources/createinstallmedia --volume / Volumes / Installer --applicationpath / Applications / Install macOS High Sierra.app
Nel caso in cui tu sia curioso , ecco come si rompe:
- Per eseguire il comando come root. Ciò significa che il comando deve iniziare con
sudo / Applicazioni / Installa macOS High Sierra.app/Contents/Resources/createinstallmediaè la posizione dello script. Ovviamente, cambia "High Sierra.app" con la versione che stai installando.- Per fornire all'applicazione un percorso per il volume che verrà sovrascritto. Nel nostro caso, questo è
/ Volumi / Installatore - Per fornire all'applicazione un percorso per il pacchetto di installazione. Per macOS Sierra, questo è
/ Applicazioni / Installa macOS Alta Sierra.app
Ti verrà chiesto di confermare che sei pronto per il disco da eliminare:
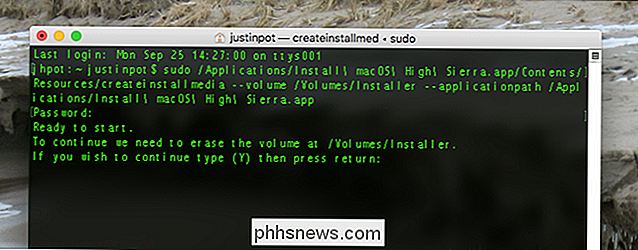
Eppure "y", quindi Invio, e il processo inizierà. Per prima cosa il disco verrà eliminato, quindi l'intero programma di installazione verrà copiato sul disco.
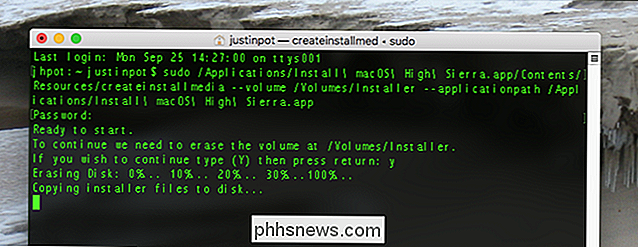
Il processo richiederà un po 'di tempo, ma una volta terminato avremo un'unità di avvio con il programma di installazione.
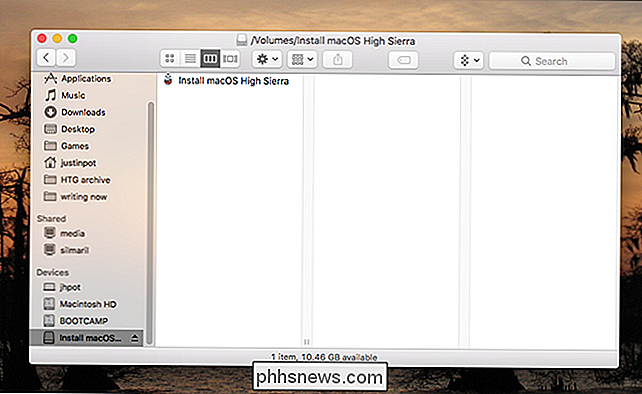
Notare che le utilità la cartella, offerta da DiskMaker X, non è qui.
Il comando sopra è specifico per High Sierra (e un disco chiamato "Installer".) Le versioni precedenti di macOS avranno nomi leggermente diversi. Ecco il comando completo per alcune versioni recenti:
- Sierra:
sudo / Applicazioni / Installa macOS Sierra.app/Contents/Resources/createinstallmedia --volume / Volumes / Installer --applicationpath / Applications / Install macOS Sierra.app - El Capitan:
sudo / Applicazioni / Installa OS X El Capitan.app/Contents/Resources/createinstallmedia --volume / Volumes / Installer --applicationpath / Applications / Install OS X El Capitan.app - Yosemite:
sudo / Applicazioni / Installa OS X Yosemite.app/Contents/Resources/createinstallmedia --volume / Volumes / Installer --applicationpath / Applicazioni / Installa OS X Yosemite.app - Mavericks: :
sudo / Applicazioni / Installa OS X Mavericks.app/Contents/Resources/createinstallmedia --volume / Volumes / Installer - percorso di applicazione / Applicazioni / Installa OS X Mavericks.app
Si spera che si abbia l'idea: è necessario eseguire lo script dall'interno dell'installer stesso, puntare all'unità, quindi puntare al programma di installazione.
Come avviare Fro m Your Installation Drive
Ora che hai creato un programma di installazione esterno, devi avviare da esso sul tuo Mac di destinazione. Spegni il Mac, quindi collega il tuo disco di installazione. Accendi il Mac tenendo premuto il tasto Opzione. Ti verrà chiesto da quale unità avviare:
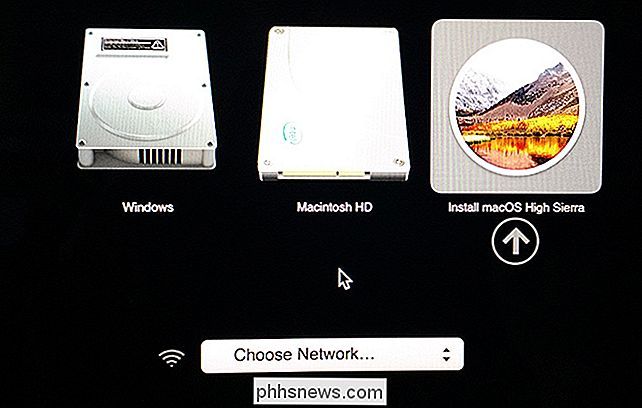
Scegli l'unità su cui hai scritto l'installazione. Il programma di installazione per macOS si avvierà da esso, a quel punto è possibile aggiornare macOS o installare una nuova versione.

Come pubblicare su Facebook in più lingue
Facebook è un sito veramente internazionale. Centinaia di milioni di utenti non parlano inglese come prima lingua. Potresti anche essere amici di Facebook con alcuni di loro. Per rendere la vita più facile agli amici internazionali di comunicare, Facebook ha aggiunto funzionalità che fanno cose come tradurre automaticamente i post in un'altra lingua.

Qual è la differenza tra Microsoft Office per Windows e macOS?
La versione per Windows di Microsoft Office è sempre stata il gold standard per le suite per ufficio, per quanto riguarda le funzionalità. Office esiste anche su altre piattaforme, come Mac, ma a quelle versioni mancano alcuni prodotti e funzionalità. CORRELATO: Qual è la differenza tra le app desktop, Web e mobili di Microsoft Office?



