Come inoltrare le porte sul tuo sistema Eero Wi-Fi

Praticamente ogni router sul mercato ha la capacità di inoltrare le porte, e il sistema Wi-Fi Eero non fa eccezione, nonostante la sua interfaccia facile da usare.
CORRELATO: Che cosa sono i sistemi Wi-Fi Mesh e come funzionano?
Se hai trovato questo post di proposito, probabilmente sai già quale port forwarding è, come funziona e perché vorresti usarlo. Ma se no, puoi controllare la nostra altra guida sul port forwarding che va in grande dettaglio sull'argomento.
Prima di iniziare, questo funzionerà solo se Eero non è in modalità bridge. Se la tua è in modalità bridge e hai un altro router che fa tutto il lavoro pesante, dovrai inoltrare le porte su quel router anziché su Eero.
Nel mio esempio, inoltrerò una porta di cui ho bisogno aperto per utilizzare Transmission sul mio iMac. Come puoi vedere qui sotto, la trasmissione mi dice che la porta 56095 è chiusa.
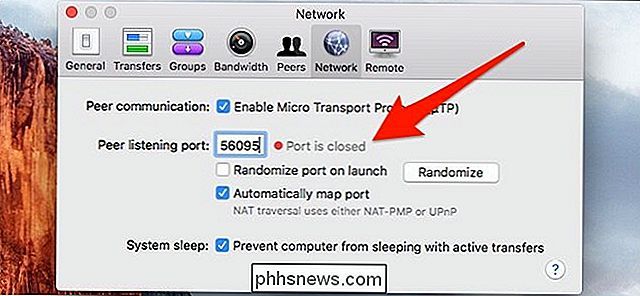
Per iniziare, apri l'app Eero e tocca il pulsante del menu nell'angolo in alto a sinistra dello schermo.
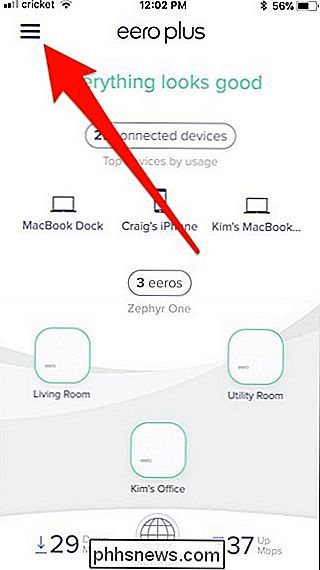
Seleziona "Rete Impostazioni "dalla lista.
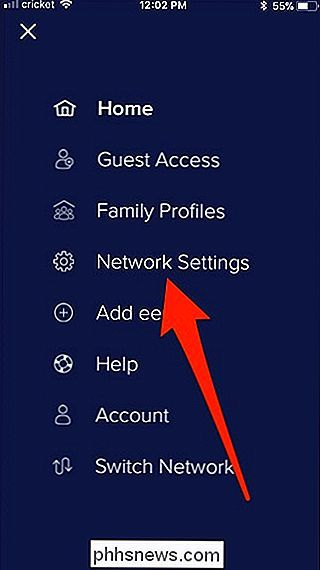
Scorri verso il basso e tocca" Impostazioni avanzate "in basso.
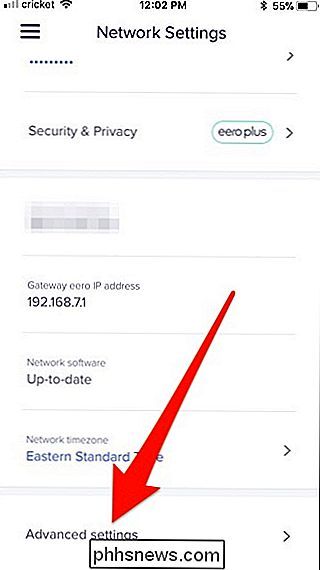
Tocca su" Prenotazioni e port forwarding ".
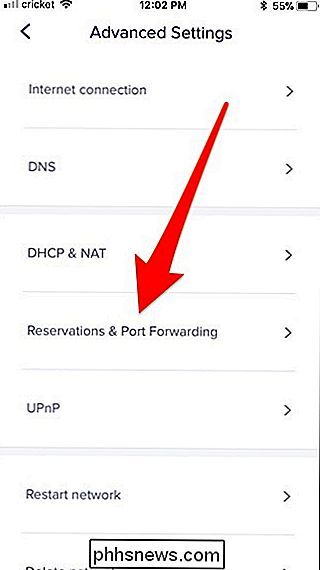
Tocca su" Aggiungi una prenotazione ".
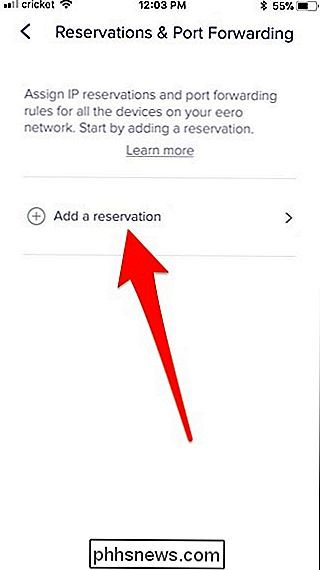
Scorri verso il basso e selezionare il dispositivo su cui si desidera inoltrare la porta. Nel mio caso, è il mio iMac.
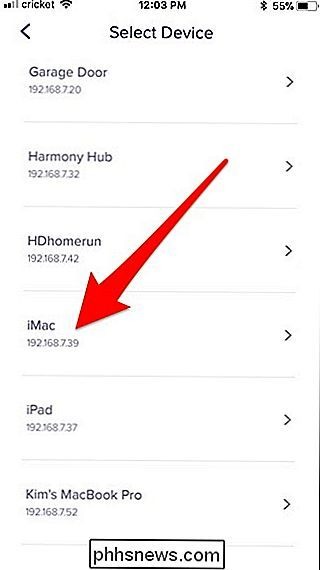
Toccare "Apri porta".
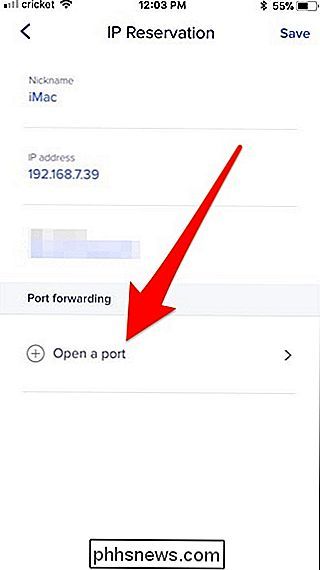
CORRELATO: Come impostare gli indirizzi IP statici sul router
Premere "Salva" quando appare il pop-up. Su Eero, il port forwarding richiede al tuo computer un indirizzo IP statico attraverso il router, che impedisce la modifica dell'indirizzo IP (dato che la porta è assegnata a uno specifico indirizzo IP).
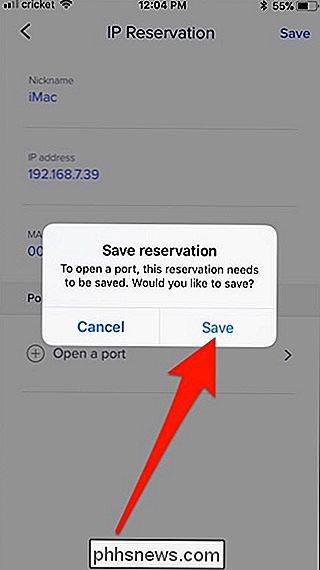
In alto, tocca "Port Name "E dargli un nome.
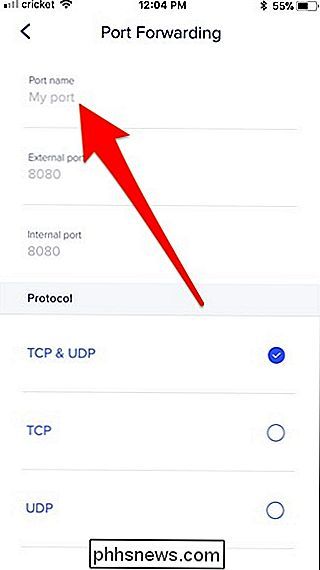
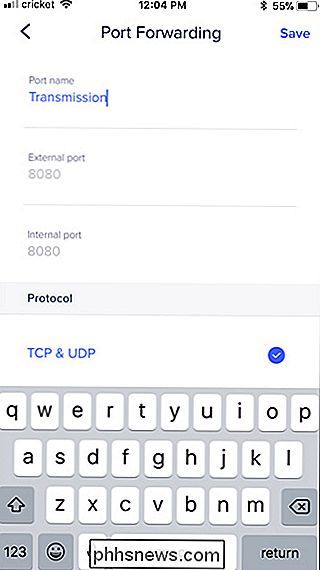
Successivamente, inserisci il numero di porta per "Porta esterna" e "Porta interna".
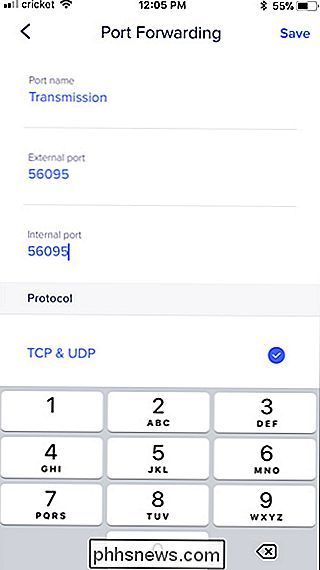
Successivamente, premi "Salva" nell'angolo in alto a destra.
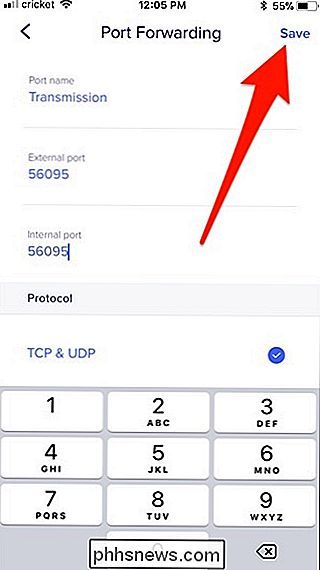
La porta è ora inoltrato e ora vedrai una panoramica della tua prenotazione. Puoi apportare eventuali modifiche da qui, così come cancellare la prenotazione in qualsiasi momento.
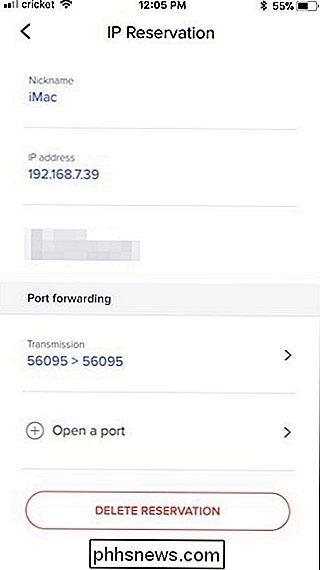
Se torno in trasmissione, ora mi sta dicendo che la porta è aperta!
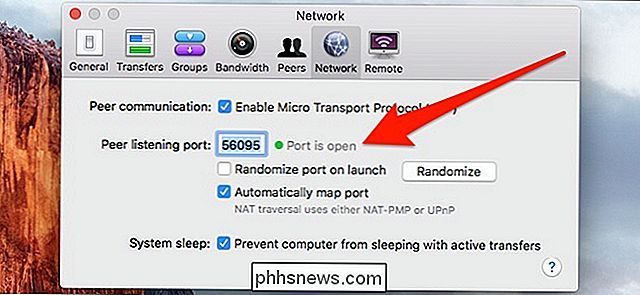

L'app di risposta di Google fornirà presto risposte intelligenti ad altre app
Una funzione piuttosto intelligente chiamata Smart Replies è stata recentemente introdotta in varie app Google, incluso Gmail. Reply è un'app standalone che porta risposte intelligenti a molte diverse app di messaggistica su Android. CORRELATO: Le migliori cose che l'assistente di Google può fare sul tuo telefono Android Google è stato incentrato sul rendere la tecnologia di lavoro migliore in tutti i giorni situazioni con cose come Assistente Google.

Come utilizzare Google Home per trasmettere contenuti al Chromecast
Sia Amazon Echo che Google Home ti consentono di fare cose davvero interessanti, ma Google Home ha un grande vantaggio: tu puoi trasmettere contenuti al tuo Chromecast utilizzando solo la tua voce. Innanzitutto, è importante sapere che il tipo di contenuti che puoi trasmettere al tuo Chromecast da Google Home è estremamente limitato.



