Come correggere l'inoltro di testo su iPad o Mac (se non funziona)

In precedenza abbiamo descritto come impostare l'inoltro del testo dal tuo iPhone a iPad o Mac. È una funzionalità eccezionale, anche se in seguito ci siamo resi conto che potrebbe non funzionare come previsto. Fortunatamente c'è una soluzione rapida che puoi utilizzare per farlo funzionare correttamente.
CORRELATO: Come impostare l'inoltro di messaggi di testo sul tuo Mac o iPad
Normalmente, quando imposti l'inoltro del testo dal tuo iPhone sul tuo Mac o sul tuo iPad, lo abiliti sul tuo iPhone per il dispositivo o i dispositivi su cui desideri ricevere messaggi di testo nel client Messaggi.
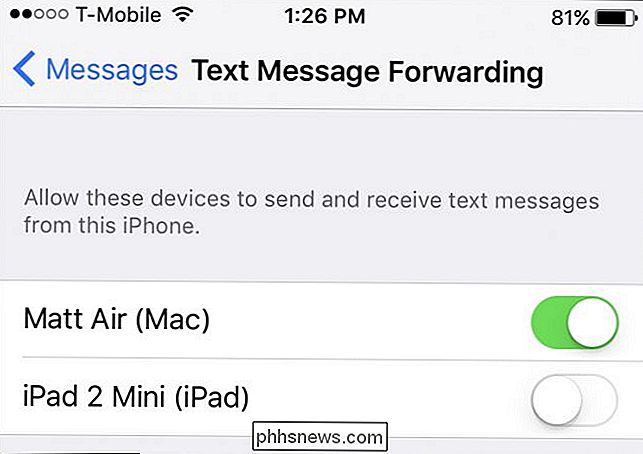
Quello che dovrebbe accadere è il dispositivo su cui stai configurando on visualizzerà un codice che verrà quindi inserito nell'iPhone per verificare che si desideri veramente configurarlo.
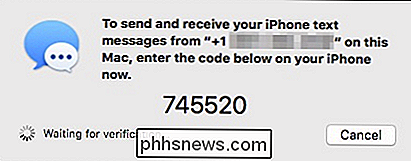
Tuttavia, ciò potrebbe non avvenire sempre. A volte potresti abilitare un dispositivo e questo non risponderà con un codice. In questo caso, ecco cosa devi fare.
Correzione dell'inoltro del testo sull'iPad
Se provi a impostare l'inoltro del testo sull'iPad e il dispositivo non risponde con un codice, apri il Impostazioni e tocca "Messaggi". Scorri verso il basso fino a "Invia e ricevi" e toccalo aperto.
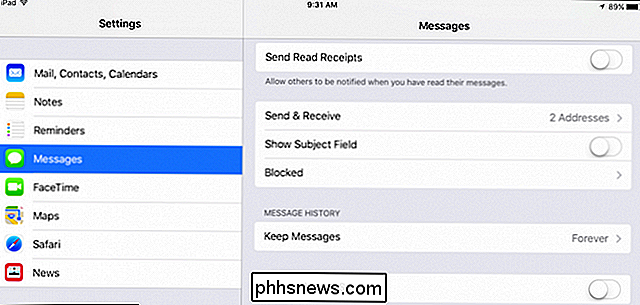
Nelle impostazioni Messaggi vedrai due categorie di opzioni, "Puoi essere raggiunto da iMessage At" e "Inizia nuova conversazione da". Assicurati che il tuo numero di telefono, vale a dire il numero del tuo iPhone, sia selezionato.
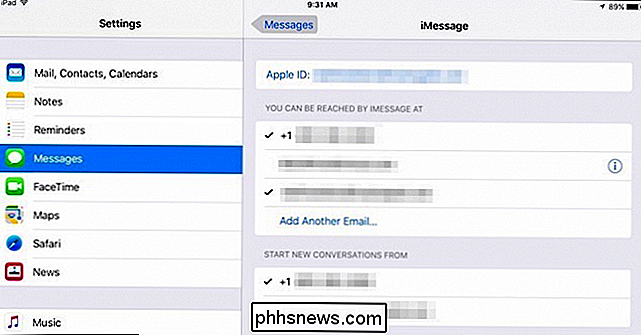
Ora dovresti essere in grado di impostare l'inoltro del testo sull'iPad senza alcun problema.
Correzione dell'inoltro del testo sul tuo Mac
Se hai un problema simile sul tuo Mac, devi approfondire le impostazioni dei messaggi per risolverlo.
Per prima cosa, apri Messaggi e poi apri le Preferenze, facendo clic sul menu "Messaggi" o usando la scorciatoia da tastiera "Comando +". Una volta che hai effettuato l'accesso alle preferenze, fai clic sulla scheda "Account". Nel riquadro a sinistra, fai clic sull'opzione iMessage e, come con iPad, vedrai l'opzione per abilitare il tuo numero di telefono.
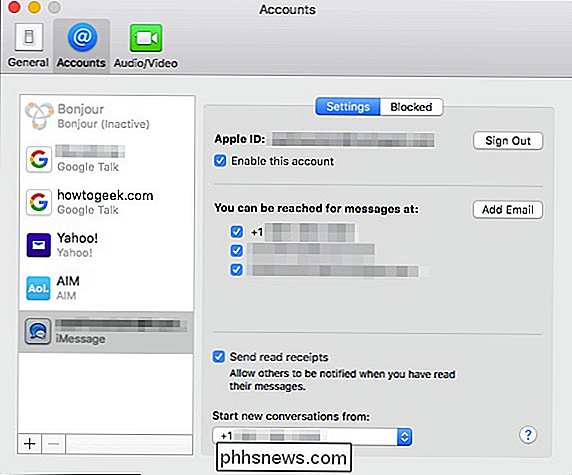
Una volta fatto ciò, dovresti essere in grado di impostare rapidamente l'inoltro del testo sul tuo Mac come descritto nell'articolo precedentemente citato.
Se hai domande o commenti che vorresti contribuire, ti preghiamo di lasciarli nel nostro forum di discussione. Diamo il benvenuto al tuo feedback.

Come migliorare la tua esperienza Amazon Echo allenandola alla tua voce
Come tutti gli assistenti vocali, Alexa non è perfetta per capire tutto ciò che diciamo. Se hai la sensazione che ad Alexa manchino alcuni troppi comandi, potrebbe essere il momento di un piccolo allenamento vocale uno contro uno. Continua a leggere mentre ti mostriamo come addestrare Alexa a riconoscere la tua voce parlante e ottenere un'esperienza utente migliore nel processo.

Come usare il freno a mano per convertire qualsiasi file video in qualsiasi formato
Se hai mai desiderato convertire un file video, ma non sapevi cosa usare, allora il freno a mano potrebbe essere il programma per te. Oggi ti mostreremo come utilizzarlo per convertire i file video in diversi formati. Ci sono un sacco di applicazioni là fuori che pretendono di convertire i file video.



