Come disabilitare l'accesso al registro di Windows

Fare casino nel registro di Windows può causare tutti i tipi di problemi se non si fa attenzione. Se condividi il tuo PC con altri utenti, puoi impedire agli utenti meno esperti di accedere e modificare il Registro.
Quando condividi un PC con altre persone, può essere davvero utile bloccare determinati aspetti di Windows. Ad esempio, abbiamo parlato di come impedire agli utenti di chiudere Windows e disabilitare il Pannello di controllo e l'interfaccia delle impostazioni. Puoi anche disabilitare l'accesso alla madre di tutti gli strumenti di amministrazione-Editor del Registro di sistema-se preferisci che non tutti possano entrarci. Ecco come.
Un avvertimento molto importante, però. Ti ricorderemo queste istruzioni per assicurarti di impedire l'accesso solo agli utenti che desideri, ma dovresti sempre lasciare almeno un account amministrativo sul PC che non è bloccato in alcun modo, incluso l'accesso al registro. In caso contrario, potresti non essere in grado di invertire queste modifiche.
Utenti domestici: Disabilitare l'accesso al registro modificando il registro
Se disponi di Windows 7, 8 o 10 Home, dovrai modificare il registro di Windows. per fare questi cambiamenti. Puoi anche farlo in questo modo se hai Windows Pro o Enterprise, ma ti senti più a tuo agio lavorando nel Registro. (Se hai Pro o Enterprise, però, ti consigliamo di utilizzare l'Editor dei Criteri di gruppo locali più semplice, come descritto nella prossima sezione.)
Avviso standard: l'Editor del Registro è uno strumento potente e l'uso scorretto può rendere il tuo sistema instabile o addirittura inutilizzabile. Questo è un trucco abbastanza semplice e, purché seguiate le istruzioni, non dovreste avere problemi. Detto questo, se non hai mai lavorato prima, considera di leggere come utilizzare l'Editor del Registro di sistema prima di iniziare. E sicuramente esegui il backup del registro (e del tuo computer!) Prima di apportare modifiche.
Prima di iniziare a modificare il registro, devi eseguire due passaggi:
- se l'account utente per cui vuoi limitare il Il registro è un account standard, dovrai modificarlo temporaneamente come account amministratore. Ciò ti consentirà di apportare le modifiche che devi apportare. E ti ricorderemo di cambiarlo di nuovo dopo che è stato fatto.
- Devi accedere come utente che vuoi apportare le modifiche per , e quindi modificare il Registro mentre sei loggato a il loro account.
E se hai più utenti per i quali desideri apportare modifiche, dovrai ripetere questi due passaggi per ciascun utente.
Dopo aver effettuato l'accesso come utente per cui stai apportando le modifiche, apri l'editor del registro premendo Start e digitando "regedit". Premere Invio per aprire l'editor del Registro di sistema e autorizzare l'utente a apportare modifiche al PC.
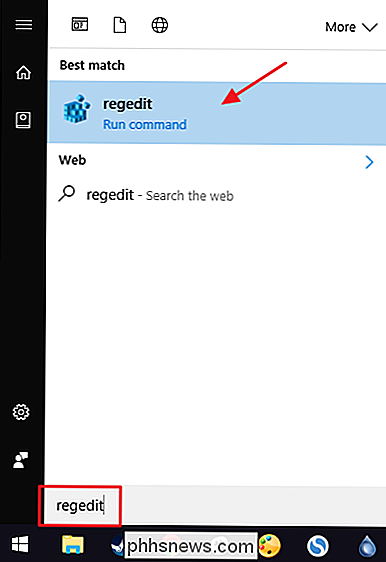
Nell'editor del Registro di sistema, utilizzare la barra laterale sinistra per accedere alla seguente chiave:
HKEY_CURRENT_USER SOFTWARE Microsoft Windows CurrentVersion Policies System
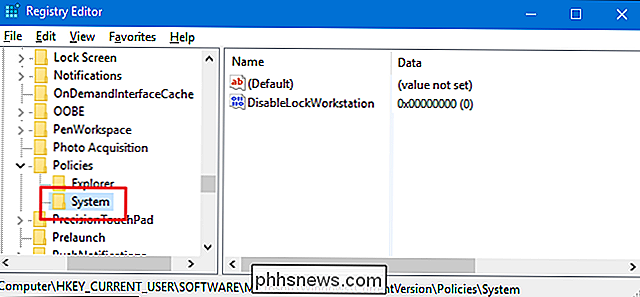
Successivamente, creerai un nuovo valore all'interno del tastoSistema. Fare clic con il tasto destro del mouse sul tastoSistemae selezionare Nuovo> Valore DWORD (32 bit). Denominare il nuovo valore "DisableRegistryTools."
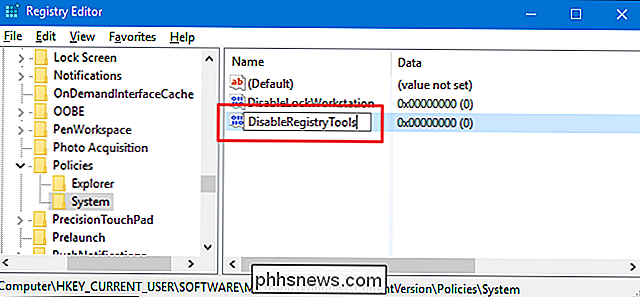
Quindi, fare doppio clic sul valoreDisableRegistryToolsper aprire la finestra delle proprietà. Modificare il valore da 0 a 1 nella casella "Dati valore" e quindi fare clic su "OK".
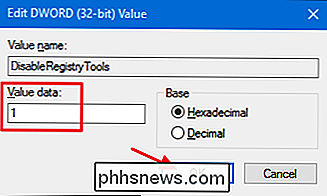
Ora è possibile uscire dall'Editor del Registro di sistema. Le modifiche avvengono immediatamente e puoi testarle semplicemente tentando di aprire nuovamente l'Editor del Registro di sistema. Dovresti ricevere un messaggio di errore. Ora puoi disconnetterti da quell'utente, riconnetterti con il tuo account amministrativo e cambiare l'account di quell'utente in un account standard, se è così che era prima.

Se vuoi invertire le modifiche, è necessario riaccedere come tale utente - cambiando l'account in quello amministrativo se non lo è già - e aprire il prompt dei comandi con privilegi amministrativi, poiché non sarà possibile accedere al registro. Al prompt digitare il seguente comando:
reg aggiungere "HKCU Software Microsoft Windows CurrentVersion Policies System" / t Reg_dword / v DisableRegistryTools / f / d 0
Questo comando modifica il valoreDisableRegistryToolsda 1 indietro a 0. In alternativa, puoi usare l'attacco scaricabile dettagliato nella sezione successiva.
Scarica il nostro Hack del registro con un clic
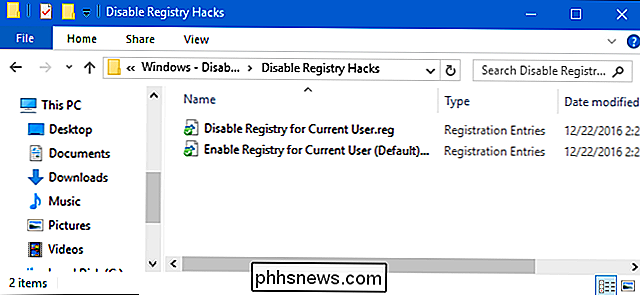
Se non lo fai Se ti senti immerso nel Registro di te stesso, abbiamo creato due hack di registro scaricabili che puoi utilizzare. Un hack disabilita l'accesso all'Editor del Registro di sistema e l'altro hack consente l'accesso. Per utilizzarli, devi seguire questi passaggi:
- Modificare l'account utente per il quale si desidera disabilitare il Registro di sistema su un account amministratore, se non lo è già.
- Effettuare l'accesso con l'account utente
- Fai doppio clic sulla modifica che desideri utilizzare e fai clic sulle istruzioni.
- Esci e accedi con il tuo account amministrativo.
- Cambia l'account utente che hai apportato modifiche per tornare a un account standard se è stato impostato in precedenza.
Entrambi gli hack sono inclusi nel seguente file ZIP.
Disabilita gli Hacks del registro
CORRELATI: Come creare i propri incastri del registro di Windows
Questi hack sono in realtà solo il tastoSistema, ridotto al valoreDisableRegistryToolsdescritto in precedenza e quindi esportato in un file .REG. L'esecuzione della modifica "Disabilita registro per utente corrente" crea il valoreDisableRegistryToolse imposta il valore su 1. L'esecuzione della codifica "Abilita registro per utente corrente (impostazione predefinita)" riporta il valore su 0. E se divertirsi con il Registro, vale la pena dedicare del tempo a imparare come creare i propri hack del Registro di sistema.
Utenti Pro ed Enterprise: Disabilita l'accesso al registro con Editor Criteri di gruppo locale
Se utilizzi Windows Pro o Enterprise, il modo più semplice per disabilitare l'accesso al Registro di sistema per utenti specifici è utilizzando l'Editor criteri di gruppo locale. Ti dà anche un po 'più di potere su cui gli utenti hanno questa restrizione. Avrai bisogno di fare una piccola installazione extra creando prima un oggetto della politica per quegli utenti. Puoi leggere tutto ciò nella nostra guida per applicare le modifiche locali ai Criteri di gruppo per utenti specifici.
Devi anche essere consapevole che la politica di gruppo è uno strumento piuttosto potente, quindi vale la pena dedicare del tempo per imparare cosa può fare. Inoltre, se ti trovi in una rete aziendale, fai un favore a tutti e controlla prima con il tuo amministratore. Se il tuo computer di lavoro fa parte di un dominio, è anche probabile che faccia parte di un criterio del gruppo di domini che sostituirà comunque il criterio del gruppo locale.
Inizia a cercare il file MSC che hai creato per il controllo delle politiche per quegli specifici utenti. Fare doppio clic per aprirlo e consentire di apportare modifiche al PC. In questo esempio, ne stiamo utilizzando uno creato per applicare criteri a tutti gli account utente non amministrativi.
Nella finestra Criteri di gruppo per quegli utenti, sul lato sinistro, eseguire il drill down in Configurazione utente> Modelli amministrativi> Sistema. Sulla destra, trova l'elemento "Impedisci l'accesso agli strumenti di modifica del registro" e fai doppio clic per aprire la finestra di dialogo delle proprietà.
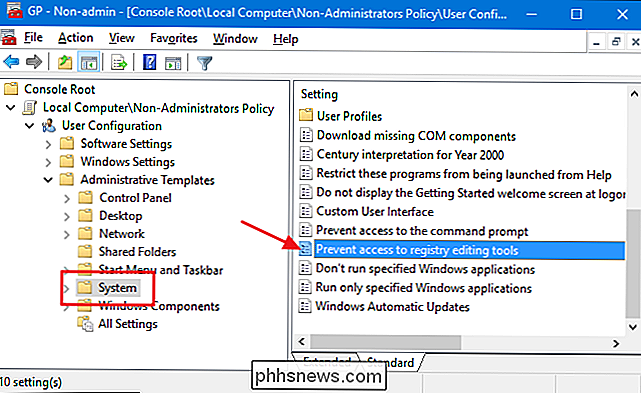
Nella finestra delle proprietà delle impostazioni, fai clic sull'opzione "Abilitato" e assicurati anche "Disattiva regedit da esecuzione silenziosa "l'opzione è impostata su" Sì ". Quando è consentito eseguire silenziosamente, gli utenti possono comunque applicare i file REG preconfigurati eseguendoli dalla riga di comando con un'opzione non presidiata. Quando non si consente questa opzione selezionando "Sì", gli utenti non saranno in grado di apportare modifiche al Registro. Al termine, fai clic su "OK".
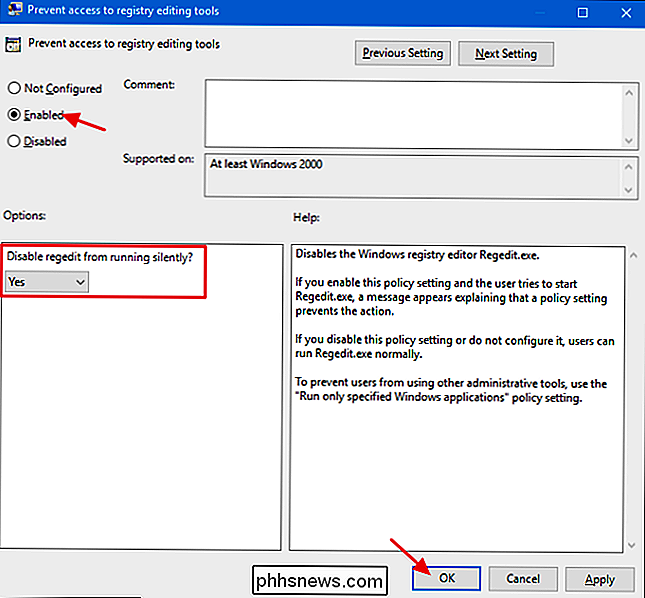
Ora puoi uscire dall'Editor criteri gruppo locale. Le modifiche dovrebbero avvenire immediatamente. Per testarlo, accedi come uno degli utenti interessati e assicurati di non poter avviare l'editor del Registro di sistema. Per invertire la modifica in un secondo momento, torna alla stessa impostazione "Impedisci l'accesso agli strumenti di modifica del Registro di sistema" e cambiala in "Non configurato".

Perché NVIDIA memorizza gigabyte di file di installazione sul disco rigido?
Se sei un giocatore (o solo un utente PC) con grafica NVIDIA, i driver di NVIDIA probabilmente sprecano gigabyte di spazio di archiviazione sul tuo disco rigido. NVIDIA lascia vecchi file di installazione sepolti sul tuo disco rigido fino a quando non ti infastidisce e li cancelli manualmente ... se ti rendi conto che è necessario.

Come invertire Cerca un numero di telefono
Riceverai una chiamata da un numero di telefono che non riconosci. C'è una buona possibilità che sia solo un truffatore, ma potrebbe anche essere un'attività legittima o una persona che conosci. Piuttosto che rispondere al telefono o chiamare il numero indietro, ci sono alcuni modi rapidi per identificare chi era chi ha provato a chiamarti.



