Come aggiungere un collegamento ad Hotspot alla schermata Home di Android

Gli hotspot Wi-Fi portatili sul tuo telefono Android sono grandiosi, perché in genere il Wi-Fi dell'hotel non lo è, ma attivando questo hotspot e fuori è un dolore. Ecco alcuni semplici modi per aggiungere un widget hotspot alla schermata iniziale.
CORRELATO: Come collegare il tuo telefono Android e condividere la connessione a Internet con altri dispositivi
Le probabilità sono abbastanza buone che dovrai creare un hotspot portatile sul tuo smartphone Android in una volta o l'altra. A parte i problemi precedentemente menzionati con l'hotel Wi-Fi, ci sono solo posti che (gulp!) Non hanno ancora accesso Wi-Fi. Non è mai un grosso problema finché non hai del lavoro da fare sul tuo laptop, a quel punto, un hotspot portatile è la strada da percorrere.
Purtroppo, Android non rende necessariamente facile abilitare il tuo hotspot. Non esiste un pulsante dedicato all'hotspot o un'opzione di scelta rapida. Se lo fai come molti altri fanno, devi scavare nelle impostazioni per attivarlo.
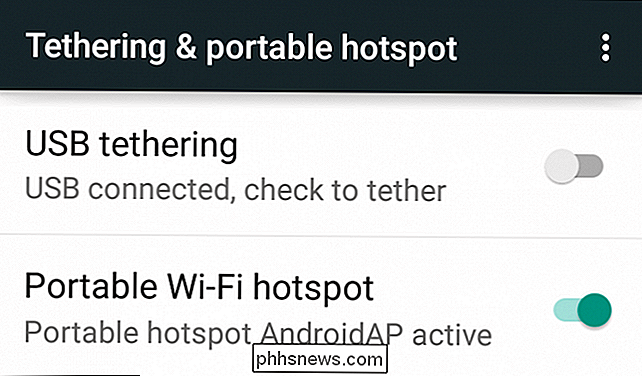
Puoi farlo in cinque passi, il che è molto, specialmente se devi ricordare come arrivare lì ogni volta: apri il cassetto delle app, quindi tocca "Impostazioni" -> "Altro" -> "Tethering e hotspot portatile" -> "Hotspot Wi-Fi portatile".
Questo è scomodo e scomodo. Usiamo gli hotspot solo abbastanza spesso che abbiamo bisogno di un modo migliore, quindi eccone quattro.
Aggiungi un percorso più breve tramite il widget Impostazioni
Questo non è il modo più perfetto per farlo, ma riduce alcuni passi. Il widget Impostazioni è disponibile come widget Android predefinito, quindi dovrebbe essere disponibile sul tuo sistema.

Puoi scegliere una scorciatoia per le categorie di impostazioni, una volta che è "tethering e hotspot portatile".
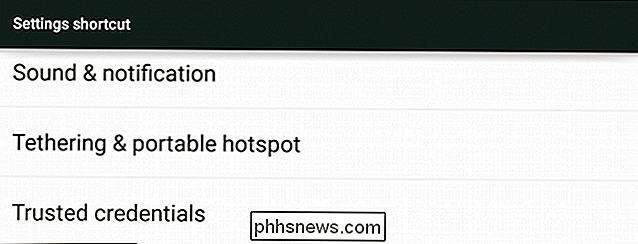
Ora ti hai una nuova scorciatoia chiamata, appropriatamente, "Tethering e hotspot portatile" sulla tua schermata iniziale.
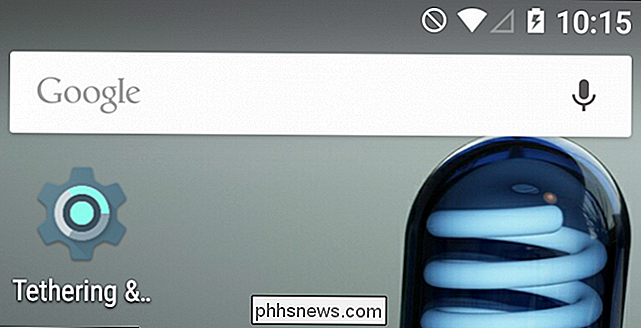
Quando lo tocchi, si aprirà direttamente alla pagina delle impostazioni.
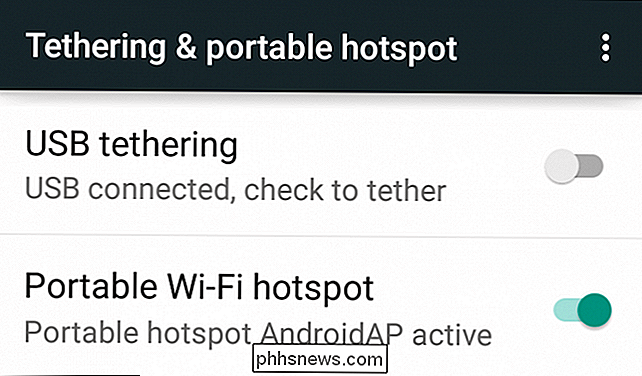
Questo ridurrà i passaggi per trasformare il tuo hotspot portatile di tre, a due.
Prova il widget Attiva / disattiva cartella
Un altro widget, in un altro modo, ma a differenza del widget delle impostazioni, questo ti offre più opzioni. Il widget "Attiva / disattiva cartella" ti consente di creare una cartella di commutatori sulla tua schermata iniziale, di cui uno è la capacità di accendere e spegnere semplicemente il tuo hotspot portatile.
Il widget di commutazione della cartella sarà probabilmente uno degli ultimi selezioni di widget.
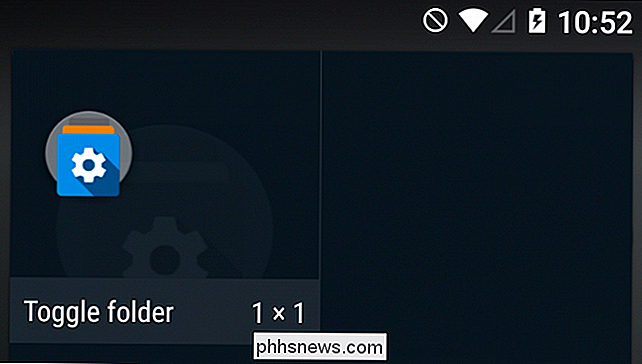
Assegna un nome intelligente alla tua cartella di commutazione o meno e scegli il colore di un pulsante, un tema, uno sfondo: è completamente a te.
Al termine, tocca "Fatto".
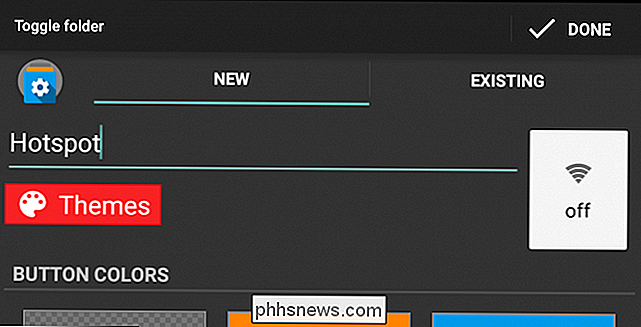
Il widget verrà posizionato sulla schermata iniziale, toccalo e potrai aggiungere elementi.
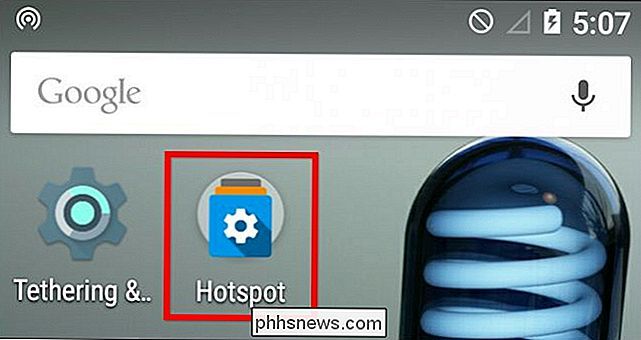
Ora abbiamo due modi per attivare e disattivare rapidamente un hotspot portatile.
E, uno dei le opzioni nel primo gruppo di commutatori saranno "Hotspot (Wifi)". Tocca per aggiungerlo alla cartella di attivazione.
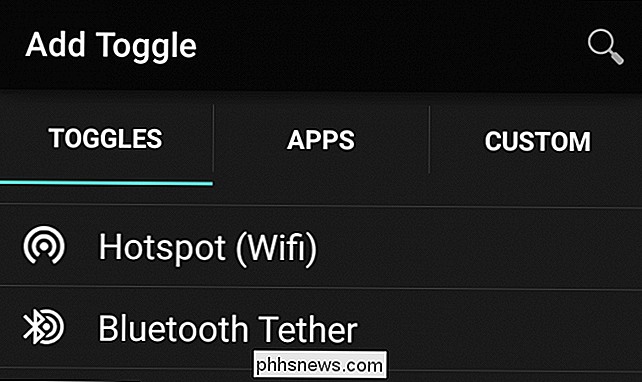
Ora hai un pulsante che ti consente di attivare l'hotspot portatile, oltre a indicare se è acceso o spento, che puoi facilmente determinare dalla barra delle notifiche.
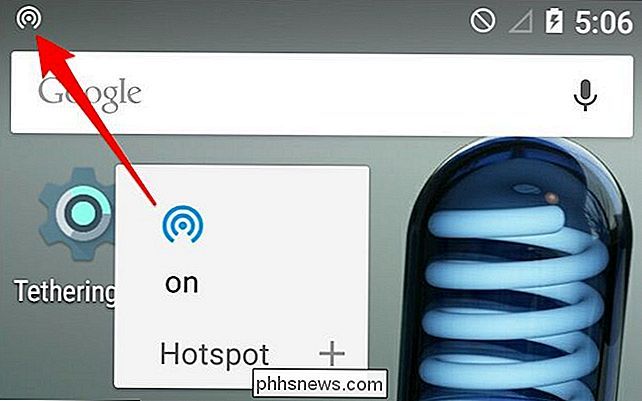
La cosa interessante della cartella di commutazione è che puoi aggiungere altri dispositivi di commutazione, app o anche elementi personalizzati. Consulta il nostro articolo se desideri ulteriori informazioni sull'aggiunta e sulla personalizzazione delle cartelle di attivazione.
Prova con un widget di terze parti
I due metodi precedenti richiedono entrambi due passaggi per attivare e disattivare l'hotspot portatile. Abbiamo provato ma non siamo riusciti a trovare un modo standard Android per farlo in una volta sola, quindi abbiamo dovuto consultare il Play Store.
Se esegui una ricerca per il "widget hotspot", vedrai che ce ne sono parecchie scegli da
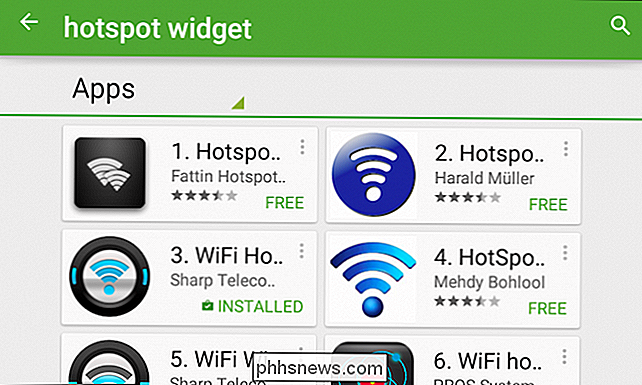
Abbiamo provato WiFi Hotspot Widget e funziona come previsto. Non lo consigliamo su uno o l'altro, quindi trova quello che funziona meglio per te e per il tuo dispositivo.
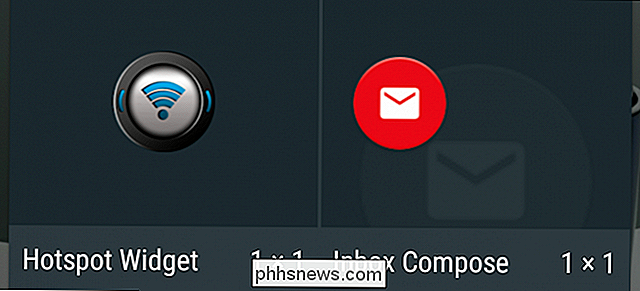
Quando tocchi il widget sulla schermata iniziale, trasforma immediatamente il tuo hotspot portatile acceso e diventa blu. Toccalo di nuovo e lo spegne - semplice, indolore e con un solo passaggio.
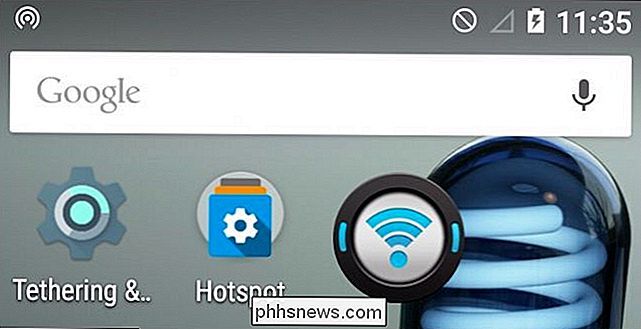
Ecco tre semplici modi per abbreviare drasticamente i passaggi necessari per accendere e spegnere il tuo hotspot.
Metodo bonus: Usa Cyanogenmod
Amiamo Cyanogenmod perché c'è così tanto che puoi fare; cose che probabilmente non conosci a meno che tu non ci giochi davvero. Ciò include l'aggiunta di commutazioni al pannello Impostazioni rapide nel cassetto delle notifiche, uno dei quali è il tuo hotspot portatile.
Per fare ciò, apri prima le impostazioni e vai alla sezione Personalizzazione, quindi tocca "Cassetto di notifica".
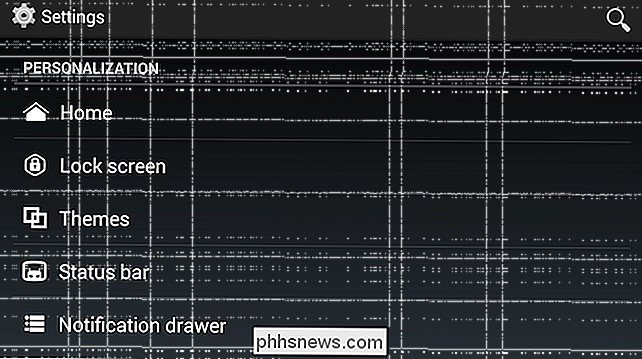
Nella schermata successiva, tocca "Pannello Impostazioni rapide".
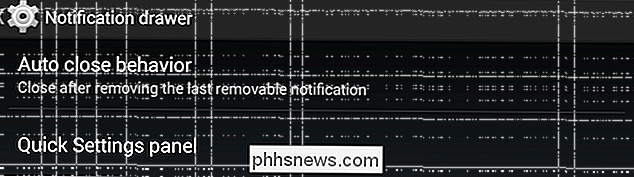
E sulla schermata successiva, tocca "Piastrelle e layout. "
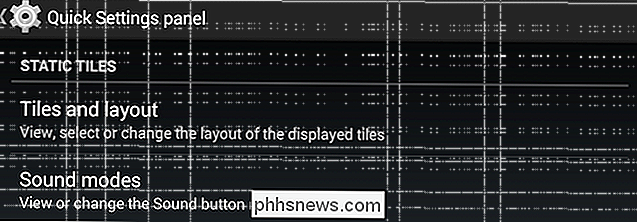
Vedrai le tue tessere di attivazione disposte in una griglia. Puoi premere e tenere premuto i riquadri per trascinarli e riordinarli o rilasciarli su "Elimina" per rimuoverli.
Tocca "Aggiungi" e ti verrà chiesto di scegliere una tessera. Puoi aggiungere quello che vuoi, ma quello che stiamo cercando è in fondo. Tocca "Wi-Fi AP" per aggiungerlo al pannello Impostazioni rapide.
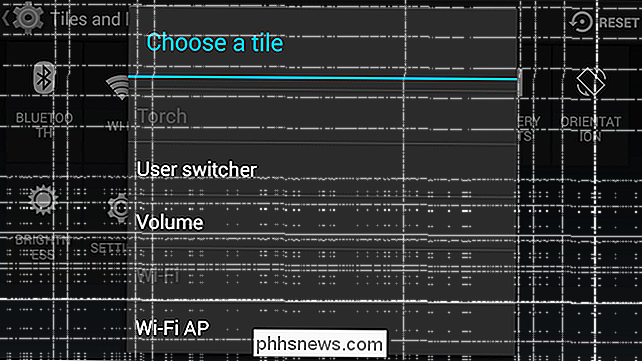
Ora, quando togli le Impostazioni rapide verso il basso, avrai la possibilità di attivare o disattivare l'hotspot.
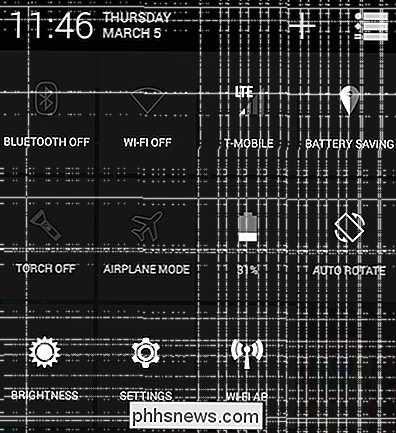
In molti modi, questo è il modo più efficiente e preferibile per farlo, perché non occupa un posto nella schermata principale ed è in un posto logico, tra le altre impostazioni.
Quindi, ecco qua, tre modi di base da aggiungere una scorciatoia per hotspot usando Android di base, più un modo bonus usando Cyanogenmod Android. Spero che troverai almeno uno di questi metodi utile o forse hai un altro modo.
Ti sentiamo ora nel nostro forum di discussione. Se hai commenti o domande, ti preghiamo di farli conoscere.

Come spostare il Launcher di Unity Desktop nella parte inferiore dello schermo su Ubuntu 16.04
Ubuntu 16.04 LTS include una funzione tanto attesa: ora puoi spostare il launcher del desktop di Unity in fondo a il tuo schermo Non è più bloccato sul lato sinistro dello schermo. Tuttavia, questa opzione richiede un comando terminale o uno strumento di modifica, in quanto non è disponibile nella normale finestra delle impostazioni di sistema di Ubuntu.

Accesso immediato alle nuove funzionalità del Galaxy S7 con "Galaxy Labs"
Provare nuove cose è sempre divertente, specialmente quando si tratta di tecnologia. Ottenere mani e occhi sulle nuove funzionalità prima che diventino pilastri è ancora più eccitante. Non solo, ma aiuta anche i costruttori di software a valutare l'interesse per le nuove funzionalità prima di renderle permanenti.



