Interruzione della navigazione limitata nel tempo con "Take a Five"

Ti siedi al computer con le migliori intenzioni di essere produttivo. Diverse ore dopo, hai controllato la tua posta elettronica, letto i tuoi feed RSS, hai postato il tuo stato su Facebook e cercato di trovare il tizio che pensi abbia scritto "Il Fantasma ti ama" nel tuo annuario scolastico.
Tuttavia, tu non ho fatto alcun lavoro. È facile perdere la cognizione del tempo su Internet. Continui a fare clic sui link e apri nuove schede e prima che tu te ne accorga, ti chiedi come sei diventato così fuori pista e sei finito su una pagina Reddit su quali film cattivi vale la pena di essere rifatti.
Take a Five è un sito web che ti permette ricorda automaticamente a te stesso di tornare al lavoro dopo un determinato periodo di tempo specificato. Se hai davvero problemi a rimanere in attività, qualcosa di più potente come la popolare estensione StayFocusd Chrome potrebbe essere migliore, dal momento che in realtà blocca i siti web che perdono tempo. Ma se sei generalmente bravo a rimanere concentrato e vuoi solo un promemoria per tornare al lavoro, Take a Five è una buona soluzione che non richiede l'installazione di nulla. Inoltre, poiché si tratta di un sito Web, Take a Five funzionerà con qualsiasi browser Web, non solo con Chrome.
Apri la pagina iniziale di Take a Five, vedrai le opzioni per impostare un limite di tempo di 2, 5 o 10 minuti o impostando un limite di tempo personalizzato. C'è anche una linea sotto i pulsanti che chiede cosa vuoi ottenere dopo la pausa. Questo è utile se vuoi ricordare a te stesso cosa stai pensando di fare quando torni al lavoro, ma non è necessario che tu inserisca qualcosa su quella linea.
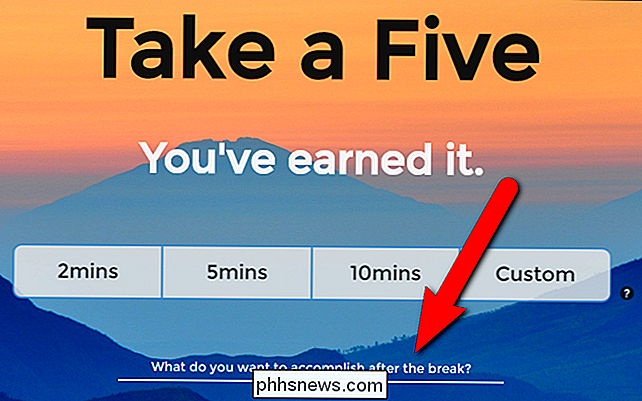
Se vuoi ricordarti di un'attività specifica, clicca su la domanda e inserire l'attività che si desidera realizzare quando la tua interruzione è finita. Quindi, scegli la quantità di tempo per la tua pausa. Vogliamo impostare un limite di tempo di 15 minuti nel nostro esempio, quindi fai clic su "Personalizzato".
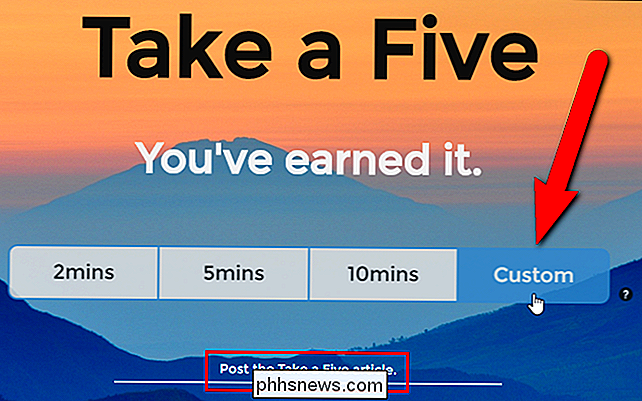
Nella finestra di dialogo Ora personalizzata, inserisci il numero di minuti per l'interruzione e fai clic su "Apri scheda personalizzata".
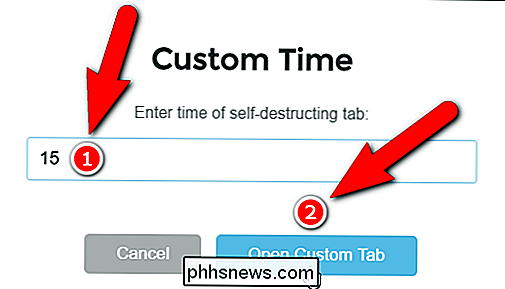
A una nuova scheda si apre con alcuni suggerimenti di siti Web che perdono tempo a lungo (con diverse categorie in alto). Fare clic su una delle categorie e i suggerimenti del sito Web o visitare qualsiasi altro sito Web in tale scheda. Mentre stai navigando su questa scheda personalizzata, Take a Five calcola il tempo nella scheda originale.
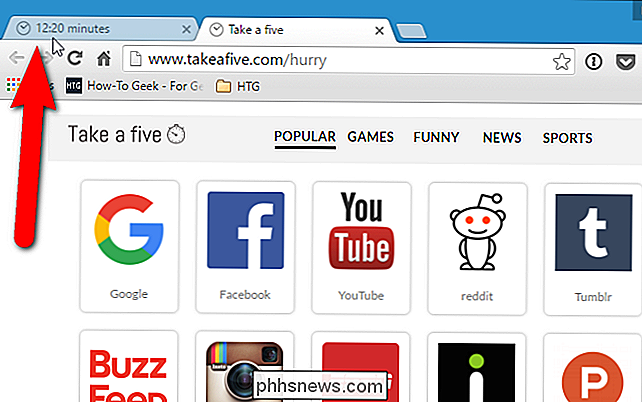
Se fai clic sulla scheda originale, vedrai un messaggio con il tempo rimanente.
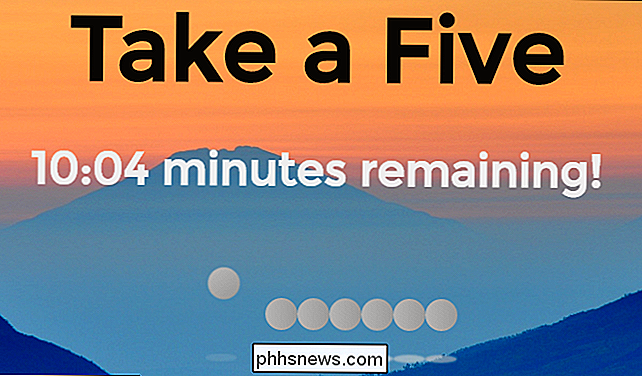
Puoi Inoltre, prendi cinque messaggi in un popup nell'angolo in basso a destra dello schermo quando hai un minuto rimanente e di nuovo a 15 secondi. Per fare ciò, fai clic su "Fai clic qui per permetterci di avvisarti quando arriva il momento!" Nella parte inferiore della pagina Web Take a Five.
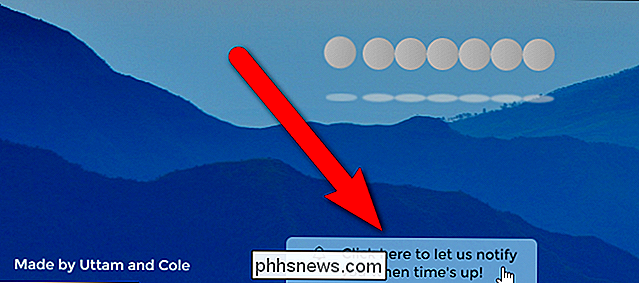
Viene visualizzata una finestra popup che indica che Take a Five vuole mostrare le notifiche. Fai clic su "Consenti".
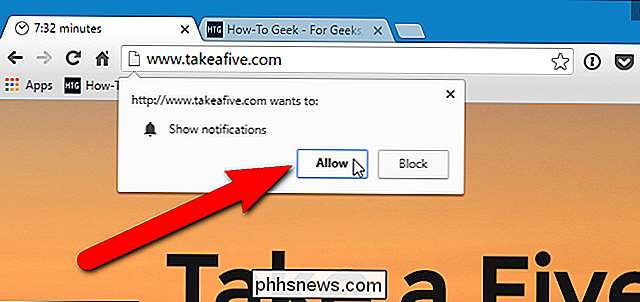
Quando viene lasciata, viene visualizzata una notifica vicino all'area di notifica sul desktop. Puoi fare clic sul pulsante "X" per chiuderlo, ma si chiuderà automaticamente dopo 20 secondi.
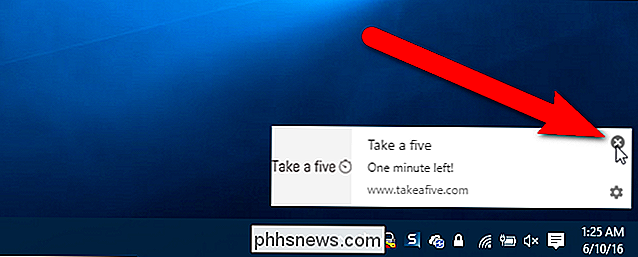
Indipendentemente dal fatto che tu abbia consentito o bloccato le notifiche per Take a Five, viene visualizzata una finestra di dialogo popup quando il tempo è scaduto, e la scheda originale si attiva visualizzando il messaggio che hai inserito, se presente. Fai clic su "OK". La scheda su cui si stava consultando si chiude automaticamente.
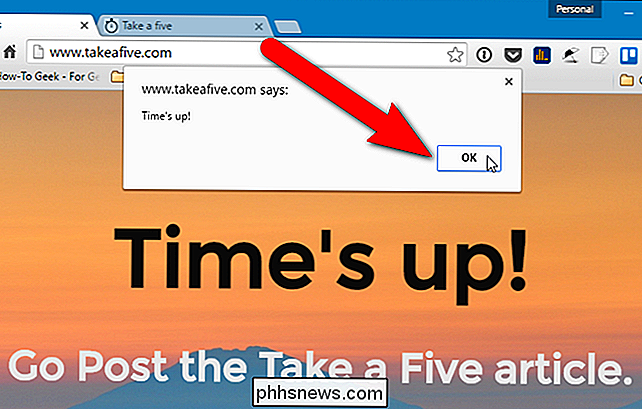
NOTA: è possibile visualizzare la casella di controllo "Impedisci a questa pagina di creare ulteriori finestre di dialogo" in Ora scaduta! popup, se hai utilizzato Take a Five più di una volta nella stessa sessione di Chrome. Questa casella di controllo non sembra influenzare in alcun modo la pagina web Take a Five. Se selezioni la casella, le notifiche continuano a essere visualizzate (se sono consentite) e il Tempo scaduto! la finestra di dialogo continua a essere visualizzata.
Il gioco è fatto! Ora torna al lavoro.
Se decidi di non voler più visualizzare le notifiche di Take a Five, fai clic sull'icona a forma di ingranaggio nell'angolo in basso a destra del popup di notifica.
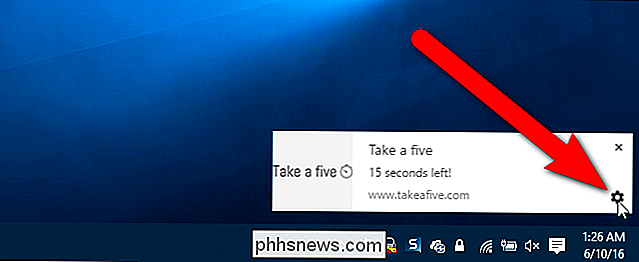
Schermata delle eccezioni delle notifiche nelle impostazioni di Chrome visualizzata. Trova "//www.takeafive.com:80" nell'elenco e seleziona "Blocca" dall'elenco a discesa nella colonna Comportamento per quell'elemento. Fare clic su "Fatto" nella finestra di dialogo Eccezioni di notifica e nuovamente nella finestra di dialogo Impostazioni contenuto. Quindi, chiudere la scheda Impostazioni.
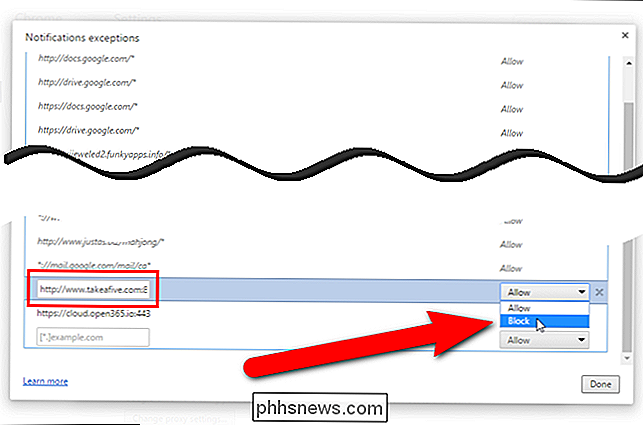
C'è una cosa da notare a riguardo. Una volta che hai bloccato la pagina web Take a Five nella finestra di dialogo Notifiche eccezioni in Chrome, non puoi permetterle di nuovo utilizzando il pulsante "Fai clic qui per avvisarci quando arriva il momento" nella parte inferiore della pagina web Take a Five. . Sembra che funzioni, ma le notifiche non sono state visualizzate quando l'abbiamo provato. È necessario tornare alla finestra di dialogo delle eccezioni Notifiche e selezionare "Consenti" dall'elenco a discesa nella colonna Comportamento per l'elemento "//www.takeafive.com:80". Per accedere nuovamente alla finestra di dialogo Eccezioni di notifica, apri il menu di Chrome e seleziona Impostazioni> Mostra impostazioni avanzate> Impostazioni contenuti (in Privacy)> Gestisci eccezioni (in Notifiche)> Finestra di dialogo Notifiche eccezioni. Una volta modificato il comportamento, fai clic su "Fatto" nella finestra di dialogo Eccezioni notifiche e di nuovo nella finestra di dialogo Impostazioni contenuti. Quindi, chiudere la scheda Impostazioni. Quando aggiorni la pagina web Take a Five, il pulsante "Fai clic qui per consentirci di avvisarti quando il tempo è scaduto" nella parte inferiore della pagina Web Take a Five è scomparso.

Come bloccare la dimensione delle celle in una tabella in Word
Quando si crea una tabella in Word, è possibile ridimensionare automaticamente la tabella per adattarla al contenuto. Tuttavia, a volte potresti voler bloccare la dimensione delle celle nelle righe e nelle colonne in modo che non cambino. È facile da eseguire. Apri il file di Word contenente la tabella per cui vuoi bloccare la dimensione delle celle e trovare la tabella nel documento.

Perdita o dimenticata la password dell'amministratore in Windows?
È successo a tutti noi in un momento o in un altro: si accede al proprio computer e si digita la password e si ottiene un messaggio errato della password. Ci riprovi e non funziona. Poi lo digiti molto lentamente per assicurarti di non rovinare nessun personaggio e ancora non funziona!Hai dimenticato la tua password!



