Come aumentare la durata della batteria del Chromebook

I Chromebook dovrebbero avere una durata incredibile della batteria per tutto il giorno, ma non tutti lo fanno. Segui questi suggerimenti per aumentare la durata della batteria del tuo Chromebook.
Gli stessi principi di base si applicano sia che tu stia cercando di aumentare la durata della batteria di un laptop Windows o di spremere più tempo da un MacBook. Ma ogni sistema operativo ha il suo modo di fare queste cose.
Diminuisci la luminosità del display
Quando vuoi rendere qualsiasi tipo di dispositivo mobile più a lungo a batteria - sia che si tratti di un laptop, tablet o smartphone - il primo cosa da fare è diminuire la luminosità del display. La retroilluminazione del display consuma molta energia e l'oscuramento del display fa consumare molta meno energia.
Per ridurre la luminosità del display, basta premere i tasti di luminosità su / giù. Dovresti trovarli nella riga superiore della tastiera del tuo Chromebook.
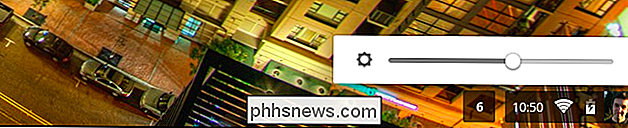
Se il tuo Chromebook ha una tastiera retroilluminata, puoi anche disattivarla temporaneamente quando vuoi spremere più batteria dal tuo dispositivo.
Disattiva Bluetooth e Altro Radio
Come su qualsiasi tipo di dispositivo con radio wireless, le radio usano il potere mentre sono abilitate. Anche se non li stai utilizzando attivamente, le radio Bluetooth, cellulari e Wi-Fi eseguono la scansione dei segnali. Disabilitare quelle radio può risparmiare energia senza reali svantaggi se non le usi.
Il Bluetooth è usato per connettersi con varie periferiche. Se non si sta utilizzando e le periferiche Bluetooth, disabilitare la radio Bluetooth facendo clic sull'area "barra delle applicazioni" nell'angolo in basso a destra della barra delle applicazioni e facendo clic sull'opzione Bluetooth.
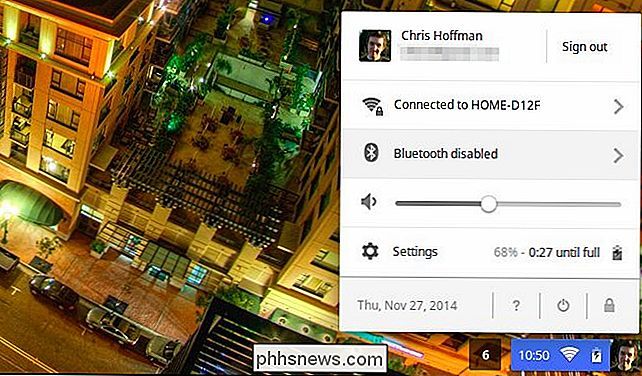
CORRELATO: Come lavorare offline su un Chromebook
Se il Chromebook dispone di una radio cellulare in modo che possa accedere ai dati della rete cellulare, è consigliabile disattivarla se non la si utilizza. Vedrai un'opzione dati mobile nell'elenco a comparsa della barra di sistema se il tuo Chromebook supporta questo. Fai clic e utilizza le opzioni per disattivarlo.
Sembra sciocco prendere in considerazione la disattivazione del Wi-Fi in un Chromebook, ma - se lavori offline sul Chromebook o se hai un cavo Ethernet collegato - tu può disabilitare la radio Wi-Fi nello stesso modo in cui è possibile disabilitare la radio Bluetooth. Fai clic sull'area della barra delle applicazioni, fai clic su Wi-Fi e disattivala.
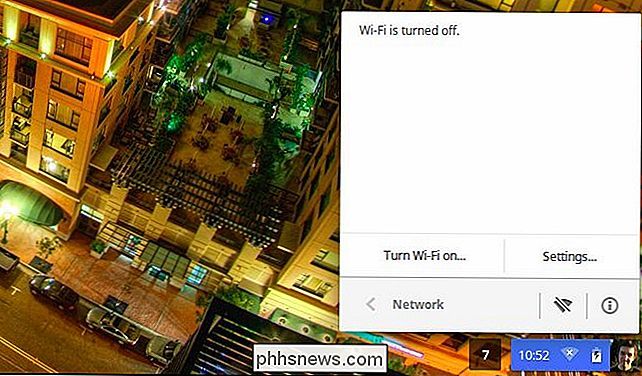
Scollega periferiche
Scollega tutte le periferiche che non stai utilizzando. I dongle come i dongle per ricevitore wireless USB forniti con molti mouse wireless consumano corrente mentre sono collegati, così come le chiavette USB e qualsiasi altro dispositivo connesso. Meno dispositivi sono collegati, minore è il consumo di risorse del Chromebook sulle periferiche.
Visualizza l'utilizzo della batteria per pagina Web
L'attuale configurazione del canale sviluppatore di Chrome OS offre una funzionalità che ti consente di vedere quanta batteria è stata utilizzata utilizzato da diverse pagine Web e app di Chrome. Probabilmente non hai ancora questa funzione, ma dovrebbe presto passare alla versione stabile di Chrome OS. Se stai leggendo questo molto dopo dicembre 2014, probabilmente hai questa funzione in questo momento.
Per accedervi, apri la pagina Impostazioni e fai clic sul pulsante Batteria sotto Dispositivo.
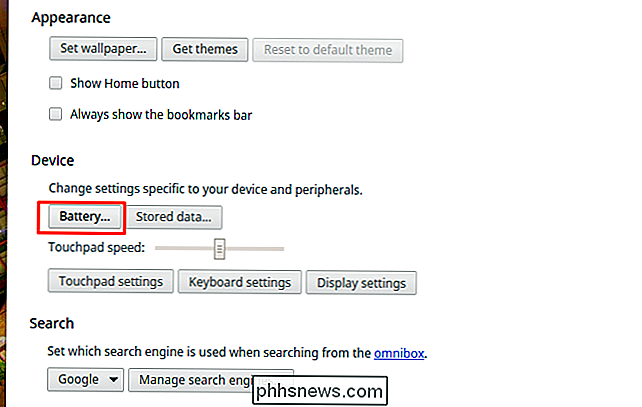
Vedrai un elenco di pagine web e app che utilizzi ordinate in base alla quantità di energia della batteria consumata, in modo da poter prendere decisioni informate.
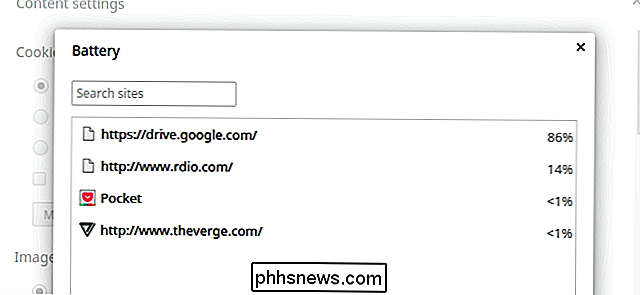
Chiudi schede aperte e processi in background
Come su qualsiasi altro computer o dispositivo, fai di più con il tuo Il Chromebook utilizza più potenza. Se hai una grande quantità di schede aperte, soprattutto se si stanno aggiornando o aggiornando in background, la batteria si scaricherà più velocemente. Se hai processi in background che usano la CPU, useranno anche la potenza. Se hai installato parecchie estensioni e sono in esecuzione in Chrome o esegui script su ogni pagina web che carichi, utilizzerai anche una potenza aggiuntiva.
Potresti voler ridurre le cose. Per prima cosa, chiudi tutte le schede non necessarie, in particolare quelle che potrebbero contenere annunci pubblicitari o altri contenuti che verrebbero aggiornati in background. Cerca di mantenere le tue schede al minimo. se hai bisogno di tornare a qualcosa più tardi, puoi aggiungerlo ai segnalibri. Puoi anche fare clic con il pulsante destro del mouse sulla barra delle schede e selezionare Aggiungi tutte le schede ai segnalibri per aggiungere un set di schede come cartella in modo da poter tornare facilmente in un secondo momento.
In secondo luogo, apri Gestione attività di Chrome premendo Maiusc + Esc; facendo clic con il pulsante destro del mouse sulla barra della finestra di Chrome e selezionando Gestione attività; oppure facendo clic sul pulsante del menu di Chrome, selezionando Altri strumenti e selezionando Gestione attività. Esamina l'elenco dei processi in background qui. Se ci sono dei processi che non ritieni essenziali, potresti volerli disabilitare o disinstallare.
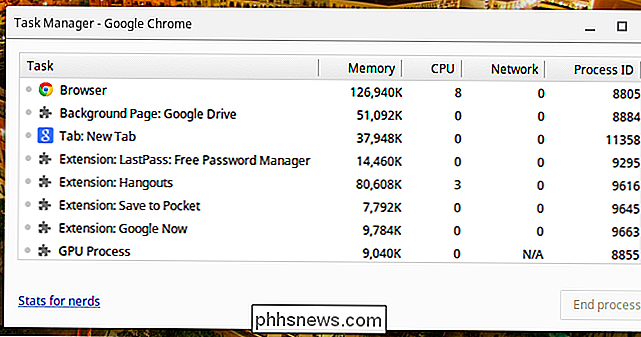
Mentre ci sei, considera il tuo elenco di estensioni installate. Se non hai bisogno di un'estensione, puoi disinstallarla per accelerare il browser e aumentare la durata della batteria. Fai clic sul pulsante di menu in Chrome, seleziona Altri strumenti e fai clic su Estensioni per visualizzare e gestire le estensioni installate.
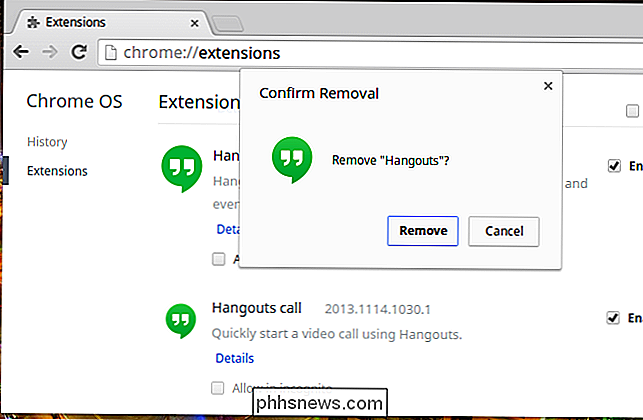
Disattiva
Se utilizzi il Chromebook costantemente ed è il tuo computer principale, puoi lasciarlo. nella sua modalità sleep standard per tutto il tempo. Apri il Chromebook e uscirà immediatamente dalla sua sospensione in modo da poterlo utilizzare immediatamente.
Tuttavia, la modalità di sospensione utilizza un po 'di energia. È una piccola quantità di energia, quindi è preferibile utilizzare la modalità di sospensione se stai passando velocemente dal tuo Chromebook invece di passare attraverso i processi di arresto e avvio.
Tuttavia, se utilizzi il Chromebook meno frequentemente, forse è sufficiente su un tavolino e vai giorni senza toccarlo- potresti prendere in considerazione la possibilità di spegnerlo. Se ti accorgi che stai recuperando il tuo Chromebook e sei infastidito dal fatto che la batteria si sia esaurita mentre non la stavi utilizzando, l'arresto del Chromebook può impedire che ciò accada e garantire che il Chromebook perda energia quando è in uso. Dovrai riavviare il Chromebook la prossima volta che lo utilizzi, ma i Chromebook si avviano abbastanza rapidamente.
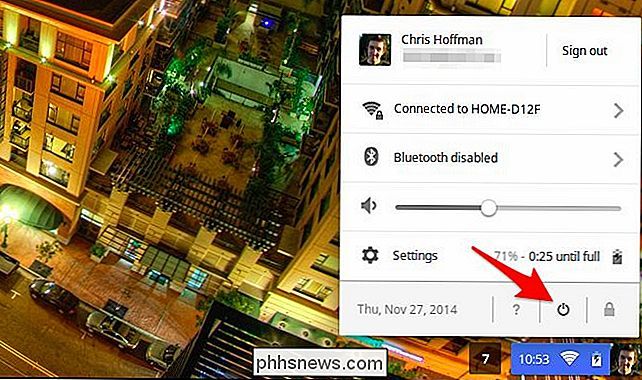
Come sempre, nessuno di questi suggerimenti è obbligatorio. Se sei soddisfatto delle prestazioni del tuo Chromebook, non è necessario sprecare tempo a modificarlo e disabilitare funzionalità ed estensioni hardware potenzialmente utili per migliorare la durata della batteria. Se sei già soddisfatto della durata della batteria; è fantastico - non è necessario modificare!
Credito immagine: John Karakatsanis su Flickr

Come personalizzare il menu "Spegni" di Android con Altre opzioni
Quando premi e tieni premuto il pulsante di accensione sul tuo dispositivo Android, viene visualizzato il menu di accensione. Sfortunatamente, su molti dispositivi, ha solo un'opzione: Spegni. Sarebbe molto più utile avere alcune altre opzioni lì: come riavviare, riavviare il ripristino o anche un'opzione per fare uno screenshot .

Impedisci alle persone di inoltrare o rispondere a tutti in Outlook
Se invii frequentemente lettere di notizie via email di massa e continui a chiedere agli utenti di rispondere a tutti i destinatari, o devi disabilitare la possibilità di inoltrare un'e-mail, Microsoft Exchange e Outlook sono coperti. Exchange e Outlook abilitano i propri flag speciali che possono disabilitare questa funzionalità e può essere estremamente utile se hai bisogno di un maggiore controllo sulle e-mail inviate.



