Come creare album fotografici condivisi e collaborativi sul tuo iPhone

Se vuoi condividere foto con un amico o dozzine di amici, crea un album collaborativo in cui tutti possono scaricare le foto delle vacanze, oppure anche condividere il tuo album con tutto il mondo, iCloud Photo Sharing ti consente di condividere facilmente le tue foto direttamente dal tuo iPhone o iPad.
Attiva la condivisione di foto iCloud
CORRELATO: Blocca la memorizzazione di iCloud con le foto di Google
Per prima cosa, devi attivare la condivisione di foto di iCloud. La cosa migliore di iCloud Photo Sharing, a proposito, è che anche se non usi regolarmente iCloud per il backup di tutte le tue foto e i tuoi video, perché, forse, hai seguito il nostro tutorial per bandire la costante di iCloud lamentarsi degli aggiornamenti di archiviazione e ora utilizzare Google Foto: è ancora possibile abilitare la condivisione di foto per le foto che si desidera. Lo spazio di archiviazione iCloud gratuito è di dimensioni ridotte se lo si utilizza solo per la condivisione di foto e video e non per un backup totale.
Per verificare lo stato di Condivisione foto iCloud, apri l'app Impostazioni sul dispositivo iOS. Seleziona "iCloud" dal menu principale.
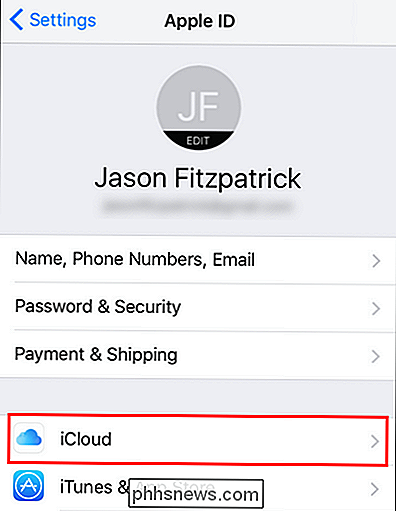
Nella sezione "App Using iCloud", tocca "Foto". Noterai che la nostra voce al momento dice "Off" perché non utilizziamo nessuna delle funzioni fotografiche di iCloud - questo cambierà in un momento.
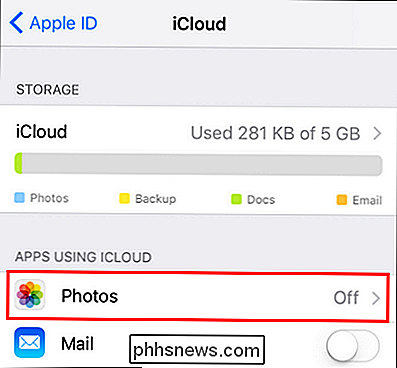
Qui, nel menu Foto, assicurati che "Condivisione foto iCloud" sia
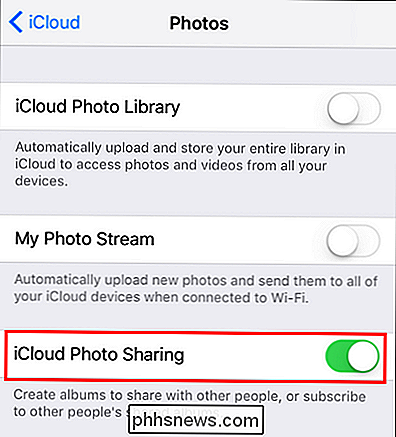
Come abbiamo notato sopra, non è necessario abilitare iCloud Photo Library o My Photo Stream per utilizzare la condivisione foto iCloud, quindi anche se sei un utente iCloud gratuito con la memoria di base gratuita, puoi sempre approfitta di iCloud Photo Sharing con spazio libero. Ora che abbiamo abilitato iCloud Photo Sharing, rivolgiamo la nostra attenzione alla creazione e al popolamento del nostro primo album.
Crea e condividi il tuo album
Quando si tratta di condividere le tue foto con iCloud Photo Sharing, non puoi semplicemente prendi un album esistente sul tuo iPhone e condividilo: devi creare un album specifico per lo scopo attraverso il menu di condivisione. Per fare ciò, apri l'app Foto e fai clic sull'icona cloud "Condivisa" nella barra degli strumenti in basso.
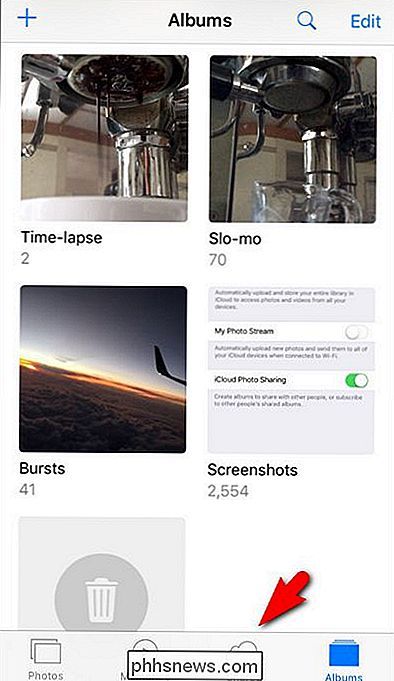
Nella schermata del tutorial è disponibile una schermata di esercitazione. Screenception.
RELATED: Condividi app, musica e video con Apple Family Sharing su iPhone / iPad
La vista predefinita quando tocchi l'icona "Condivisa" è il registro "Attività" di Condivisione foto iCloud. Se non hai mai utilizzato iCloud Photo Sharing in precedenza, questa sezione sarà completamente vuota o se hai attivato la condivisione della famiglia Apple in qualsiasi momento, in passato, vedrai alcune attività minori che indicano lì è stato creato un album "Famiglia" condiviso e sono stati aggiunti i membri della tua famiglia.
In ogni caso, questo registro delle attività probabilmente sembra un po 'spoglio, ma non preoccuparti, si rivelerà un posto abbastanza utile una volta lo usi più spesso. Perché sia utile, tuttavia, abbiamo bisogno di creare e popolare il nostro primo album condiviso. Per farlo, tocca il link blu "Condivisione" nell'angolo in alto a sinistra.
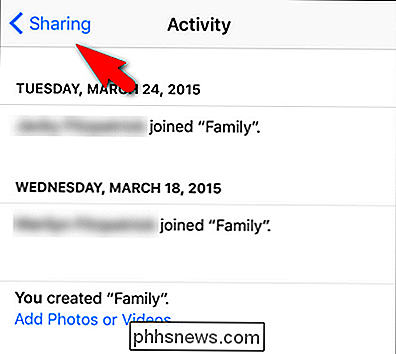
Qui, nel menu "Condivisione foto iCloud", vedrai una vista che sembra quasi identica alla visualizzazione generale degli album in Foto. Sembra piuttosto sterile qui. Risolviamolo aggiungendo un nuovo album. Per fare ciò, tocca il segno più nell'angolo in alto a sinistra.
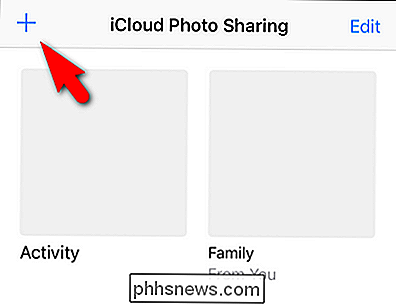
Inserisci un titolo per il tuo album fotografico (con enfasi su breve e descrittivo). Siamo piuttosto pazzi per i nostri simpatici animali domestici, quindi creeremo un album chiamato semplicemente "Foto di animali" per pubblicare le foto dei nostri animali domestici. Fai clic su "Avanti" per continuare.
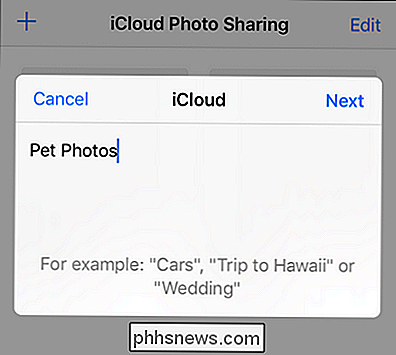
Successivamente, puoi aggiungere altri utenti iCloud al tuo album fotografico condiviso inserendo qui i loro nomi di contatto, digitandoli o selezionandoli dal tuo elenco Contatti con l'icona segno più. Per impostazione predefinita, tutti quelli che aggiungi avranno la possibilità non solo di visualizzare ma contribuire all'album (ti mostreremo come gestire queste impostazioni nella prossima sezione del tutorial).
Non haiper aggiungere persone ancora, se non vuoi, a proposito. In effetti, se si desidera innanzitutto compilare l'album con un gruppo di immagini e aggiungere i propri amici e familiari in modo che possano guardare l'album già pronto fin dall'inizio, è possibile attendere e aggiungerli facilmente in un secondo momento. In ogni caso, fai clic su "Crea" per completare il processo di creazione dell'album.
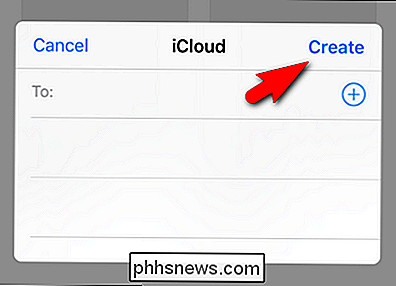
Seleziona il tuo album appena creato per aggiungere le prime foto.
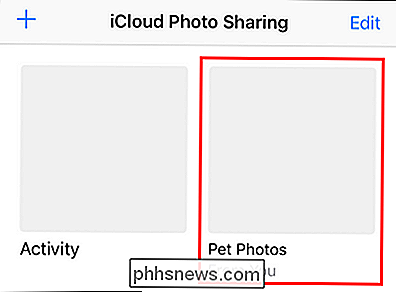
Fai clic sul quadratino grigio con il segno più blu per aggiungere la tua prima foto.
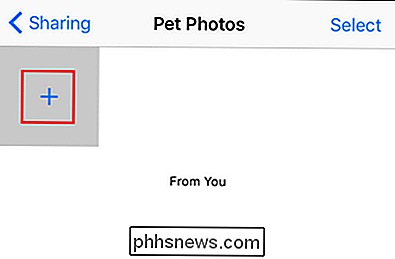
Ti verrà dato un calcio al tuo servizio fotografico dove potrai selezionare il numero di foto come vuoi aggiungere al tuo nuovo album semplicemente toccandoli in modo che appaia un segno di spunta su di essi, come mostrato di seguito. Fai clic su "Fine" quando sei pronto per aggiungerli all'album.
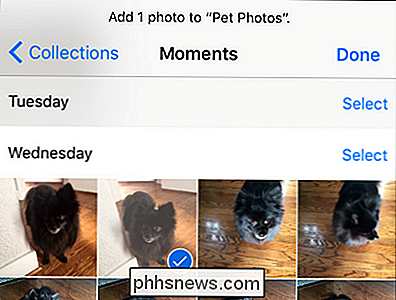
In un passaggio finale, prima di aggiungere le foto all'album, avrai la possibilità di aggiungere loro una didascalia. Puoi aggiungere la didascalia o semplicemente premere "Post" per completare il processo.
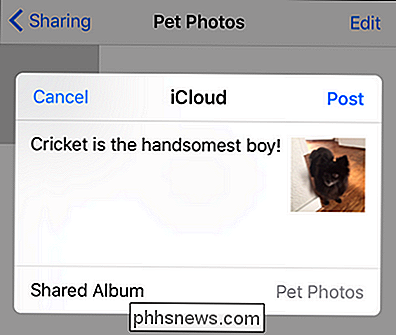
Le foto verranno ora visualizzate nel nuovo album e, se fai clic su di esse, puoi dare un'occhiata più da vicino e vedere tutti i commenti allegato alle foto. Qui puoi vedere il commento introduttivo sulla foto che abbiamo appena caricato.
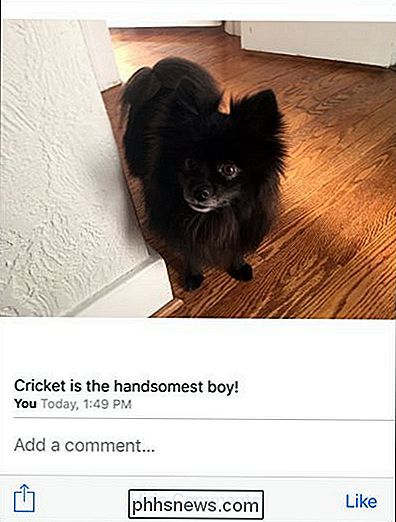
Oltre ad aggiungere le foto dall'interno dell'album condiviso, come abbiamo appena fatto, puoi anche inviare foto da qualsiasi altra parte in iOS (il tuo normale servizio fotografico, altro app per fotocamera, ecc.) utilizzando la funzione Foglio condivisione iOS. Fai clic sul pulsante Condividi, visualizzato di seguito.
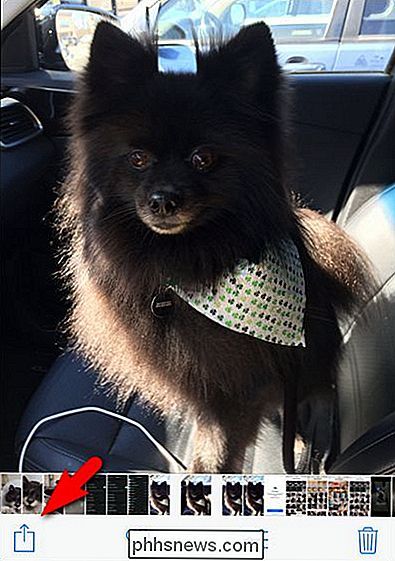
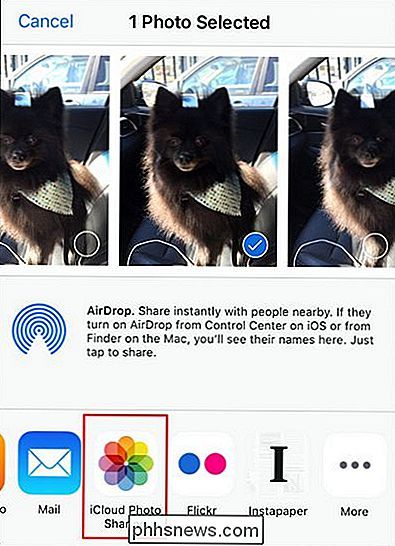
Quindi seleziona "Condivisione foto iCloud". Apparirà la stessa schermata di condivisione foto iCloud che abbiamo appena usato con una piccola opzione aggiuntiva. Mentre è impostato per default sull'ultimo album che hai usato, puoi toccare "Album condiviso" per scegliere un nuovo album condiviso, se necessario.
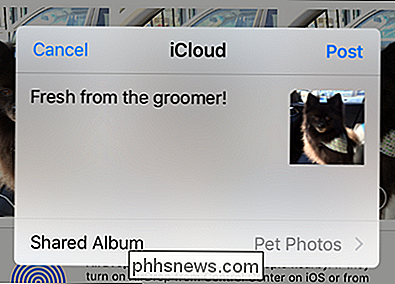
Prima di lasciare la configurazione di base di Photo Sharing di iCloud, è tempo di dare una rapida occhiata a il registro "Attività" precedentemente sterile toccando nuovamente l'icona "Condivisa" nell'app Foto.
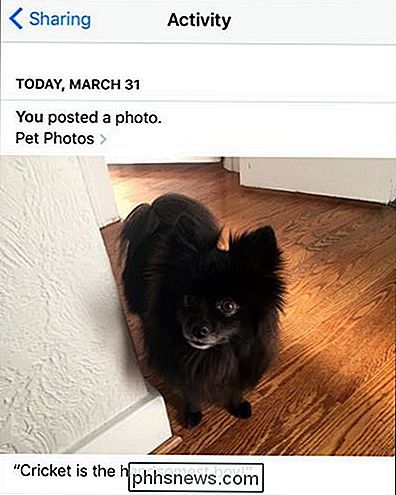
Attività! Nel registro! D'ora in poi, tutto ciò che accade con i nostri album condivisi apparirà qui, come un piccolo blog fotografico in diretta. Ora puoi facilmente tenere traccia di tutto ciò che accade sia con gli album che hai condiviso con gli amici sia con quelli che hanno condiviso con te.
Gestione dell'album condiviso
Se desideri apportare modifiche a l'album (aggiungendo e cancellando le foto a parte), dovrai entrare nel menu "Persone" per gestirlo. Puoi farlo aprendo qualsiasi album condiviso e facendo clic su "Persone" in basso, in questo modo.
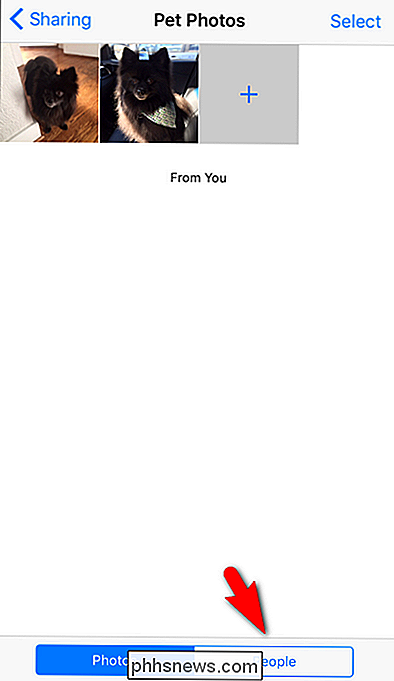
Qui puoi regolare una varietà di impostazioni relative al tuo album. Se vuoi invitare più persone puoi toccare "Invita persone" e inserire il nome del contatto, proprio come quando abbiamo impostato l'album per la prima volta. Puoi anche fare clic sui membri esistenti e rimuoverli. e attivare o disattivare "Gli abbonati possono postare". Ciò consentirà ai tuoi invitati di pubblicare immagini nell'album. E puoi disattivare le notifiche se non le vuoi.
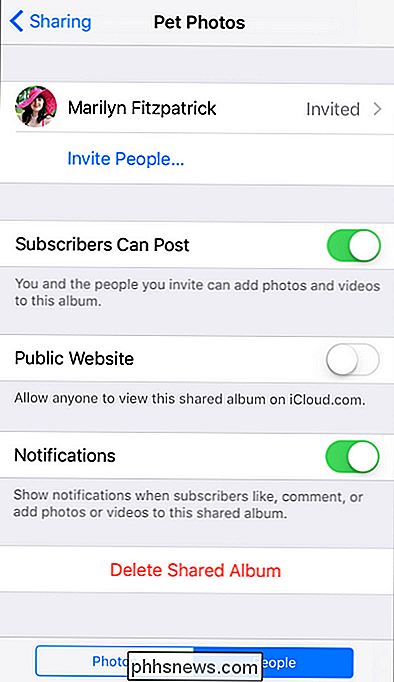
Puoi anche, se desideri condividere l'album con persone che non sono utenti iOS, attivare "Sito web pubblico" per generare un URL offuscato che puoi quindi condividere con chiunque. Mentre è offuscato da una stringa di lettere e numeri casuali nell'indirizzo, non è richiesto alcun accesso per accedervi, quindi non avrai più il controllo diretto su chi vede l'album (qualcuno con cui condividi il link potrebbe condividere quel link con chiunque altrimenti, per esempio).
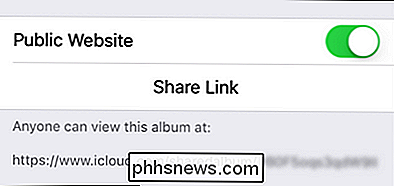
Infine, è possibile eliminare l'intero album facendo clic su "Elimina album condiviso". Questo non cancellerà le tue foto dalle loro posizioni originali ma cancellerà l'album da iCloud.
Questo è tutto quello che c'è! Con un piccolo sforzo puoi condividere facilmente le tue foto con gli amici e godere di notifiche in tempo reale, commenti e una sorta di esperienza pseudo-social media direttamente dall'app Foto.

Come scattare buone foto al tramonto
Tutti, ad un certo punto, cercano di scattare una foto di un tramonto spettacolare. Ma se la tua macchina fotografica non cattura proprio la magia come la vedi nella vita reale, ecco alcuni trucchi da tenere a mente. Che cosa fa una buona foto al tramonto Se provi a scattare un tramonto con una DSLR, Snapchat o qualcosa in mezzo, i principi rimangono gli stessi.

Come risolvere i problemi di connessione a Internet da Chrome
I problemi di rete possono essere difficili da individuare, ma se hai installato Chrome (o un Chromebook), puoi facilmente eseguire una diagnostica approfondita direttamente da il tuo browser che può aiutarti a capire cosa potrebbe andare storto. Per fare ciò, utilizziamo un'app Chrome chiamata-ottieni questo- Diagnostica connettività Chrome .



