Come ruotare un video su Android

C'è una guerra in corso là fuori. Non lo vedrai nelle notizie, non lo leggerai sul giornale, ma sta succedendo. È una guerra combattuta a cui molti di noi non pensano mai: la guerra contro video impropriamente orientati. Hai un video che viene mostrato di lato? Ecco come ruotare il video di 90 gradi su Android.
Questo di solito accade quando il tuo telefono non ha ruotato il suo orientamento quando hai iniziato a girare un video. Quando questo accade, si finisce con un video laterale: si teneva il telefono in modalità orizzontale, ma per qualche motivo è stato girato in verticale. Mi è successo più volte di quanto ammetto di ammettere.
In altre occasioni, puoi effettivamente ruotare il telefono mentre registra un video. Quando ciò accade, l'orientamento del video non cambia, ma al posto di un video che sembra normale, si gira improvvisamente di lato (o viceversa). La cattiva notizia è che, per poter ruotare il video, devi anche tagliarlo, purtroppo non puoi ruotare un video a metà. Qui è tutto o niente.
Dal lato positivo, girare video su Android non potrebbe essere più semplice. Utilizzeremo l'app Foto di Google per questo tutorial, quindi se non lo hai già installato, puoi farlo da qui. È gratuito, quindi facciamolo.
Se questa è la tua prima esecuzione con Google Foto, imposterai inizialmente le tue impostazioni di Backup e sincronizzazione. Puoi leggere ulteriori informazioni qui, ma le impostazioni predefinite sono generalmente perfette: upload gratuiti e illimitati con "alta qualità" (leggi: leggera compressione) e caricamento solo su Wi-Fi. Basta toccare "Fatto" per uscire da questa piccola finestra e iniziare a ruotare.
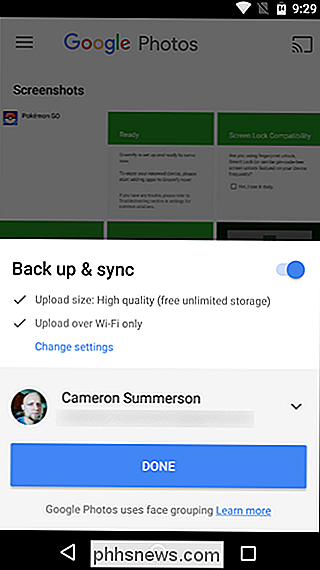
Con il set up, vai avanti e trova il video che desideri ruotare. Tocca per aprirlo.
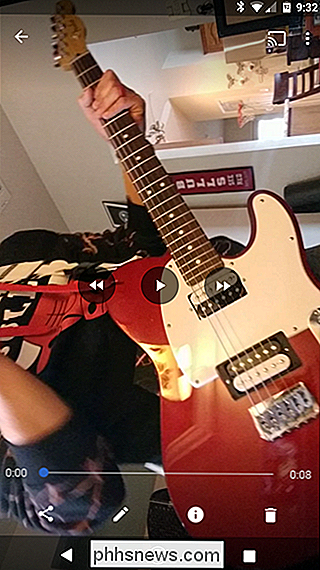
Probabilmente il video verrà riprodotto automaticamente quando lo apri, quindi sentiti libero di metterlo in pausa. Quando tocchi lo schermo, i controlli video caricheranno sulla piccola icona a forma di matita nella parte inferiore dello schermo.
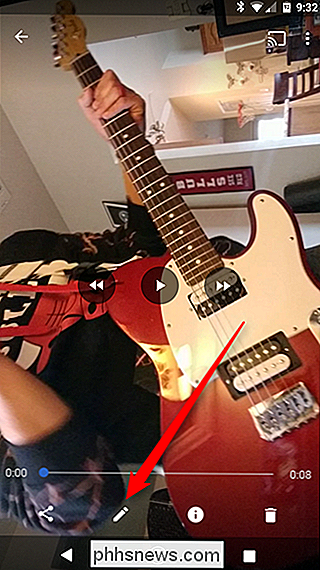
Si aprirà il menu di modifica di Foto. Se hai bisogno di tagliare il video, puoi farlo qui, basta usare il cursore sulle miniature appena sotto l'immagine del video. Per uno sguardo più approfondito al taglio e al taglio, consulta il nostro tutorial.

Con il taglio fuori mano (o se non hai bisogno di tagliare affatto), dai uno sguardo più da vicino alla parte inferiore del schermo: c'è un pulsante che dice "Ruota". Tocca.

Poof! Come per magia, il video ruota. Continua a toccare questo pulsante fino a quando l'orientamento è corretto. Una volta che sembra buono, tocca il pulsante "Salva" nell'angolo in alto a destra.


Ci vorrà un secondo per salvare il video, che salva come copia, non sovrascrive l'originale, e hai finito. Il tuo nuovo video orientato correttamente è tutto impacchettato e pronto all'uso.
Continua a lottare per il buon combattimento!

Come ridimensionare le app Android sui Chromebook
L'assistenza Android sui Chromebook è iniziata con Android 6.0, che consente solo l'esecuzione delle app in modalità a schermo intero o una dimensione statica più piccola. Questo non è il layout migliore per molte app sui Chromebook e Google ha finalmente modificato questo aspetto con Android 7.1.1. Il problema è che il ridimensionamento non funziona, ci sono alcune modifiche per farlo funzionare.

Come assegnare una lettera di unità persistente a un'unità USB in Windows
Se si utilizzano più unità USB, è probabile che la lettera dell'unità sia diversa ogni volta che ne si inserisce una in Se si desidera assegnare una lettera statica a un'unità identica ogni volta che la si collega, continuare a leggere. Windows assegna lettere di unità a qualsiasi tipo di unità disponibile: floppy, dischi rigidi interni, unità ottiche , Schede SD e unità USB esterne.



