Come configurare la penna e i relativi pulsanti su Windows 10

Windows 10 ha ottenuto un nuovo pannello delle impostazioni della penna con l'aggiornamento dell'anniversario. Se il tuo dispositivo ha una penna o un altro tipo di stilo, puoi personalizzare esattamente come funziona e cosa fanno i pulsanti dalla finestra Impostazioni.
Queste applicazioni specifiche del dispositivo in precedenza, come l'app Microsoft Surface, per configurare Surface Pen su Dispositivi di superficie. L'app Microsoft Surface consente comunque di regolare la sensibilità alla pressione di una penna di Surface e altri strumenti specifici del dispositivo potrebbero avere impostazioni aggiuntive. Ma le opzioni più comuni sono ora incorporate in Windows.
Impostazioni penna
CORRELATO: Novità nell'anniversario dell'anniversario di Windows 10
Per accedere alle impostazioni della penna, apri l'app Impostazioni e seleziona Dispositivi> Penna e Windows Ink .
L'impostazione "Scegli con quale mano si scrive con" controlla dove vengono visualizzati i menu quando si utilizza la penna. Ad esempio, se apri un menu di scelta rapida mentre è impostato su "Mano destra", apparirà a sinistra della punta della penna. Se apri un menu di scelta rapida mentre è impostato su "Mano sinistra", apparirà a destra della punta della penna. Windows cerca di evitare di aprire i menu contestuali dietro la tua mano, dove non puoi vederli.
Per impostazione predefinita, Windows 10 presume che tu abbia una mano destra. Se sei mancino, ti consigliamo di selezionare l'opzione Mano sinistra sotto "Scegli con quale mano scrivi".
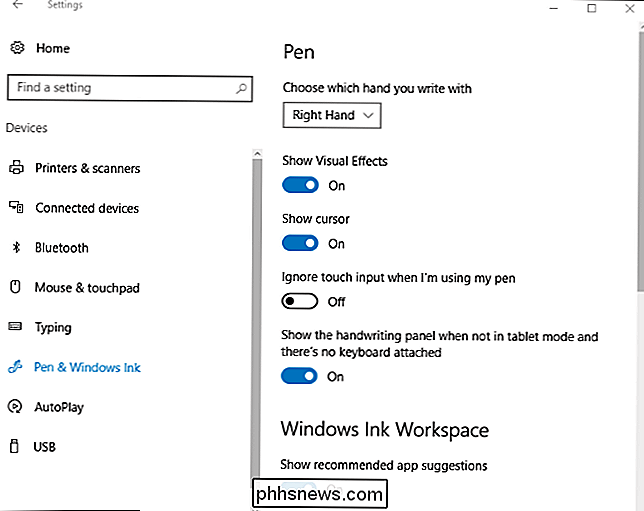
Windows 10 usa effetti visivi e un cursore appare di default, ma puoi disabilitarli. L'opzione "Mostra effetti visivi" fa apparire gli effetti grafici come un'increspatura quando tocchi la penna sullo schermo. Se non ti piace, puoi disattivare questa opzione.
L'opzione "Mostra cursore" fa apparire un cursore, spesso un cursore a forma di punto, quando passi la penna sullo schermo. Se non vuoi vedere un cursore, puoi disabilitare questa opzione.
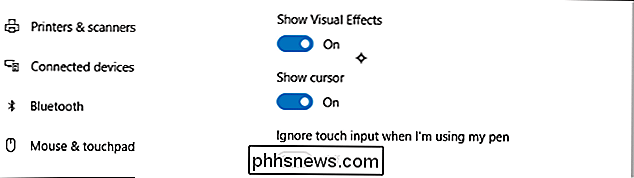
Molti dispositivi tentano di eseguire il rigetto del palmo mentre stai usando la penna, lasciandoti accidentalmente urtare il touch screen senza causare problemi. Se ti ritrovi a urtare lo schermo mentre disegni, abilita l'opzione "Ignora input tattile quando sto usando la penna" qui.
Windows 10 ha una funzione di scrittura a mano che ti permette di scrivere con la penna e convertirla in testo digitato . L'opzione "Mostra il pannello per la scrittura a mano quando non è in modalità tablet e non c'è tastiera collegata" rende questa opzione più facile da accedere.
Con questa opzione abilitata, puoi toccare l'icona della tastiera nell'area di notifica con la penna mentre il dispositivo è in modalità tablet e apparirà la tastiera per la scrittura a mano al posto della normale tastiera touch. Toccare con il dito e verrà visualizzata la tastiera touch.
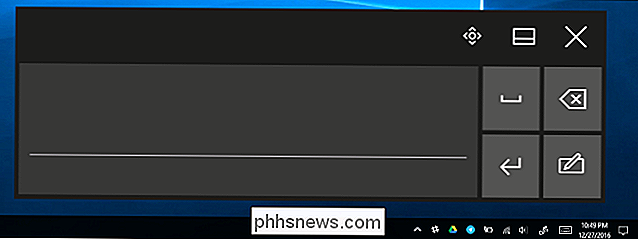
Area di lavoro di Windows Ink
CORRELATO: Come utilizzare (o disattivare) l'area di lavoro di Windows Ink su Windows 10
L'aggiornamento Anniversary ha anche aggiunto Funzionalità di "Windows Ink Workspace". Per impostazione predefinita, è possibile aprirlo premendo un pulsante di scelta rapida sulla penna, se la penna ne ha una, oppure facendo clic sull'icona a forma di penna di Windows nell'area di notifica. Se non vedi il pulsante, fai clic con il pulsante destro del mouse sulla barra delle applicazioni di Windows e seleziona "Mostra il pulsante Windows Ink Workspace".
Questo pannello fornisce collegamenti a app abilitate alla penna come Sticky Notes e OneNote. Suggerisce inoltre le app compatibili con la penna disponibili in Windows Store nella parte inferiore del pannello. Per disattivare questa funzione e disattivare il pannello che mostra le app suggerite dallo Store, disattiva la funzione "Mostra suggerimenti consigliati per l'app".
Se questa funzione è disattivata, vedrai semplicemente "Acquista app per penna nello Store". "Link che ti porta al Windows Store invece che a un link a una specifica app o a due.
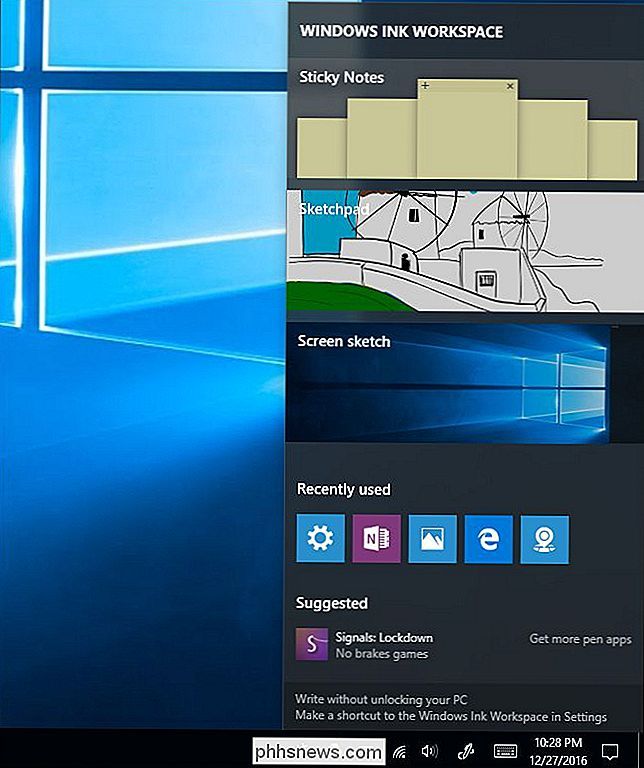
Scorciatoie per penna
Molte penne, ma non tutte le penne, hanno un pulsante di scelta rapida. Ad esempio, sulla penna di Surface, troverai il pulsante di scelta rapida sulla punta della penna, dove una gomma si troverà su una matita. Le opzioni nella parte inferiore del pannello ti consentono di controllare quando fai clic sul pulsante una volta, fai doppio clic su di esso o tieni premuto. La funzione premi e trattieni funziona solo su alcune penne.
Per impostazione predefinita, facendo clic sul pulsante una volta si apre l'app universale OneNote, facendo doppio clic si invierà uno screenshot all'app universale OneNote e premendo e tenendo premuto si aprirà Cortana. Come dice questa finestra, potrebbe essere necessario associare la penna al PC tramite Bluetooth se non accade nulla quando si premono i relativi pulsanti.
Puoi configurare questi pulsanti per fare quello che vuoi, puoi anche disabilitarli in modo che non succeda nulla quando premi il pulsante, se ti accorgi di averlo colpito. I pulsanti possono essere impostati per aprire Windows Ink Workspace, aprire l'app universale OneNote, aprire l'app desktop OneNote 2016, avviare un'app desktop classica di tua scelta o avviare un'applicazione universale a tua scelta. Se si imposta il pulsante per avviare un'app desktop classica, è possibile accedere a qualsiasi file .exe sul computer. Se lo si imposta per avviare un'app universale, è possibile selezionare qualsiasi app universale installata da un elenco.
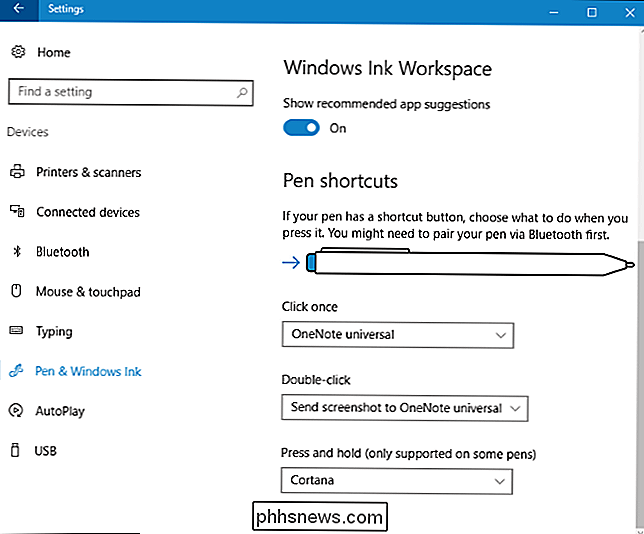
Microsoft probabilmente continuerà ad aggiungere ulteriori funzionalità e opzioni di pulsante di penna nei futuri aggiornamenti di Windows 10. Se si desidera configurare un altro funzione sulla penna del dispositivo, cercare un'applicazione o uno strumento fornito dal produttore per configurarlo.

Come disattivare AirDrop sul tuo iPhone (quindi non ottieni foto non richieste)
AirDrop è un modo molto utile per trasferire file locali tra dispositivi iOS, ma se lo fai in modo improprio configurato, è un po 'un rischio per la privacy. Configuriamolo correttamente in modo da non finire con strane foto di persone strane, anche se non usi AirDrop, è facile configurarlo male, quindi segui comunque per assicurarti di avere le impostazioni ottimali.

Come riparare i problemi del bootloader di Windows (se il computer non si avvia)
Se il PC Windows lancia un messaggio di errore prima ancora che inizi a caricare Windows, è possibile che il il settore di avvio sulla partizione del sistema è danneggiato, danneggiato o ha file mancanti. Ecco come risolvere questi problemi. Quali sono il settore di avvio e il record di avvio principale CORRELATO: Qual è la differenza tra GPT e MBR quando si partiziona un disco?



