Come mettere un iPhone o un iPad in "Modalità supervisionata" per sbloccare potenti funzionalità di gestione

La modalità supervisionata è pensata per le organizzazioni, ma puoi abilitarla sul tuo iPhone o iPad. Modalità supervisionata ti offre alcune funzionalità extra come nascondere le app incluse e VPN sempre attive.
Avrai bisogno di un Mac per farlo e il tuo dispositivo verrà cancellato durante il processo di installazione. La modalità supervisionata potrebbe essere utilizzata per bloccare seriamente il dispositivo di un bambino come se un'organizzazione bloccherebbe anche il dispositivo di un dipendente.
Che cosa è necessario sapere sulla supervisione
CORRELATO: Come nascondere il built-in di iOS App in iOS 9 e precedenti
Se sei responsabile dei dispositivi di una grande organizzazione, probabilmente vorrai utilizzare il Programma di registrazione dei dispositivi di Apple per abilitare la supervisione in modalità wireless sui tuoi dispositivi. Qui tratteremo il metodo manuale, che chiunque può utilizzare con un Mac per abilitare manualmente la supervisione su uno o più iPhone o iPad di loro proprietà.
Il metodo manuale utilizza Apple Configurator, che Apple offre solo per Mac. Le versioni precedenti di Apple Configurator sono state offerte anche per Windows, ma non lo sono più. Non c'è modo di aggirare questo: avrai bisogno di un Mac per questo.
Quando metti un dispositivo in modalità supervisionata, i dati su di esso verranno cancellati. Puoi ancora accedere con il tuo account iCloud e ripristinare un backup iCloud in un secondo momento o creare un backup manuale con iTunes in anticipo e ripristinare il backup in seguito, ma dovrai configurare nuovamente il tuo iPhone o iPad.
Primo : Disattiva Trova il mio iPhone o Trova il mio iPad
CORRELATO: Come tenere traccia, disattivare e cancellare un iPhone, iPad o Mac perduto
Prima di continuare, ti consigliamo di disabilitare Trova il mio iPhone o Trova la funzione Il mio iPad sul tuo dispositivo. Questo disabilita "Activation Lock", che altrimenti impedirebbe ad Apple Configurator di configurare automaticamente il tuo dispositivo senza il tuo ID iCloud. Non ti preoccupare, puoi riattivarlo dopo aver supervisionato di nuovo l'iPhone o l'iPad.
Per fare ciò, apri l'app "Impostazioni" sul dispositivo, tocca "iCloud", tocca "Trova il mio iPhone" o " Trova il mio iPad "e disattiva l'opzione" Trova il mio iPhone "o" Trova il mio iPad ".
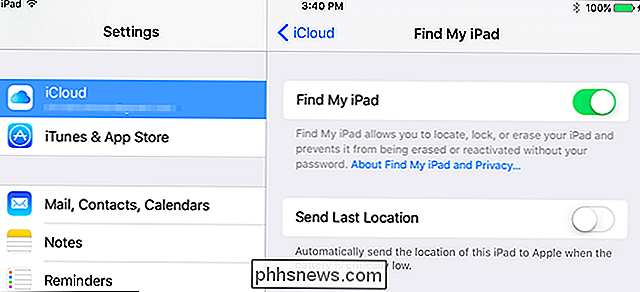
Come mettere un iPhone o un iPad in modalità Supervisore
Per iniziare, devi aprire l'app Mac Archivia e installa l'app gratuita "Apple Configurator 2" da Apple.
Ti verrà chiesto di collegare un iPhone, iPad, iPod Touch o dispositivo Apple TV al tuo Mac. Usa il cavo USB standard che usi normalmente per caricare il telefono o il tablet per collegarlo al Mac.
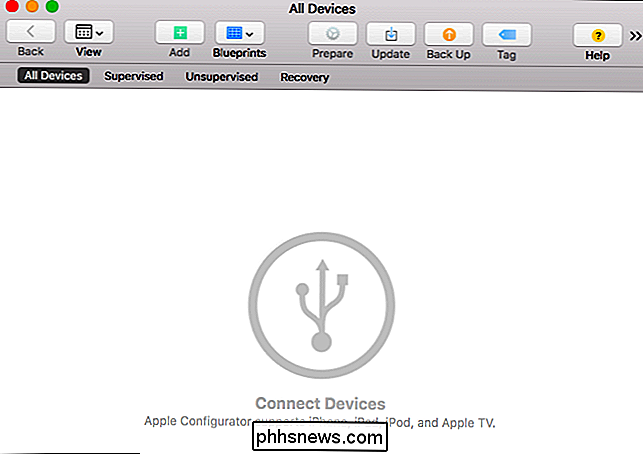
Su iPhone o iPad ti verrà chiesto se vuoi fidarti del Mac connesso. Tocca il pulsante "Trust".
Dopo un momento, vedrai il dispositivo connesso apparire nella finestra di Apple Configurator.
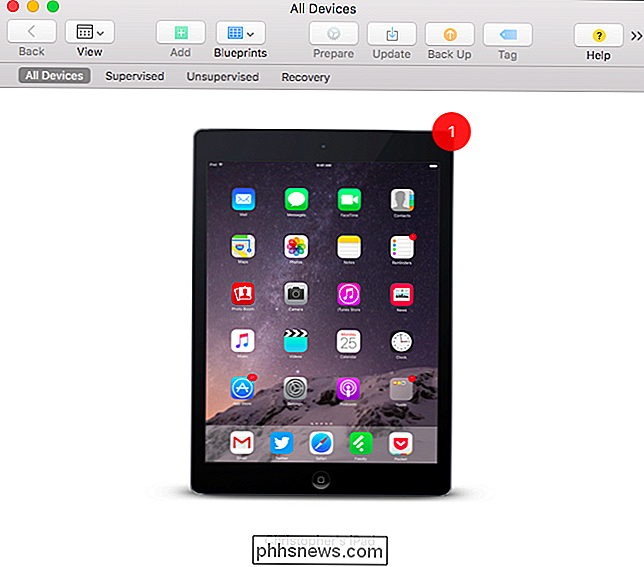
Fai doppio clic sul dispositivo connesso nella finestra e vedrai più informazioni a riguardo. Fare clic sul pulsante "Prepara" sulla barra degli strumenti per preparare il dispositivo per la supervisione.
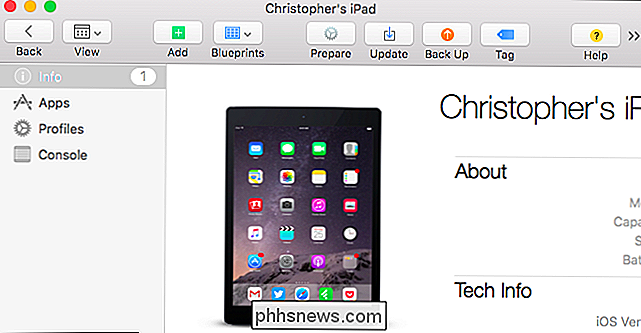
Selezionare la configurazione "Manuale" e fare clic su "Avanti" per continuare con la configurazione di supervisione manuale.
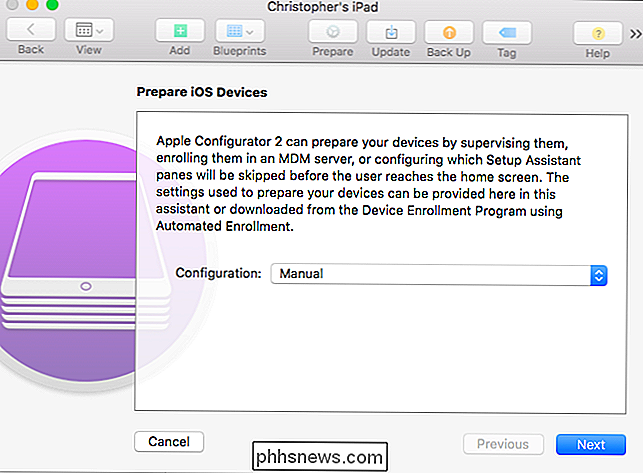
Se si dispone di un server di gestione dispositivo mobile, da qui puoi registrare il tuo dispositivo su un server MDM. Se non lo fai e non lo farai se lo stai facendo solo con i tuoi dispositivi, seleziona "Non iscriverti a MDM" e fai clic su "Avanti" per continuare.
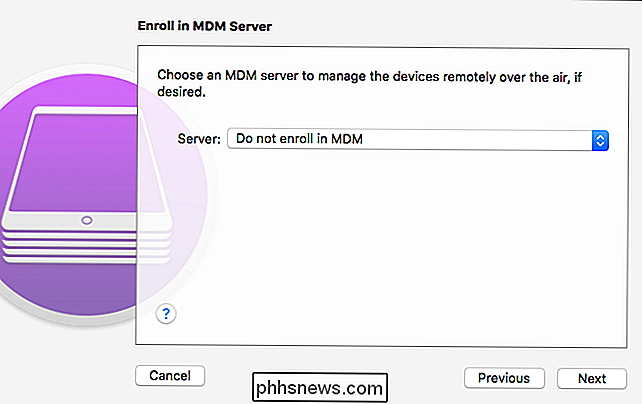
Abilita l'opzione "Controlla dispositivi" qui .
Viene anche selezionata l'opzione "Consenti ai dispositivi di accoppiare con altri computer". Ciò consentirà al tuo iPad o iPhone di accoppiarsi con altri computer, ad esempio per sincronizzarsi con iTunes su altri computer. Puoi impedire al tuo iPhone o iPad di eseguire l'associazione con computer diversi dal Mac deselezionando l'opzione "Consenti ai dispositivi di accoppiare con altri computer".
Fai clic su "Avanti" quando sei pronto per continuare.
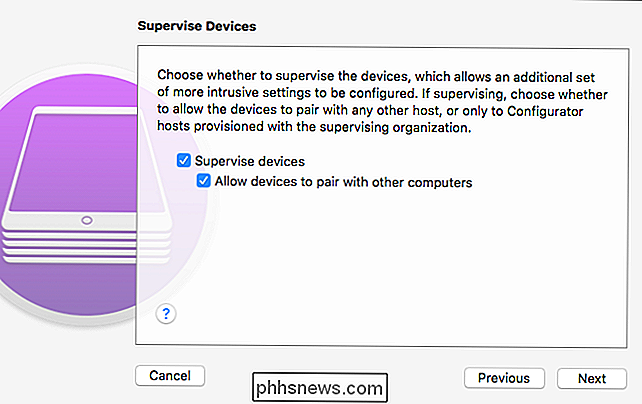
è necessario inserire qui il nome di un'organizzazione per continuare. Il nome di questa organizzazione apparirà sul dispositivo, indicando la "organizzazione" sotto la quale il dispositivo è supervisionato. Inserisci tutto ciò che ti piace qui e fai clic su "Avanti" per continuare. Puoi anche inserire un numero di telefono, e-mail e indirizzo per l'organizzazione, se lo desideri, ma non è necessario.
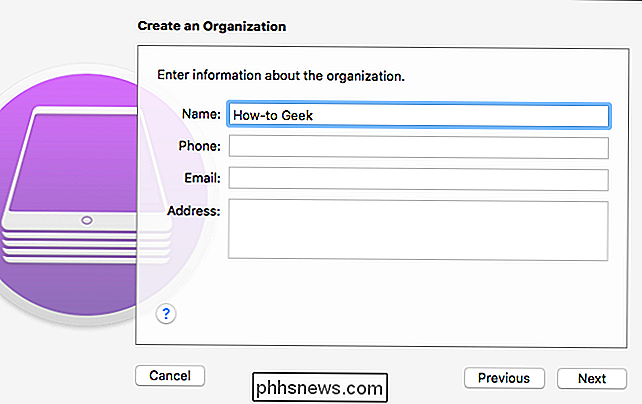
Ora dovrai selezionare "Genera una nuova identità di supervisione" a meno che tu non l'abbia già fatto prima. Fai clic su "Avanti" e "lo strumento genererà una nuova" identità di supervisione "per la tua organizzazione. Se hai già creato un'identità di supervisione, forse stai supervisionando più di un dispositivo, puoi selezionare "Scegli un'identità di supervisione esistente".
Ogni identità di supervisione ha il proprio certificato di sicurezza. Se lavorerai con il tuo dispositivo supervisionato sul tuo singolo Mac, non dovrai preoccuparti di questo: funzionerà solo con il tuo Mac. Gli altri Mac non saranno in grado di gestire il tuo dispositivo a meno che tu non abbia esportato l'identità di supervisione su di loro.
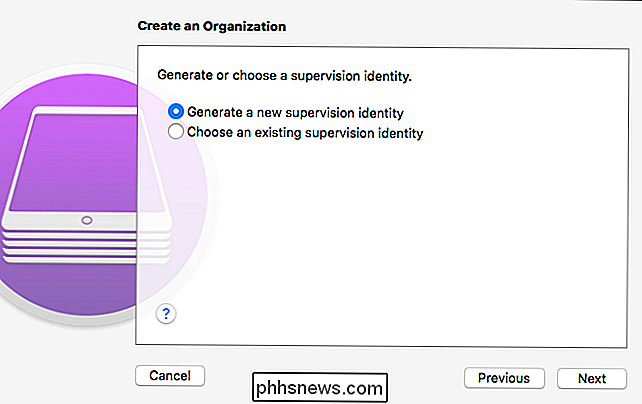
Ora potrai scegliere quali passaggi compaiono durante il primo assistente alla configurazione sul dispositivo supervisionato. Ciò consente alle organizzazioni di personalizzare il processo di installazione per i propri utenti. Ad esempio, un'organizzazione può definire queste impostazioni in un profilo di configurazione e quindi nascondere le schermate associate dal processo di configurazione iniziale.
Supponendo di voler solo supervisionare il proprio dispositivo, è sufficiente lasciare "Mostra tutti i passaggi" abilitato per non regolare la procedura di configurazione iniziale. Fai clic sul pulsante "Prepara" e Apple Configurator supervisionerà il tuo dispositivo.
Avviso: Apple Configurator cancellerà il tuo dispositivo dopo aver fatto clic su "Prepara"!
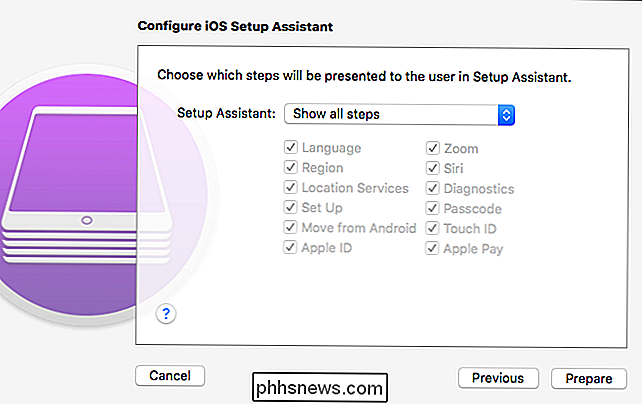
Apple Configurator eseguirà il processo di pulizia del dispositivo, impostandolo
Al termine, è possibile connettere il dispositivo al Mac con un cavo USB e gestirlo da Apple Configurator, creando profili di configurazione e applicandoli, anche se richiedono un dispositivo supervisionato. Ciò significa che ora puoi nascondere le app incluse, abilitare una VPN sempre attiva e modificare altre impostazioni potenti.
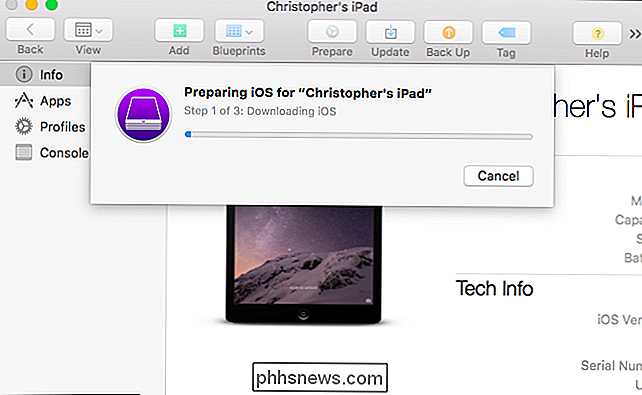
Se hai supervisionato un dispositivo con Apple Configurator e desideri rimuovere tale supervisione, puoi semplicemente reimpostare il dispositivo alle sue impostazioni predefinite di fabbrica. Questo rimuoverà la "supervisione" sul dispositivo e tornerà alla normalità.
Per impedire agli utenti di rimuovere la supervisione, è possibile utilizzare i profili di configurazione per bloccare l'iPhone o l'iPad e disabilitare l'accesso alle opzioni su " Ripristina "schermo in Impostazioni.

Come rimuovere dispositivi dal tuo account iCloud
Se usi iCloud per sincronizzare i tuoi dispositivi Apple, potresti accumulare molti dispositivi approvati sul tuo account iCloud nel tempo. Se ne hai alcuni nell'elenco che non possiedi più, ecco come rimuovere i vecchi dispositivi dal tuo account. CORRELATI: Come ripristinare il tuo iPhone o iPad, anche se non si avvia È inevitabile: alla fine potrai aggiornare il tuo iPhone o Macbook alla versione più recente, sfruttando qualsiasi progresso tecnologico di Apple.

Come estendere il limite di 30 giorni di Windows 10 per il ritorno a Windows 7 o 8.1
Dopo l'aggiornamento a Windows 10, hai 30 giorni, circa un mese, per tornare a Windows 7 o 8.1 se lo desideri. Dopodiché, Windows ti toglie l'opzione. Ma c'è un modo per estendere questo limite di tempo al costo di uno spazio su disco. Avviso : Questo processo ha funzionato per noi con Windows 10 build 1511.



