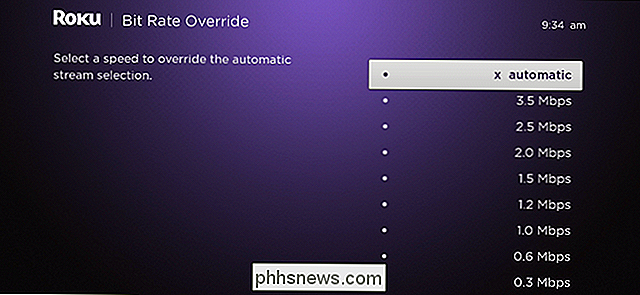Come spegnere Windows Arresto più veloce

I PC Windows dovrebbero spegnersi abbastanza velocemente, a meno che non si verifichi un problema che causa un ritardo di spegnimento. Ecco come spegnere il computer più rapidamente.
Verifica che Windows non stia cancellando il file di pagina all'arresto
CORRELATO: Che cos'è il file di pagina di Windows e dovresti disattivarlo?
Windows utilizza un file di paging, noto anche come file di paging, come memoria virtuale aggiuntiva. Windows ha un'opzione nascosta, disabilitata per impostazione predefinita, per cancellare il file di paging all'arresto. Questo cancella tutto nel file di paging, assicurando che nessun dato sensibile sia archiviato dove qualcuno potrebbe accedervi rimuovendo il disco rigido del computer ed esaminando il file di paging.
Il computer potrebbe impiegare diversi minuti per spegnersi mentre Windows cancella il file di paging, se questa opzione è abilitata. Quanto tempo ci vuole dipende dalla grandezza del file di pagina e dalla velocità del disco rigido. Tuttavia, non hai bisogno di questa opzione se il tuo disco rigido è crittografato (cosa che dovresti fare se non lo hai già fatto). La crittografia impedirà a un utente malintenzionato di esaminare il file della tua pagina mentre il computer è spento.
Se il tuo computer è gestito da un dipartimento IT, potrebbe aver abilitato questa opzione per un motivo. In questo caso, non c'è molto che puoi fare oltre a ridurre le dimensioni del file di paging.
Avvertenza standard: l'Editor del Registro è uno strumento potente e l'uso improprio può rendere il tuo sistema instabile o addirittura inutilizzabile. Questo è un trucco abbastanza semplice e, purché seguiate le istruzioni, non dovreste avere problemi. Detto questo, se non hai mai lavorato prima, considera di leggere come utilizzare l'Editor del Registro di sistema prima di iniziare. E sicuramente esegui il backup del registro (e del tuo computer!) Prima di apportare modifiche.
CORRELATO: Come fare in modo che Windows cancelli il tuo file di pagina all'arresto (e quando necessario)
Puoi controllare se il tuo computer è cancellando il suo file di pagina alla chiusura esaminando il registro di Windows. Premere Windows + R, digitare "regedit" nella finestra di dialogo Esegui e premere Invio per aprirlo.
Passare alla seguente chiave nella finestra dell'editor del registro:
HKEY_LOCAL_MACHINE SYSTEM CurrentControlSet Control Session Manager Memory Gestione
Cerca nel riquadro destro per l'impostazione "ClearPageFileAtShutdown". Se i dati sono impostati su "0x00000000 (0)", Windows non sta cancellando il file di paging allo spegnimento. Se è impostato su "0x00000001 (1)", Windows sta cancellando il file di paging allo spegnimento.
Se non vedi alcuna impostazione "ClearPageFileAtShutdown" qui, va bene: Windows non sta cancellando il file di paging all'arresto.
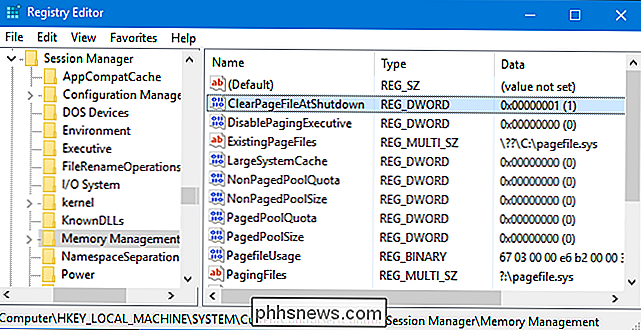
Se è impostato su "1", è possibile impedire a Windows di cancellare il file di paging all'arresto facendo doppio clic sull'impostazione "ClearPageFileAtShudown" e impostandolo su "0". Il tuo processo di spegnimento dovrebbe diventare molto più veloce.
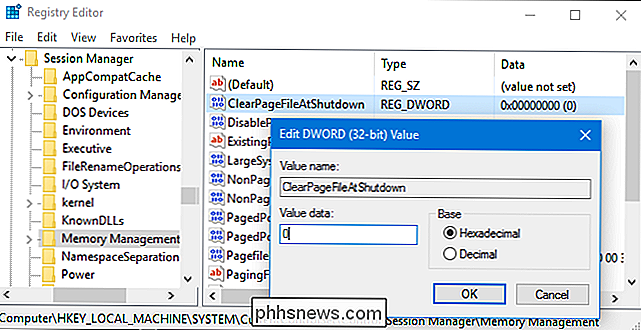
Trova servizi che causano ritardi di spegnimento
Invece di indovinare se un servizio in esecuzione in background sul tuo computer sta rallentando il tuo processo di spegnimento, puoi effettivamente controllare quali sono colpevoli.
Per fare ciò, è necessario utilizzare il Visualizzatore eventi. Fare clic con il pulsante destro del mouse sul pulsante Start su Windows 10 o 8 e selezionare "Event Viewer" oppure premere Windows + R, digitare "eventvwr" nella finestra di dialogo Esegui e premere Invio.
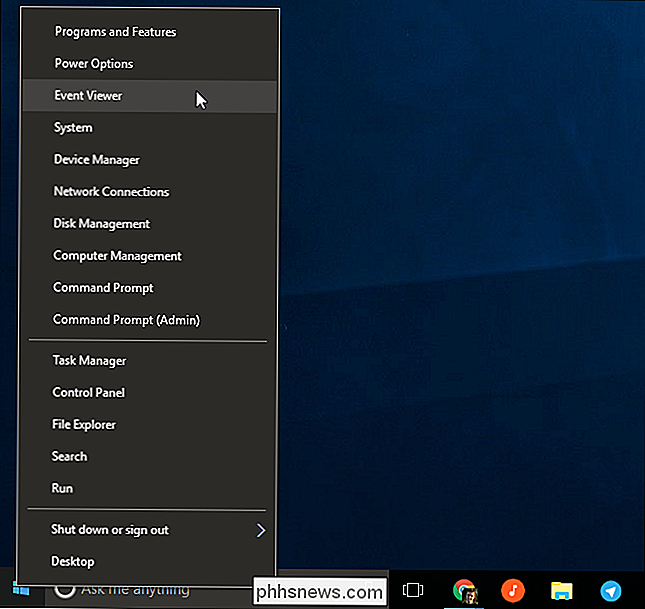
Passare alla sezione seguente nel Visualizzatore eventi:
Registri applicazioni e servizi Microsoft Windows Diagnostics-Performance Operativo
Fare clic con il pulsante destro del log "Operational" e selezionare "Filter Current Log".
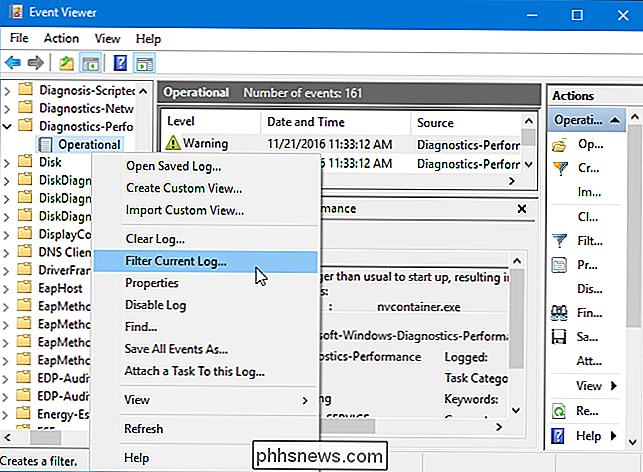
Digitare "203" nel campo "ID eventi" e fare clic su "OK". Questo filtrerà il log per mostrare solo gli eventi di spegnimento.

Sfoglia l'elenco, che ora mostrerà solo gli eventi che dicono "Questo servizio ha causato un ritardo nel processo di arresto del sistema". Vedrai il nome del servizio che rallenta le cose nella casella Generale. Guarda accanto a "Nome file" e "Nome descrittivo".
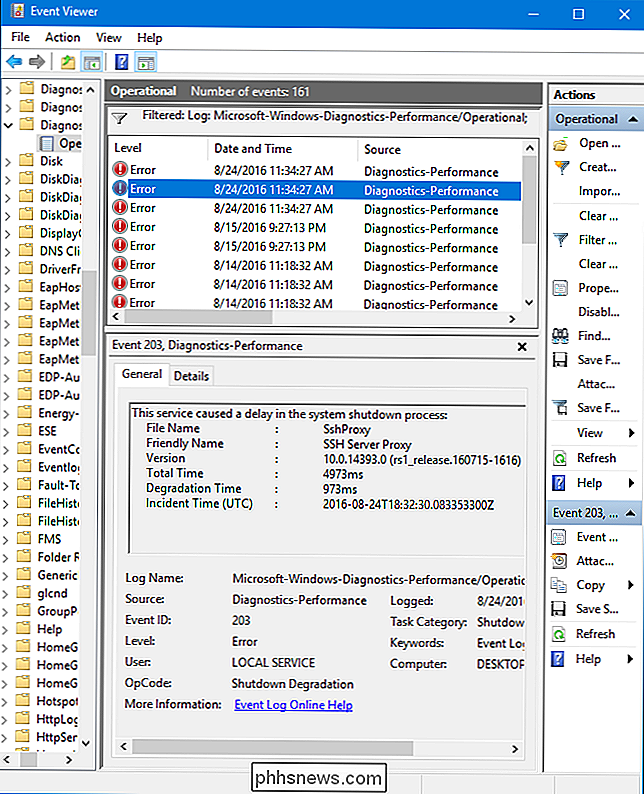
Le informazioni che vedi qui ti indirizzeranno verso qualsiasi servizio che impiegherà molto tempo per spegnersi. Ad esempio, il software VPN potrebbe richiedere molto tempo per spegnersi e potrebbe causare un lungo ritardo. Se hai installato il software ma non lo usi attivamente, puoi disinstallarlo. Cerca nel web il nome di qualsiasi software che vedi qui per vedere di cosa si tratta e se puoi disinstallarlo. Alcuni servizi qui sono software di sistema di cui non si può fare nulla, tuttavia
Controlla il tuo valore WaitToKillServiceTimeout
Windows non si spegne immediatamente quando fai clic su "Chiudi sessione". Invece, invia un segnale "il sistema si sta spegnendo" a qualsiasi applicazione aperta e servizi di background. Windows attende un periodo di tempo per consentire a questi servizi di terminare e salvare i loro dati prima che li chiuda e spegni il computer.
Per impostazione predefinita, Windows attende cinque secondi dopo aver fatto clic su "Chiudi sessione" prima di chiudere qualsiasi sfondo servizi e spegne il computer. Tuttavia, se tutti i servizi in background si arrestano correttamente prima della scadenza del timer di cinque secondi, il computer si spegne immediatamente.
CORRELATO: Controlla quanto tempo Windows attende prima di uccidere le app allo spegnimento
Ci sono alcuni valori diversi che gestiscono il tempo di attesa del tuo computer e ne abbiamo discusso in questa guida. Ma ce n'è uno in particolare che potresti voler controllare se il tuo computer impiega un po 'di tempo per spegnersi: il valore "WaitToKillServiceTimeout". Alcune applicazioni aumentano il valore a più di 5 secondi quando vengono installate, poiché potrebbero volerci più tempo per pulire le cose allo spegnimento. Se questo valore è stato modificato, il computer impiegherà più tempo per spegnersi rispetto al normale.
Aprire una finestra dell'editor del registro premendo Windows + R, digitando "regedit" e premendo Invio. Passare alla seguente chiave:
HKEY_LOCAL_MACHINE SYSTEM CurrentControlSet Control
Cerca nel riquadro di destra per "WaitToKillServiceTimeout" e leggi il valore nella colonna Dati. Il valore è visualizzato in millisecondi. Ad esempio, se WaitToKillServiceTimeout è impostato su 5000, Windows attenderà 5 secondi. Se il valore è impostato su 20000, Windows aspetterà 20 secondi.
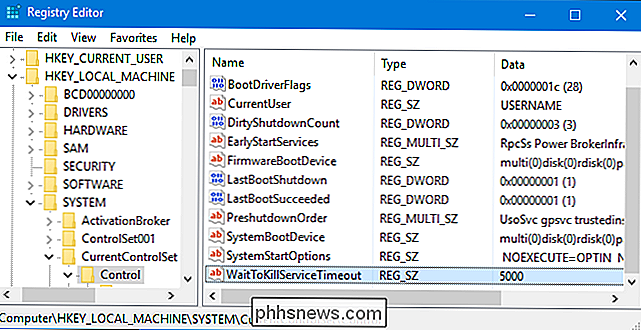
Non è consigliabile impostare questo valore su un valore inferiore a 5000. Alcuni servizi potrebbero non essere in grado di spegnersi correttamente se non si da abbastanza tempo.
Tuttavia, se un'applicazione ha aumentato il valore a un numero più grande, è possibile impostarlo su "5000". Basta fare doppio clic su "WaitToKillServiceTimeout" e inserire un valore di "5000".
Non c'è una tonnellata che puoi fare per spegnere il computer più velocemente, ma si spera che con questi accorgimenti in mano, puoi assicurarti che si spenga il più velocemente possibile.

Le patch di Windows Spectre sono qui, ma potresti aspettare
Per proteggere completamente il tuo PC contro Spectre, devi aggiornare il microcodice CPU Intel. Questo è normalmente fornito dal produttore del PC tramite un aggiornamento del firmware UEFI, ma Microsoft ora offre una patch opzionale con il nuovo microcodice. Pensiamo che la maggior parte delle persone dovrebbe aspettare che i produttori di PC installino questo aggiornamento piuttosto che affrettarsi ad installare Microsoft patch.

L'app di risposta di Google fornirà presto risposte intelligenti ad altre app
Una funzione piuttosto intelligente chiamata Smart Replies è stata recentemente introdotta in varie app Google, incluso Gmail. Reply è un'app standalone che porta risposte intelligenti a molte diverse app di messaggistica su Android. CORRELATO: Le migliori cose che l'assistente di Google può fare sul tuo telefono Android Google è stato incentrato sul rendere la tecnologia di lavoro migliore in tutti i giorni situazioni con cose come Assistente Google.