Come creare animazioni con il tuo Philips Hue Lights

A volte, tutto ciò che ti serve delle luci Philips Hue è che si accendano e si spengano quando vuoi, ma se Stai organizzando una festa o vuoi solo intrattenere i tuoi bambini, animare le tue luci è un ottimo modo per dare una svolta.
Sebbene l'app Philips Hue ufficiale sia accettabile per la maggior parte degli utenti, non è così ricca di funzionalità come altre app Hue di terze parti e iConnectHue è uno dei nostri preferiti. È solo per iOS ed è una delle opzioni più costose su iTunes App Store: la versione per iPhone e la versione per iPad costano ciascuno $ 4,99, e i suoi acquisti in-app possono farti spendere un extra di $ 11 in tutto. Ma ne vale la pena se vuoi aggiungere più funzionalità alle tue luci Philips Hue.
Una caratteristica che spicca in iConnectHue è la possibilità di creare animazioni, che possono dare vita alle tue luci Philips Hue cambiando in colori diversi automaticamente. L'ultima versione di iConnectHue rende le animazioni ancora migliori, inviando tutte le animazioni direttamente a Hue Bridge invece di elaborarle tutte sul tuo iPhone o iPad, il che può far risparmiare batteria, dal momento che puoi chiudere l'app dopo aver attivato un'animazione.
Se questo suona come qualcosa che ti interessa, ecco come iniziare a creare animazioni per le tue luci Philips Hue.
Fase uno: scarica e configura iConnectHue
Per iniziare, scarica e installa iConnectHue se non lo fai ce l'ho già Puoi digitare "iConnectHue" nella barra di ricerca e sarà il primo risultato che si presenterà.
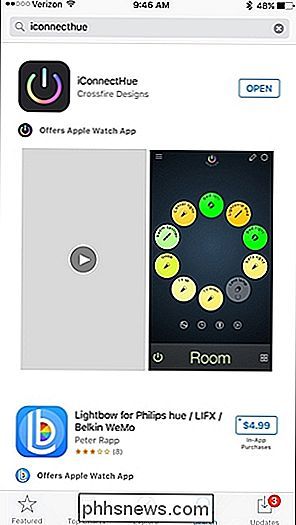
Una volta scaricato e installato, aprilo e ti verrà chiesto di connettere il tuo Hue Bridge all'app premendo il pulsante Push-Link su Hue Bridge, quindi tocca "I'm Done" nell'app.
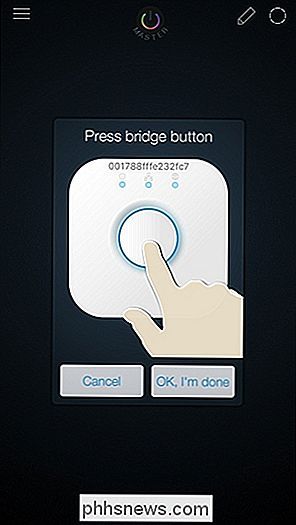
Ora potrai accedere all'app e iniziare a configurare tutto. iConnectHue ha un sacco di funzioni e può esserci un po 'di curva di apprendimento, ma una volta che hai capito le basi, è abbastanza facile navigare e controllare tutto.
Passaggio due: raggruppa le luci
Puoi crea solo animazioni per gruppi di luci, quindi dovrai creare un gruppo prima di poter creare e utilizzare un'animazione.
Inizia toccando il pulsante del menu nell'angolo in alto a sinistra.
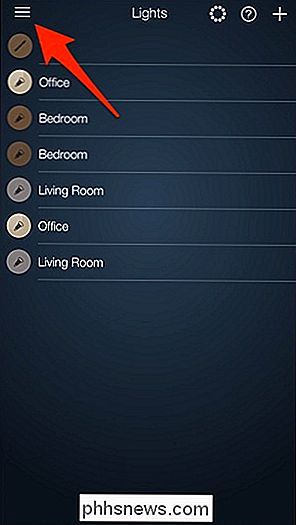
Seleziona "Controller" .
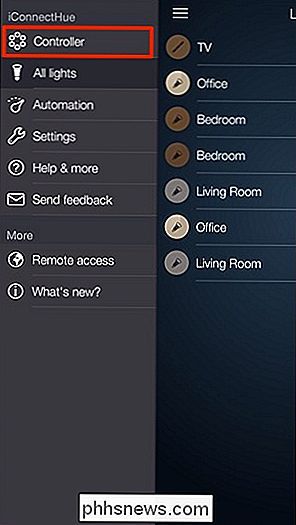
Qui è dove verranno visualizzati i tuoi gruppi, quindi se hai più di una lampadina Hue in una stanza, puoi raggrupparli insieme e controllarli simultaneamente. Vai avanti e tocca il pulsante "Aggiungi gruppo".
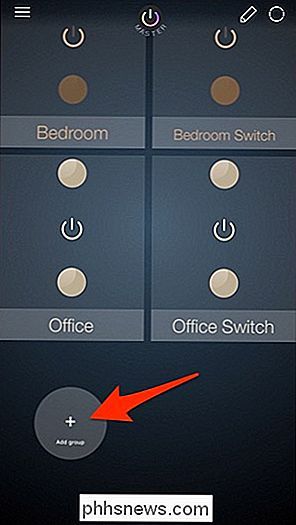
Apparirà un elenco delle tue lampadine Hue. Seleziona quelli che vuoi mettere in un gruppo: un segno di spunta verrà posizionato accanto a ogni bulbo selezionato. Premi "Fatto" quando hai finito.
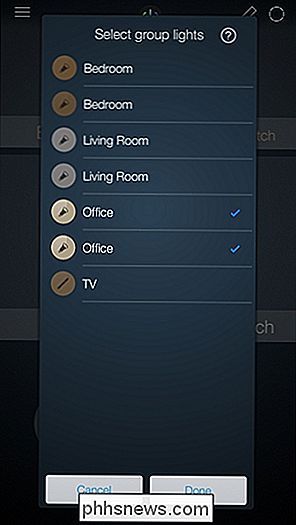
Il tuo nuovo gruppo apparirà come "Stanza".
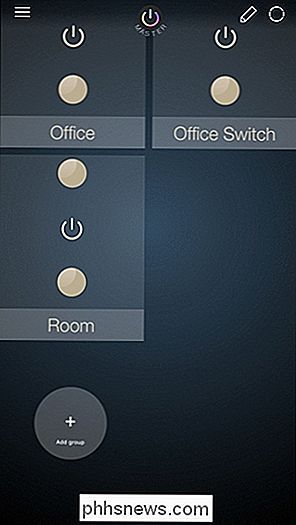
Vai avanti e selezionalo per aprire il gruppo e vedere più opzioni.
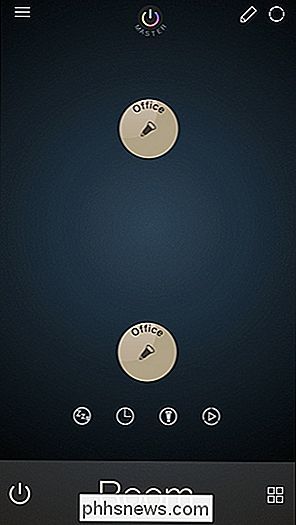
Toccando e tenendo premuto il tasto il nome in basso ti consentirà di rinominare il gruppo in base a ciò che desideri.
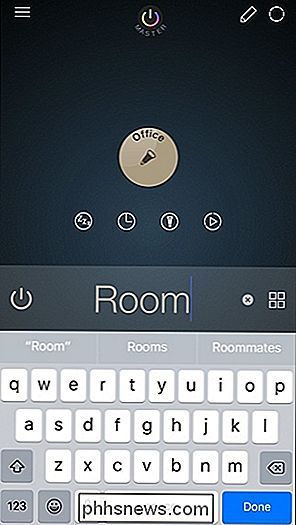
Toccando una lampadina nel gruppo verrà visualizzato il selettore dei colori di quella lampadina, oltre ai controlli di luminosità.
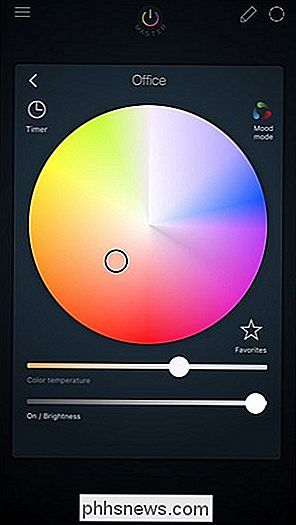
Doppio tocco su una lampadina da la schermata della stanza si accende e si spegne, e tenendo premuto e trascinando una lampadina su un'altra nel gruppo si copiano tutte le sue impostazioni di luminosità e colore.
Fase tre: creare un'animazione
All'interno di un gruppo, seleziona il pulsante delle animazioni piccole verso il basso. È un cerchio con un pulsante di riproduzione al suo interno.
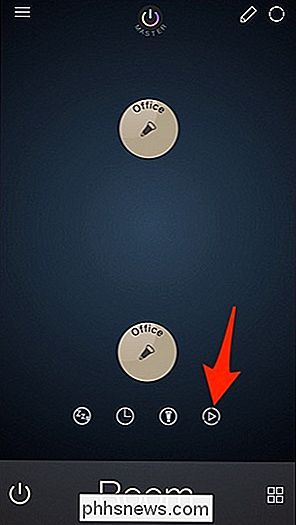
Avrai accesso a una piccola manciata di animazioni gratis, così come la possibilità di crearne uno tuo. Dovrai spendere $ 2,99 per ottenere l'editor di animazione per creare e salvare animazioni illimitate.
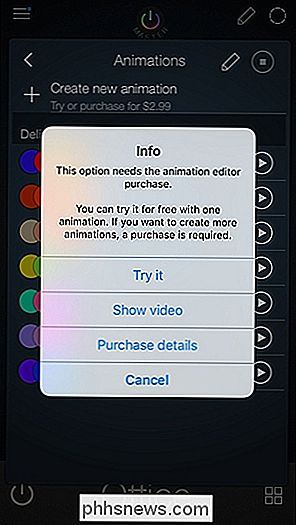
Inizia provando alcune animazioni preinstallate toccando il pulsante di riproduzione accanto all'animazione che desideri vedere. Per interrompere l'animazione, premi il pulsante stop nella stessa posizione.
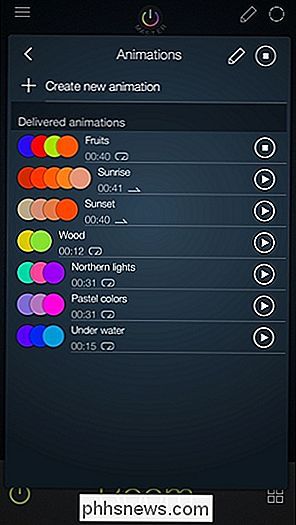
Per creare la tua animazione, tocca "Crea nuova animazione".
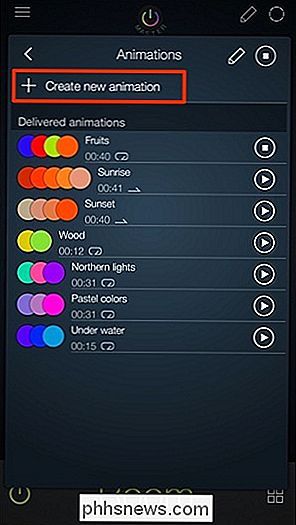
Per iniziare a creare l'animazione, puoi aggiungere un "Preset", un "Preferito" o un "Colore". Puoi mescolarli, quindi non devono essere tutti i preset o tutti i preferiti. Se hai appena iniziato a utilizzare l'app, è probabile che tu non abbia preimpostazioni o preferiti salvati, quindi continua e tocca "+ Colore".
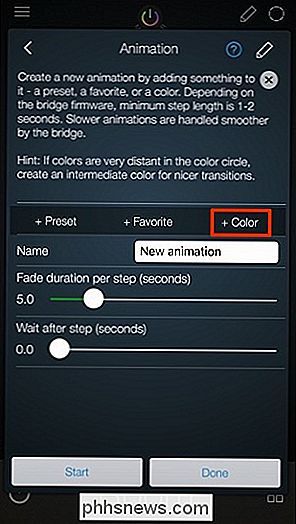
Tocca e trascina sul piccolo cerchio all'interno del selettore di colori e spostalo su un colore specifico. Puoi anche toccare il pulsante "Preferiti" per salvare quel colore tra i tuoi preferiti. Quando hai selezionato un colore, premi "Usa colore" in basso.
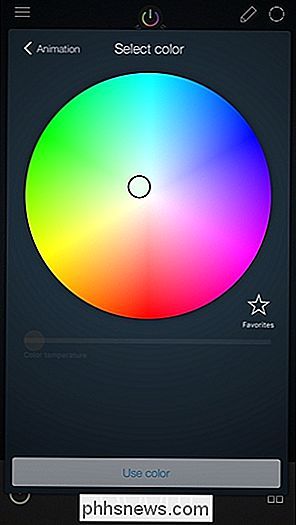
Questo colore apparirà nel diagramma dell'animazione in alto.
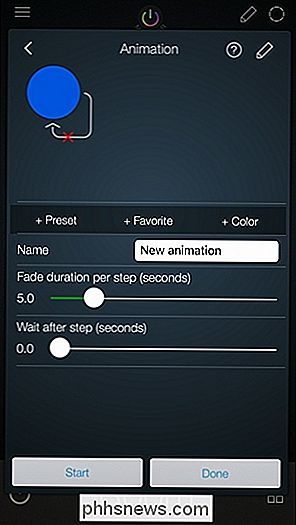
Tuttavia, dovrai aggiungere almeno un altro colore per creare un'animazione completa, quindi tocca nuovamente "+ Colore" e seleziona un altro colore da utilizzare. Puoi aggiungere tutti i colori che desideri.
Una volta terminata la sequenza di animazione, tocca la "X" rossa se non vuoi che l'animazione sia ripetuta e ricomincia da capo quando è finita. Questo cambierà in un segno di spunta verde. Lasciala come una "X" rossa se vuoi che l'animazione giri più e più volte. Questo può essere un po 'di confusione, poiché il segno di spunta verde ti fa pensare che l'animazione verrà ripetuta, ma in realtà significa che non farà loop.
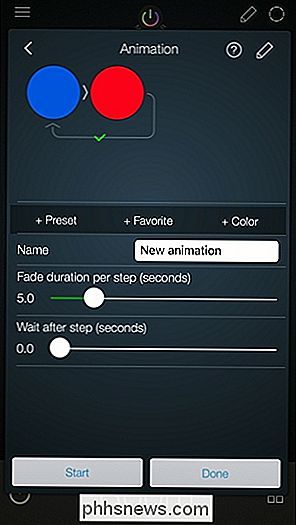
Quindi tocca nella casella di testo dove dice "Nuova animazione" e, se lo desideri, dare all'animazione un nome personalizzato.
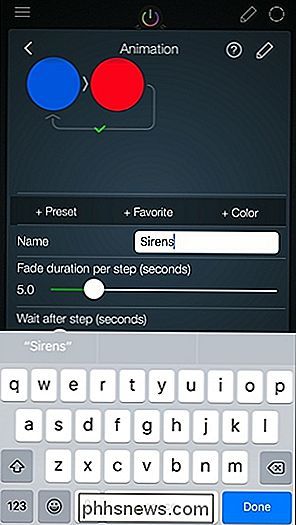
Le prossime due impostazioni sono quelle che danno alla tua animazione carne e ossa, per così dire. "Fade duration per step (seconds)" è la quantità di tempo che impiega per far sbiadire le luci e passare al colore successivo. "Attendi dopo il passaggio (secondi)" indica la quantità di tempo in cui ciascun colore viene visualizzato prima che venga impostato il colore successivo. Regola questi come meglio credi.
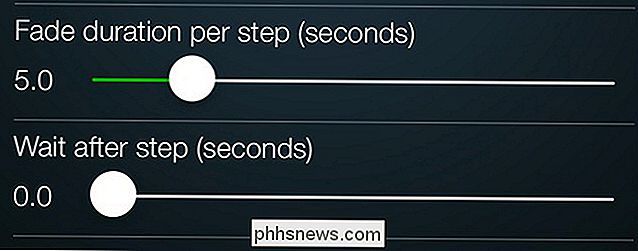
Quindi, tocca "Start" in basso e osserva la tua animazione prendere vita!

Se sei soddisfatto, premi "Fatto" e la tua nuova animazione apparirà in la lista delle animazioni in alto.
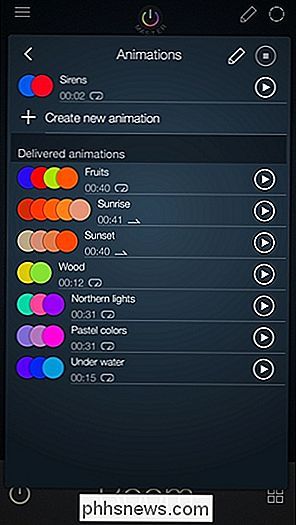
Di nuovo, la maggior parte delle volte è probabile che tu voglia semplicemente la possibilità di accendere e spegnere le luci, ma se mai c'è un'occasione in cui potresti aggiungere un po 'di vita a la festa, animare le luci Philips Hue è un ottimo modo per andare.

Le migliori animazioni che puoi realizzare con Philips Hue
Le lampadine Philips Hue rendono facile e comodo accendere e spegnere le luci, grazie alla possibilità di controllarle dallo smartphone ovunque tu sia . Tuttavia, puoi anche utilizzare le tue luci Philips Hue per creare animazioni lampeggianti davvero fantastiche per potenziare il tuo party game. Abbiamo parlato di creare le tue animazioni Philips Hue in passato usando un'app fantastica di iPhone chiamata iConnectHue, ma se vuoi animazioni specifiche a tema come una tempesta di fulmini o forse alcune lampadine tremolanti per accompagnare la tua festa di Halloween, crearle tu stesso può essere una sfida.

Quando si disinstalla un programma, è un'aspettativa "ragionevole" che tutte le tracce verranno rimosse dal sistema, ma spesso non è così. Perché? Il post di Q & A di SuperUser di oggi contiene le risposte alla domanda di un lettore curioso. La sessione di domande e risposte di oggi ci viene fornita per gentile concessione di SuperUser, una suddivisione di Stack Exchange, un raggruppamento di siti Web di domande e risposte.



