Come eseguire applicazioni grafiche per desktop Linux da Bash Shell di Windows 10

La shell Bash di Windows 10 non supporta ufficialmente applicazioni desktop Linux grafiche. Microsoft afferma che questa funzione è progettata solo per gli sviluppatori che desiderano eseguire utilità del terminale Linux. Ma il sottostante "Sottosistema Windows per Linux" è più potente di Microsoft.
È possibile eseguire applicazioni grafiche Linux in Windows 10, ma tenete presente che non è ufficialmente supportato. Non tutti i software Linux funzionano e le applicazioni grafiche sono ancora più complesse e meno collaudate. Ma questi dovrebbero diventare più stabili nel tempo in quanto Microsoft migliora il sottosistema Windows sottostante per Linux.
La shell Bash di Windows 10 supporta solo file binari a 64 bit, quindi non è possibile installare ed eseguire software Linux a 32 bit. Questo funziona
Per prima cosa, scendiamo esattamente come funziona così puoi avere una comprensione di ciò che stiamo facendo qui.
Windows 10 include un sottosistema "Windows per Linux" sottostante che consente a Windows 10 di eseguire il software Linux traducendo le chiamate di sistema Linux alle chiamate di sistema di Windows.
Quando si esegue una distribuzione Linux come Ubuntu, scarica e installa un'immagine di spazio utente Ubuntu completa sul computer. Ciò include esattamente gli stessi binari o applicazioni che sarebbero eseguiti su Ubuntu. L'ambiente "Bash su Ubuntu su Windows" funziona grazie al Sottosistema Windows di base per Linux.
Microsoft non vuole dedicare tempo a lavorare su software grafico, poiché questa funzione è destinata agli strumenti di sviluppo da riga di comando. Ma la ragione tecnica principale per cui le applicazioni grafiche non sono supportate è che richiedono un "server X" per fornire quell'interfaccia grafica. Su un tipico desktop Linux, quel "X server" appare automaticamente all'avvio del computer e rende l'intero desktop e le applicazioni che usi.
Ma prova ad aprire un'applicazione grafica da Bash su Windows, però, e si lamenterà che non è possibile aprire un display.
Esistono tuttavia applicazioni server X che è possibile installare su un desktop Windows. Tipicamente, questi sono usati per rendere le applicazioni Linux in esecuzione su altri computer - il protocollo "X11" è piuttosto vecchio ed è stato progettato con la possibilità di funzionare su una connessione di rete.
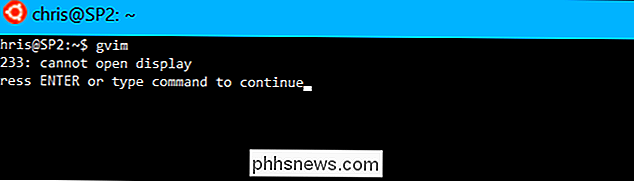
Se si installa un'applicazione X server sul desktop di Windows e si cambia un'impostazione nella shell Bash, le applicazioni invieranno il loro output grafico all'applicazione server X e appariranno sul desktop di Windows. Tutto dovrebbe funzionare, supponendo che quelle applicazioni non dipendano da chiamate di sistema Linux che il sottosistema Windows per Linux non supporta ancora.
Fase 1: installare un server X
Ci sono diversi server X che è possibile installare su Windows, ma consigliamo Xming. Scaricalo e installalo sul tuo PC con Windows 10.
Il processo di installazione è semplice: puoi semplicemente accettare le impostazioni predefinite. Verrà quindi avviato ed eseguito automaticamente nella barra delle applicazioni, in attesa dell'esecuzione di programmi grafici.
Passaggio 2: installazione del programma
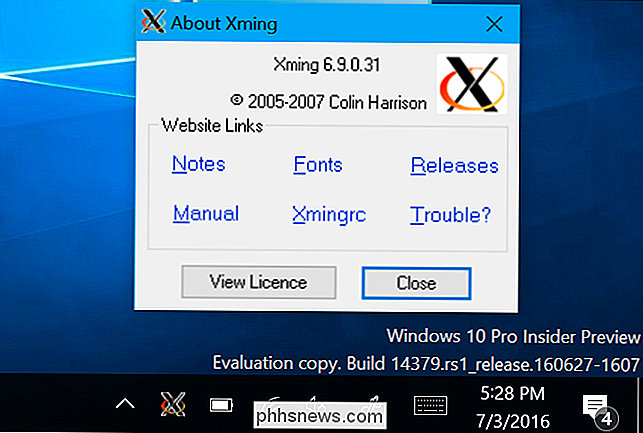
CORRELATO:
Come installare il software Linux in Ubuntu Bash Shell di Windows 10 È possibile installare programmi desktop Linux grafici come qualsiasi altro programma, usando il comando apt-get nell'ambiente Bash basato su Ubuntu. Ad esempio, supponiamo di voler installare l'editor grafico Vim basato su GTK. Avresti eseguito il seguente comando nella finestra di Bash:
sudo apt-get install vim-gtk
Passerà attraverso il processo di installazione nella finestra della riga di comando, proprio come fa su Ubuntu.
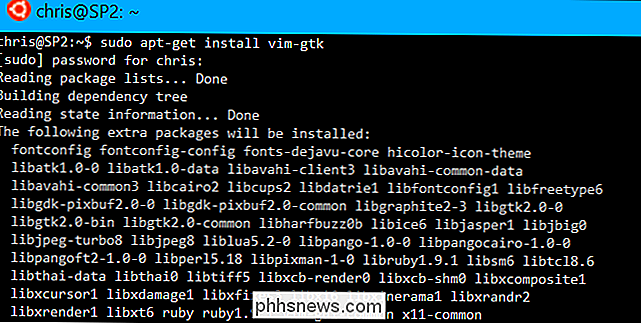
Step Tre: imposta la variabile dell'ambiente di visualizzazione
Ora, dovrai impostare la variabile di ambiente "DISPLAY" in modo che punti sul server X in esecuzione sul tuo PC Windows 10. Se non lo fai, le applicazioni grafiche falliranno semplicemente.
Per fare ciò, esegui il seguente comando nell'ambiente Bash:
export DISPLAY =: 0
Questa impostazione si applica solo al tuo attuale Sessione Bash. Se chiudi la finestra, Bash lo dimenticherà. Dovrai eseguire questo comando ogni volta che riapri Bash e vuoi eseguire un'applicazione grafica.
Fase quattro: avviare un'applicazione

Ora è possibile avviare un'applicazione grafica digitando il nome del suo eseguibile, come se si digitasse qualsiasi altro comando. Ad esempio, per avviare vim-gtk, eseguire:
gvim
È così semplice. Se l'applicazione si arresta in modo anomalo dopo l'avvio, le chiamate di sistema Linux richieste potrebbero non essere supportate dal sottosistema Windows per Linux. Non c'è molto che puoi fare per questo. Ma provaci, e potresti scoprire che le app di cui hai bisogno funzionano bene decentemente!
Puoi anche combinare il terzo e il quarto passo, se lo desideri. Anziché esportare la variabile DISPLAY una volta per un'intera sessione shell Bash, devi solo eseguire un'applicazione grafica con il seguente comando:
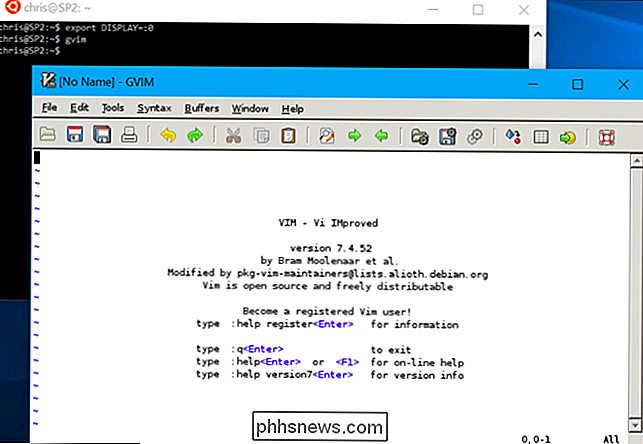
DISPLAY =: 0 comando
Ad esempio, per avviare gvim, devi eseguire:
DISPLAY =: 0 gvim
Ricorda che questo non è ufficialmente supportato, quindi potresti incontrare errori con applicazioni più complesse. Una macchina virtuale è una soluzione più affidabile per l'esecuzione di molte applicazioni grafiche desktop Linux su Windows 10, ma questa è una soluzione semplice per alcune delle cose più semplici.

Come utilizzare il termostato Nest per raffreddare la casa in base all'umidità
Quando il climatizzatore è in funzione durante l'estate, potrebbe non funzionare necessariamente in un modo che ottimizzi il livello di umidità della tua casa . Con il termostato Nest, puoi dire al tuo condizionatore d'aria di raffreddare la tua casa in base al livello di umidità, in modo che la tua casa non si senta come una palude della Florida.

Come utilizzare le tue foto iCloud come screen saver dello Apple TV
Con Apple TV, hai la possibilità di accedere a iCloud in modo da poter visualizzare le tue foto memorizzate lì. È facile quindi utilizzare queste foto come screen saver o una presentazione, che puoi quindi mostrare con orgoglio sulla tua TV. A questo punto potresti già conoscere la condivisione di foto con iCloud.



