Come migrare i tuoi file e le tue app da un Mac ad un altro

Hai un Mac nuovissimo. Complimenti! Ma tutti i tuoi file e applicazioni sono ancora sul tuo vecchio Mac. Ecco come migrarli in pochi clic.
Potresti raggiungere un disco rigido esterno e non è una cattiva idea, ma c'è un modo più semplice. L'Assistente Migrazione integrato del tuo Mac cattura i documenti, le applicazioni e le impostazioni di sistema da un Mac e li mette su un altro. Ci vuole un po 'di tempo per correre, ma è incredibilmente facile, ei risultati ne valgono la pena. Durante la notte, il tuo nuovo Mac si sentirà proprio come il tuo vecchio ... solo più recente.
Assistente Migrazione può estrarre i dati direttamente dal tuo vecchio Mac o da un'unità Time Machine.
Primo passo: Avvia Assistente Migrazione sul tuo nuovo Mac
Ti verrà offerta la possibilità di utilizzare Assistente Migrazione quando accendi il tuo nuovo Mac durante la procedura guidata di installazione iniziale. Se sei come me, però, non hai iniziato subito il trasferimento, perché volevi giocare un po 'con il tuo nuovo computer prima di aspettare che venisse completato un enorme trasferimento di file.
Non importa: puoi lanciare Migration Assistant sul tuo nuovo Mac in qualsiasi momento. Innanzitutto, collega il tuo Mac all'alimentatore: ci vorrà un po 'di tempo e non vuoi che la batteria muoia a metà. Quindi, nel Finder, vai su Applicazioni> Utilità. Qui troverai l'Assistente Migrazione.
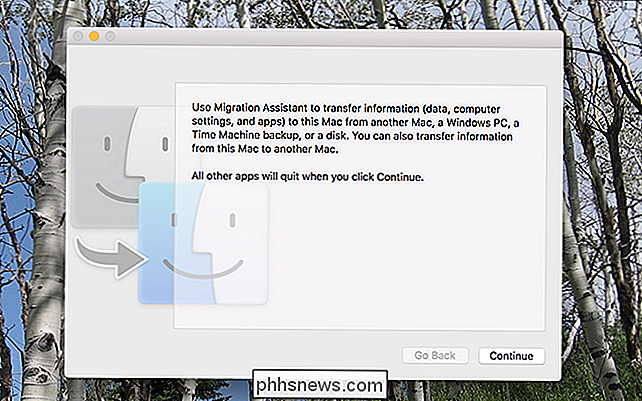
Fai clic su "Continua" e il tuo account utente corrente si disconnetterà. Alla fine vedrai la prima finestra del processo.
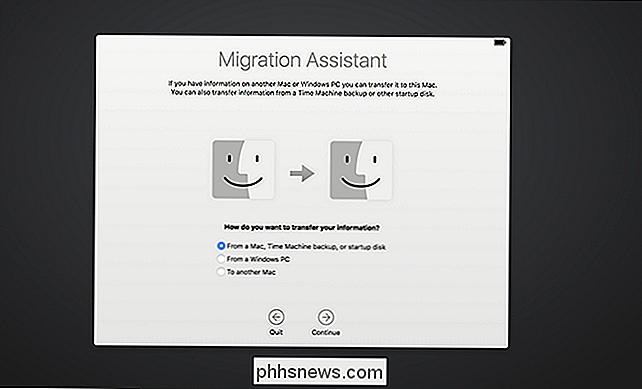
Fai clic su "Da un Mac, da Time Machine o da Disco di avvio", fai clic su "Continua". Ora prepara il vecchio Mac.
Passaggio due: Configura il tuo vecchio Mac per la migrazione
Se hai un backup di Time Machine da cui eseguire il ripristino, non hai proprio bisogno del tuo vecchio Mac: basta collegare l'unità, o connettersi ad esso attraverso la rete, e continuare a il passo successivo.
Se non hai un backup di Time Machine da cui ripristinare, o preferiresti ripristinare direttamente dal tuo Mac, hai due opzioni principali:
- Migrazione dei dati direttamente da un Mac a un altro Mac la tua rete. Questo è il metodo più semplice, anche se più lento.
- Migra i dati collegando direttamente i tuoi due Mac usando un cavo ethernet, Firewire o Thunderbolt. Questo è il metodo più veloce, ma richiede di avere a portata di mano i rispettivi cavi e adattatori. (Nota che, se stai migrando da un Mac più vecchio, questo potrebbe richiedere l'avvio del tuo vecchio Mac in modalità disco di destinazione, ma secondo Apple questo è vero solo se stai usando Thunderbolt con Mac con Mac OS X 10.8 Mountain Lion o in precedenza.)
Tuttavia, decidi di connettere i tuoi Mac, assicurati che il tuo vecchio Mac sia collegato al muro tramite il suo alimentatore. Successivamente, avvia Utility di migrazione sul tuo vecchio Mac, che può essere nuovamente trovato in Applicazioni> Utilità. Quando il programma si avvia, fai clic su "Continua" e il tuo vecchio Mac si disconnetterà dall'account corrente.
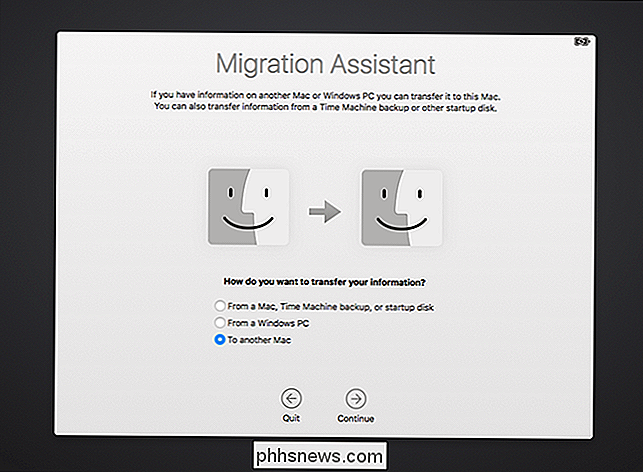
Seleziona "su un altro Mac", quindi fai clic su "Continua". Ora sei pronto per tornare al tuo nuovo Mac.
Passaggio tre: avvia il processo di migrazione
Di nuovo sul tuo nuovo Mac, dovresti vedere un elenco di dispositivi da cui puoi eseguire il ripristino.
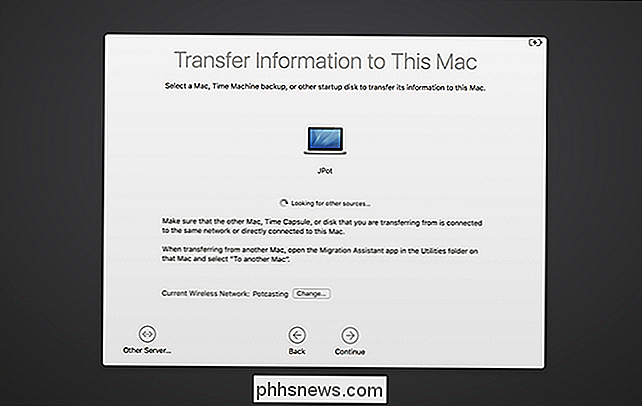
Come puoi vedere, sto ripristinando da un altro MacBook, ma se avere un disco di Time Machine, dovresti vederlo anche qui. Se disponi di un'unità in rete che non viene visualizzata, puoi collegarti direttamente utilizzando il pulsante "Altro server" in basso a sinistra.
Seleziona da che cosa desideri eseguire la migrazione, quindi fai clic su "Continua". Verrà richiesto per confermare che lo stesso numero è visibile su entrambi i Mac, che dovrai confermare sul vecchio Mac.
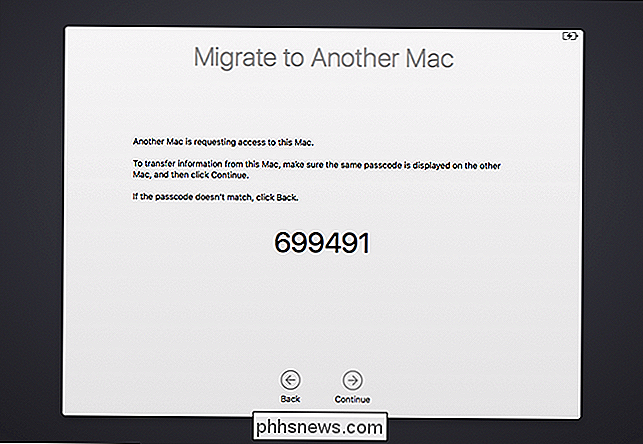
(Perché questo passo è necessario? In teoria, due Mac potrebbero essere connessi alla stessa rete con l'Assistente Migrazione allo stesso tempo, e potresti ipoteticamente migrare i dati da quello sbagliato. Pensa ad esso come una salvaguardia.)
Una volta che hai superato i numeri, vedrai un elenco di cose che puoi migrare.
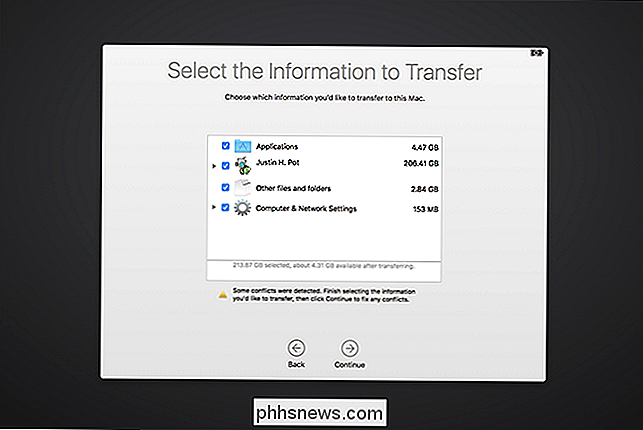
È possibile scegliere quali account utente si desidera conservare, se si desidera eseguire il porting su tutte le applicazioni e se si desidera conservare le impostazioni di sistema e altri file. Deseleziona tutto ciò che non vuoi, quindi fai clic su "Continua" per iniziare il processo di migrazione.
A seconda del numero di file che stai spostando, questo potrebbe richiedere del tempo. Il mio ha impiegato circa sei ore; il tuo potrebbe richiedere anche più tempo. Ti suggerisco di farlo funzionare durante la notte.
Passaggi successivi: controlla le tue applicazioni e i tuoi documenti
Al termine del processo, puoi accedere ai tuoi vecchi account sul tuo nuovo Mac e troverai tutto esattamente dove hai lasciato esso. I tuoi documenti e le tue applicazioni si troveranno nello stesso punto, e il tuo sfondo e il modo in cui hai disposto le icone del tuo dock saranno uguali. È molto completo.
Detto questo, probabilmente dovrai fare un po 'di pulizia. Ecco alcune cose che ho notato delle applicazioni che ho migrato da un Mac all'altro:
- La maggior parte delle applicazioni migrate da un Mac a un altro funziona esattamente come prima: anche le tue impostazioni personalizzate dovrebbero farcela.
- Qualsiasi applicazione hai comprato o scaricato dal Mac App Store funzionerà, anche se potresti dover inserire di nuovo il tuo ID Apple al primo avvio.
- Le applicazioni commerciali installate al di fuori del Mac App Store, come Microsoft Office, faranno il salto da un Mac a un altro, ma probabilmente dovrai riattivarli. Raccogli i tuoi codici prodotto e lanciali tutti sul tuo nuovo, tanto per essere sicuri. Nota che, in alcuni casi, potresti aver bisogno di disattivare il software commerciale sul tuo vecchio Mac prima di attivarlo sul tuo nuovo Mac.
Oltre a queste note, l'intero processo è sorprendentemente all'ingrosso. I miei documenti, app e impostazioni sono passati da un Mac all'altro. Sono rimasto piacevolmente sorpreso nel trovare tutte le applicazioni che ho installato con Homebrew sul mio nuovo Mac, qualcosa che non mi aspettavo completamente. Avevo bisogno di reinstallare gli strumenti da riga di comando per usare di nuovo Homebrew, ma ancora: tutto il resto è finito.
Mettiti comodo sul tuo nuovo Mac e dedica del tempo a fare in modo che tutto sia a posto. Una volta che hai dimestichezza con tutto, puoi cancellare il tuo vecchio Mac e reinstallare MacOS prima di distribuire o vendere il Mac.

Account Nintendo vs ID utente e ID di rete: tutti gli account confusi di Nintendo, spiegato
Nintendo ha una serie vertiginosa di diversi account online collegati a vari servizi. Se stai configurando un nuovo Switch, ecco cosa devi sapere e come richiedere il tuo ID account Nintendo esclusivo. I diversi tipi di account Nintendo e cosa fanno Sembra che Nintendo crei una nuova sistema di account online ogni pochi anni.

YouTube su Apple TV fa schifo perché Google sta spingendo un'interfaccia su ogni piattaforma
YouTube fa schifo su Apple TV ora. L'interfaccia non sembra un'app di Apple TV e funzioni come l'app Remote non funzionano. I fan di Apple se ne accorgono. Ecco John Gruber su Daring Fireball, che parla dopo la nuova versione dell'app YouTube per Apple TV lanciata a febbraio: È una terribile, terribile app di Apple TV .



