Come eseguire un programma all'avvio su qualsiasi computer

I programmi installati si aggiungono spesso al processo di avvio su Windows, Mac OS X e persino Linux. Ma puoi anche aggiungere i tuoi programmi preferiti al processo di avvio e farli avviare automaticamente dopo aver effettuato l'accesso al tuo computer.
Questo è particolarmente utile per applicazioni o strumenti in background che eseguono automaticamente una funzione, ma puoi anche aggiungere applicazioni desktop e si apriranno quando si accede.
Windows
In Windows 7 e versioni precedenti di Windows, il menu Start conteneva una cartella "Esecuzione automatica" per semplificare la procedura. Su queste versioni di Windows, è sufficiente aprire il menu Start, individuare un collegamento a un'applicazione che si desidera avviare automaticamente, fare clic con il pulsante destro del mouse e selezionare Copia. Successivamente, individua la cartella Esecuzione automatica in Tutte le app nel menu Start, fai clic con il pulsante destro del mouse e seleziona Incolla per incollare una copia di tale collegamento.
CORRELATO: Come rendere il tuo PC Windows 10 più veloce
Questa cartella non è più facilmente accessibile su Windows 8, 8.1 e 10, ma è ancora accessibile. Per accedervi, premere il tasto Windows + R, digitare "shell: startup" nella finestra di dialogo Esegui e premere Invio. Sì, dovrai usare la cartella - non puoi semplicemente aggiungere scorciatoie dal pannello di avvio del Task Manager.
I collegamenti che aggiungi alla cartella "shell: startup" verranno avviati solo quando accedi con il tuo account utente . Se desideri che un collegamento si avvii ogni volta che un utente accede, digita invece "shell: common startup" nella finestra di dialogo Esegui.
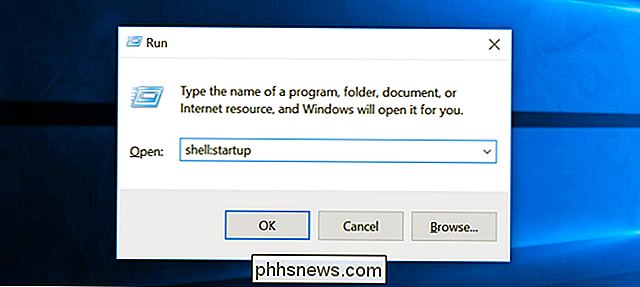
Incolla i collegamenti in questa cartella e Windows li carica automaticamente quando accedi al tuo computer. Su Windows 10, puoi semplicemente trascinare i collegamenti dall'elenco "Tutte le app" nel menu Start direttamente in questa cartella.
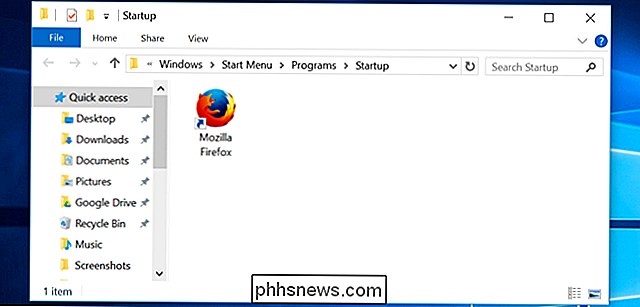
Mac OS X
CORRELATO: Mac OS X: cambia le app Avvia automaticamente all'accesso
Su Mac OS X, la stessa interfaccia che consente di disabilitare i programmi di avvio consente anche di aggiungere quelli personalizzati. Apri la finestra Preferenze di sistema facendo clic sul menu Apple e selezionando Preferenze di Sistema, fai clic sull'icona "Utenti e gruppi" e fai clic su "Elementi di accesso".
Fai clic sul pulsante "+" nella parte inferiore di questo elenco per aggiungere applicazioni, o trascinandoli nella lista delle applicazioni. Verranno caricati automaticamente quando si accede al computer.
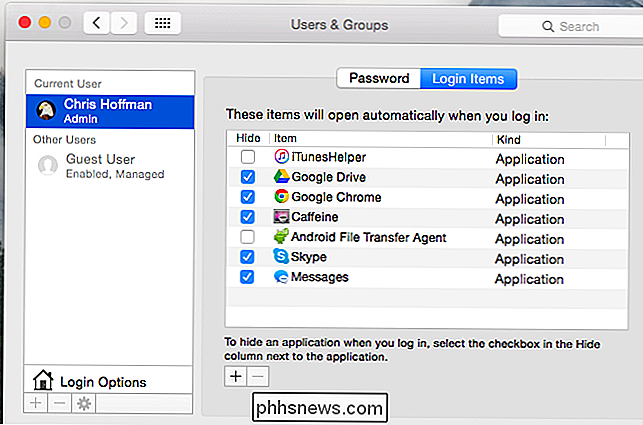
Linux
CORRELATI: Come gestire le applicazioni di avvio in Ubuntu 14.04
Diversi desktop Linux hanno diversi modi per farlo. Ad esempio, sul desktop Unity di Ubuntu, apri Dash e digita la parola "start". Fai clic sul collegamento "Startup Applications" per visualizzare un elenco di applicazioni di avvio. Fare clic sul pulsante "Aggiungi" in questo elenco per aggiungere le proprie applicazioni. Digitare un nome e fornire il comando per avviare l'applicazione. Puoi anche usare questo strumento per eseguire un comando all'accesso.
Sembra che il desktop GNOME abbia rimosso il vecchio strumento delle proprietà di gnome-session, ma questa opzione è ancora disponibile in GNOME Tweak Tool, che è anche installato di default su alcune distribuzioni Linux. Esamina le finestre delle impostazioni del tuo desktop Linux per trovare lo strumento appropriato.
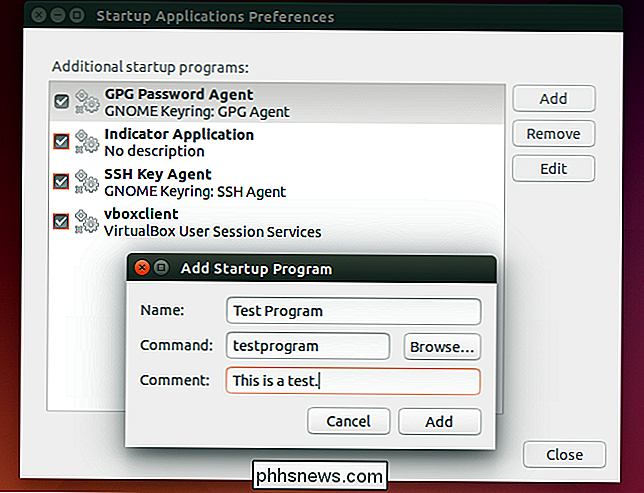
Puoi anche gestirlo dalla directory ~ / .config / autostart / nascosta, che tutti i desktop dovrebbero leggere. Il punto davanti a .config indica che si tratta di una directory nascosta, mentre il ~ indica che si trova nella tua directory home, quindi su /home/username/.config/autostart/. Per aprirlo, avvia il file manager del desktop, inserisci ~ / .config nella barra degli indirizzi e premi Invio. Fai doppio clic sulla cartella "avvio automatico" o creala se non esiste ancora.
Aggiungi qui i file .desktop per far avviare automaticamente i programmi all'avvio. Questi file .desktop sono scorciatoie per le applicazioni: puoi spesso crearli trascinando e rilasciando un'applicazione sul desktop o anche solo nella finestra ~ / .config / autostart /.
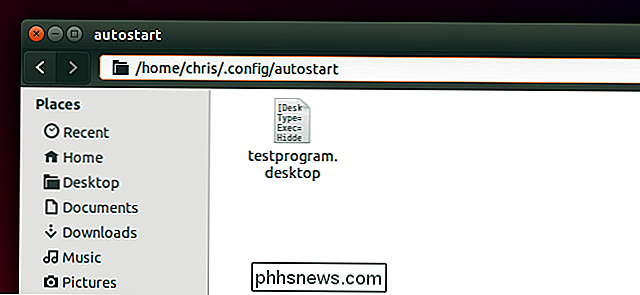
Se non stai utilizzando un ambiente desktop ma semplicemente vuoi eseguire automaticamente un comando - o più comandi - ogni volta che accedi, aggiungi i comandi al tuo file .bash_profile situato in ~ / .bash_profile, che equivale a /home/username/.bash_profile.
Esistono altri modi per avviare i programmi all'avvio, ovviamente. Ad esempio, è possibile aggiungere voci di registro per farlo su Windows. Ma questi sono i modi più semplici per farlo.
Credito immagine: Jonathan Lin su Flickr

Come bloccare i widget sul Centro di notifica con Siri in macOS Sierra
Siri è arrivato su macOS Sierra e con esso una nuova funzionalità che consente di bloccare i widget nella colonna Oggi nel centro di notifica. Questa funzione è molto semplice e utile, quindi prendiamo alcuni minuti e ti mostriamo come funziona. Normalmente, quando chiedi a Siri qualcosa su macOS, mostra i risultati in alto a destra angolo dello schermo.

Taglia, modifica o rimuovi musica e canzoni online gratuitamente
Hai bisogno di remixare qualche musica per una gara di ballo a scuola o per una festa in cui sei il DJ? Bene, puoi sempre usare Adobe Audition se hai un sacco di soldi in giro o puoi scaricare Audacity gratuitamente e modificare la musica in quel modo, ma ha un po 'di curva di apprendimento e di solito è per progetti più grandi.S



