Come speculare lo schermo dell'iPhone o dell'iPad sul PC Windows

Con AirPlay, puoi rispecchiare lo schermo dell'iPhone o dell'iPad sul tuo Mac o Apple TV. Ma cosa succede se si dispone di un PC Windows? Ti mostreremo uno strumento gratuito che semplifica questa operazione.
CORRELATO: Come specchiare il tuo Mac, iPhone o iPad sullo schermo di Apple TV
LonelyScreen è un AirPlay gratuito e facile da usare ricevitore installato sul PC. Puoi inviare qualsiasi cosa dal tuo iPhone o iPad allo schermo del tuo computer Windows proprio come una Apple TV, e non devi installare nulla sul tuo dispositivo iOS.
Per iniziare, scarica LonelyScreen e installalo sul tuo computer Windows .
Se stai usando Windows Firewall, potresti ricevere una notifica durante l'installazione di LonelyScreen che indica che Windows Firewall ha bloccato alcune funzionalità. Specificare su quali tipi di reti si desidera consentire a LonelyScreen di comunicare. Si noti che le reti pubbliche non sono raccomandate perché non sono molto sicure.
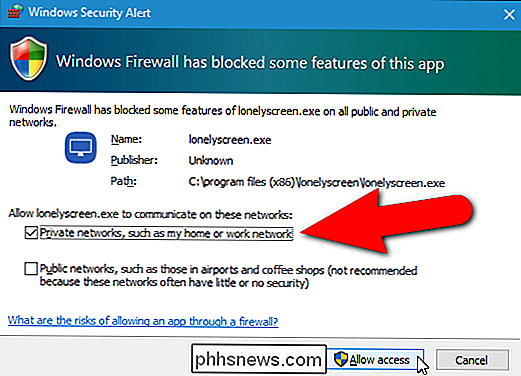
LonelyScreen viene eseguito automaticamente una volta installato così come si vede la finestra di dialogo Avviso di sicurezza di Windows sopra, si vedrà anche una notifica sul firewall che blocca LonelyScreen sul finestra principale di LonelyScreen. Fare clic sul pulsante "Risolvi (Amministratore)".
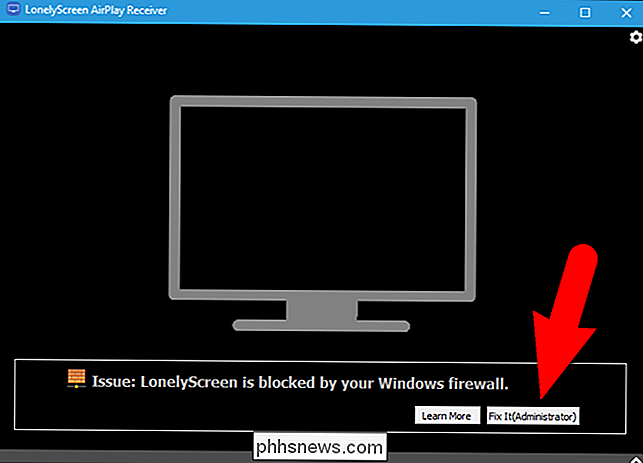
Viene visualizzata la finestra di dialogo Controllo account utente. Fare clic su "Sì" per consentire a LonelyScreen di ricevere informazioni.
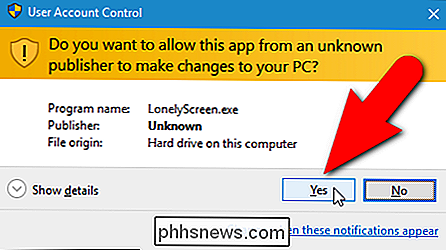
Una volta che LonelyScreen è in esecuzione ed è stato sbloccato nel firewall, viene visualizzata la schermata principale. Il nome del ricevitore è "LonelyScreen" per impostazione predefinita. Questo nome verrà visualizzato sul dispositivo iOS come ricevitore AirPlay a cui è possibile eseguire il mirroring delle informazioni.
Per modificare il nome del ricevitore, spostare il mouse sul nome e fare clic su di esso.
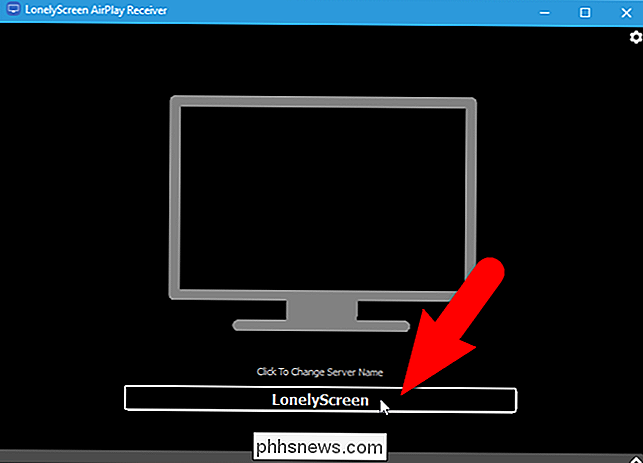
Inserire un nuovo nome per il ricevitore e fai clic su "Salva".
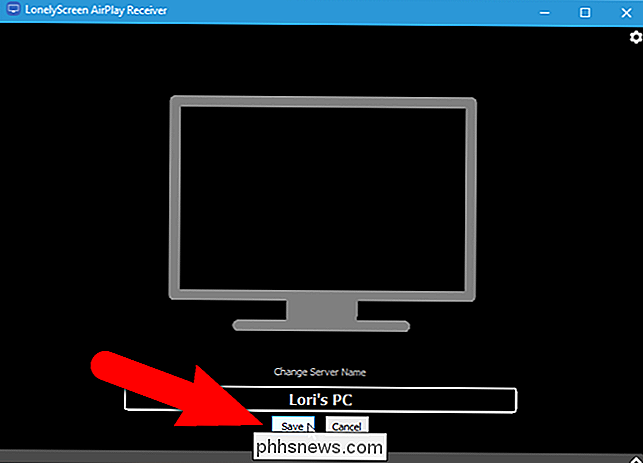
Ora, imposterai il tuo dispositivo iOS per inviare informazioni al tuo PC. Per fare ciò, LonelyScreen deve essere in esecuzione e connesso alla stessa rete Wi-Fi del dispositivo iOS. LonelyScreen può essere ridotto a icona, ma non uscire dal programma.
Scorri verso l'alto dalla parte inferiore del tuo dispositivo iOS per accedere al Centro di controllo.
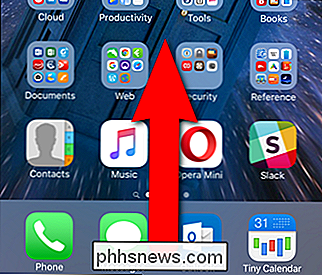
Quando un ricevitore AirPlay è attivo e il tuo dispositivo iOS può vederlo, AirPlay è disponibile sul Control Center. Toccare su
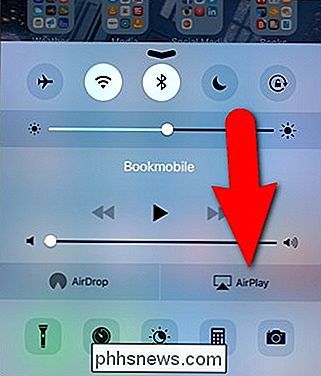
"LonelyScreen", o qualunque altro nome assegnato al ricevitore LonelyScreen, viene visualizzato sullo schermo AirPlay. Toccalo per selezionarlo.
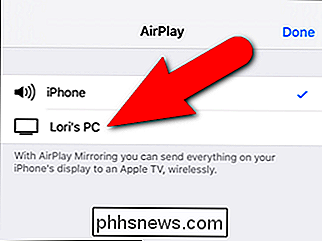
Per avviare il mirroring del tuo dispositivo iOS sul PC, tocca il pulsante di scorrimento "Mirroring" che viene visualizzato.
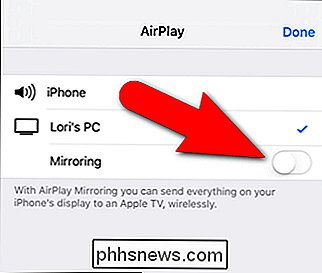
Il pulsante di scorrimento Mirroring diventa verde indicando che lo schermo del tuo dispositivo iOS verrà specchiato sul tuo PC . Tocca "Fatto".
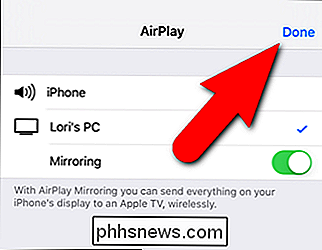
Sei tornato al Centro di controllo. Si noti che il nome del ricevitore AirPlay LonelyScreen ora viene visualizzato sul Control Center. Tocca la freccia giù in alto per chiudere il Centro di controllo.
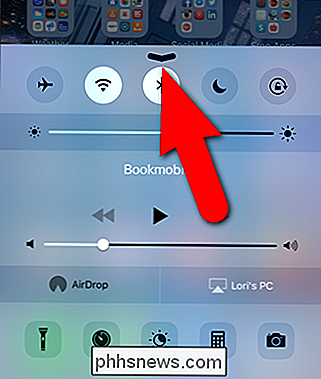
Ora, qualsiasi cosa tu faccia sul tuo dispositivo iOS viene visualizzata nella finestra del ricevitore AirPlay di LonelyScreen, inclusi musica e video. È possibile ingrandire la finestra LonelyScreen per ingrandire il contenuto del dispositivo iOS sullo schermo del PC.
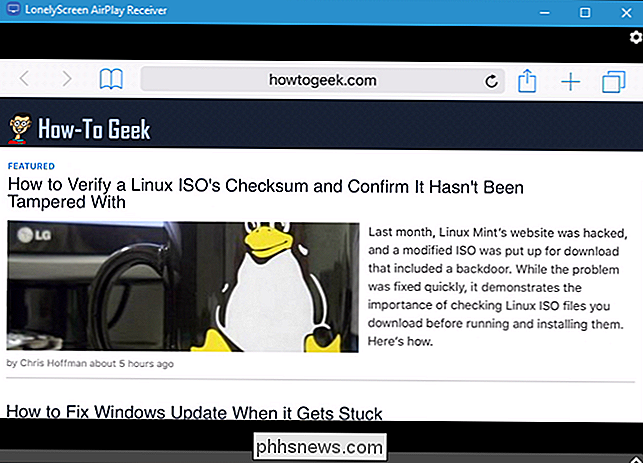
Per interrompere il mirroring sul dispositivo iOS sul PC, chiudere LonelyScreen facendo clic sul pulsante a forma di ingranaggio nell'angolo superiore destro di LonelyScreen finestra. Il tuo PC non sarà più visibile nelle impostazioni AirPlay sui tuoi dispositivi iOS.
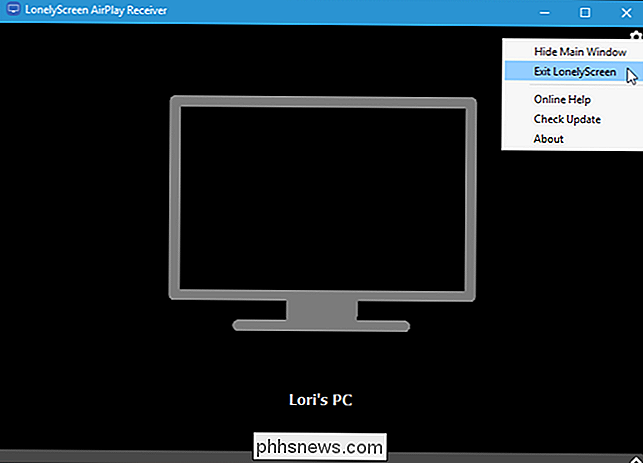
Come accennato in precedenza, puoi eseguire il mirroring del tuo dispositivo iOS o Mac sul tuo televisore utilizzando Apple TV. Ma se non disponi di una Apple TV, puoi anche eseguire il mirroring di qualsiasi cosa dal tuo computer alla TV utilizzando un Google Chromecast. Qui puoi anche leggere ulteriori informazioni su AirPlay e altri standard di display wireless.

Come abilitare la digitazione di caratteri nelle celle in Excel
Per impostazione predefinita, il tasto barra (/) visualizza i collegamenti ai comandi sulla barra multifunzione in Excel. Quindi, cosa fai se vuoi inserire una barra in una cella? C'è un modo per disattivare questa impostazione in modo da poter digitare una barra nelle celle. Per impedire al tasto barra di attivare le scorciatoie del comando della barra multifunzione, fai clic sulla scheda "File".

Impedire a qualcun altro di utilizzare la propria connessione Internet wireless
Sospetti che un vicino stia usando la tua connessione Internet wireless? Potrebbe essere che la tua connessione Internet sia più lenta di quanto dovrebbe essere o che i tuoi dispositivi continuino a disconnettersi dal router. Qualcuno connesso al tuo router wireless può anche accedere alle cartelle condivise sulla tua rete, quindi il furto di dati è una vera minaccia. F


![La seduta è il nuovo fumo [sponsorizzato]](http://phhsnews.com/img/how-to-2018/sitting-is-new-smoking.jpg)
