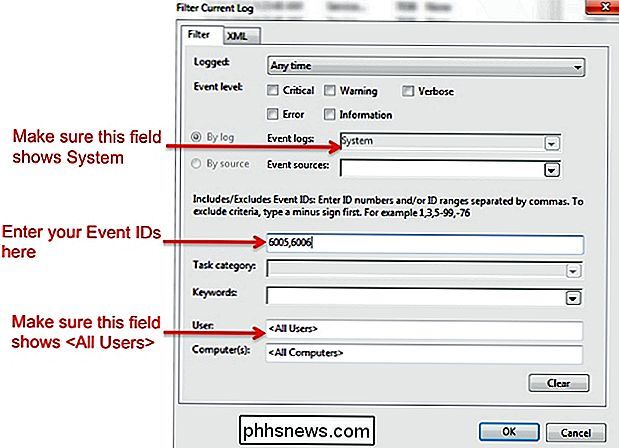Come si fa a sapere se Windows era in esecuzione a un certo orario?

Ci possono essere delle volte in cui ti chiedi se qualcosa è stato fatto o al tuo computer a tua insaputa, ma è c'è un modo semplice per scoprire cosa sta succedendo mentre te ne sei andato? Con questo in mente, il post di Q & A di SuperUser di oggi mostra a un lettore come monitorare l'attività del suo computer.
La sessione di domande e risposte di oggi ci viene fornita per gentile concessione di SuperUser, una suddivisione di Stack Exchange, un raggruppamento di siti Web di domande e risposte.
La domanda
Il lettore SuperUser ePezhman vuole sapere come si scopre cosa stava facendo Windows in un particolare momento:
Con Windows 7/8/10, c'è un modo per scoprire se il computer era in esecuzione in un momento particolare o dato? Ad esempio, il computer era acceso o spento la notte scorsa intorno alle 22:00?
Come scopri cosa stava facendo Windows in un dato momento?
La risposta
Il collaboratore di SuperUser Monomeeth ha la risposta per us:
È possibile utilizzare il Visualizzatore eventi di Windows per farlo. Per avviare il Visualizzatore eventi in Windows 7:
- Fare clic sul pulsante Start
- Fare clic su Pannello di controllo
- Fare clic su Sistema e sicurezza (o Manutenzione)
- Fare clic su Strumenti di amministrazione
- Fare doppio clic sull'evento Visualizzatore
In Windows 8 e 10, è possibile aprire il Visualizzatore eventi con la scorciatoia da tastiera Tasto Windows + X + V . Puoi anche aprirlo tramite la finestra di dialogo Esegui utilizzando la scorciatoia da tastiera Tasto Windows + R , digitando eventvwr , quindi facendo clic su OK.
Una volta aperto il Visualizzatore eventi, segui questi passaggi:
1. Nel riquadro di sinistra, vai a Registri di Windows> Sistema
2. Nel riquadro di destra verrà visualizzato un elenco di eventi che si sono verificati mentre Windows era in esecuzione
3. Fare clic sull'etichetta ID evento per ordinare i dati in base alla colonna ID evento
4. È possibile che il registro eventi sia estremamente lungo, quindi sarà necessario creare un filtro
5. Dal riquadro Azioni sul lato destro, fare clic su "Filtro registro corrente"
6. Tipo 6005 , 6006 nel campo non etichettato ( vedere lo screenshot qui sotto):
7. Fare clic su OK
Si noti che potrebbero essere necessari alcuni istanti affinché Visualizzatore eventi mostri i registri filtrati.
In Riepilogo
- ID evento 6005 significa "Il servizio del registro eventi è stato avviato" (cioè tempo di avvio).
- ID evento 6006 significa "Il servizio del registro eventi è stato arrestato" ( cioè tempo di spegnimento).
- Se lo desideri, puoi anche aggiungere l'ID evento 6013 al tuo filtro. Ciò mostra il tempo di attività del sistema dopo l'avvio.
Infine, se si tratta di qualcosa che si desidera controllare regolarmente, è possibile creare una vista personalizzata per mostrare questo registro filtrato. Le visualizzazioni personalizzate si trovano nell'angolo in alto a sinistra del riquadro sinistro del Visualizzatore eventi di Windows. Aggiungendolo lì, puoi scegliere di selezionarlo ogni volta che vuoi visualizzare il registro.
Hai qualcosa da aggiungere alla spiegazione? Audio disattivato nei commenti. Vuoi leggere più risposte dagli altri utenti di Stack Exchange esperti di tecnologia? Controlla il thread completo di discussione qui.

Sincronizzare i segnalibri e l'elenco di lettura in Microsoft Edge
Se sei un utente avido di Google Chrome, probabilmente conosci la funzione di sincronizzazione integrata legata al tuo account Google. Con Chrome, vengono sincronizzati molti dati, tra cui le estensioni installate, i dati di riempimento automatico, i segnalibri, le carte di credito, le password, la cronologia, le impostazioni, i temi e persino le schede aperte

Come posso utilizzare il mio Google Chromecast in una camera d'albergo?
Se sei diventato un pochino dipendente dal tuo Chromecast (e difficilmente ti biasimo, è un piccolo dispositivo fantastico) potrebbe voler portarlo in viaggio con te. Se vai a casa di un amico, non dovresti avere problemi. Se sei diretto verso un hotel, tuttavia, ci sono molte insidie. Continua a leggere mentre ti mostriamo come utilizzare il Chromecast in una stanza d'albergo.