Passa dalla rete pubblica a quella privata in Windows 7, 8 e 10
In Windows, quando ti connetti a una rete wireless, la registrerà come rete pubblica o privata . Le reti private sono fondamentalmente casa e lavoro, mentre le reti pubbliche sono altrove, di cui non ti fidi.
A volte Windows rileva una rete privata come pubblica e viceversa. È possibile apportare manualmente alcune modifiche per garantire che non si condivida accidentalmente troppo su una rete pubblica o che si blocchi tutta la condivisione su una rete privata.
In questo articolo, ti guiderò attraverso i passaggi per Windows 10, Windows 8.1, Windows 8 e Windows 7.
Windows 10
In Windows 10, andare avanti e fare clic sull'icona Ethernet o wireless nella barra delle applicazioni della barra delle applicazioni. L'icona Ethernet è come un piccolo computer e l'icona wireless è, beh, abbastanza conosciuta. Dopo averlo fatto, fai clic sul collegamento Impostazioni di rete e Internet .

Questo ti porterà alla finestra di dialogo delle impostazioni del PC con la scheda Stato selezionata. Se sei connesso a una rete WiFi, fai clic su WiFi nel riquadro a sinistra, altrimenti fai clic su Ethernet.
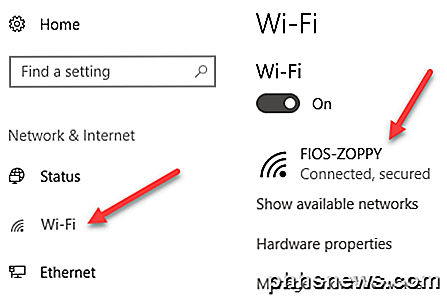
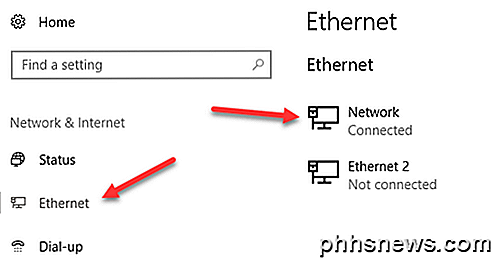
Vai avanti e fai clic sul nome della rete WiFi o della rete Ethernet che ha lo stato Connesso . Quando si fa clic sulla rete, ora sarà possibile selezionare Pubblico o Privato .
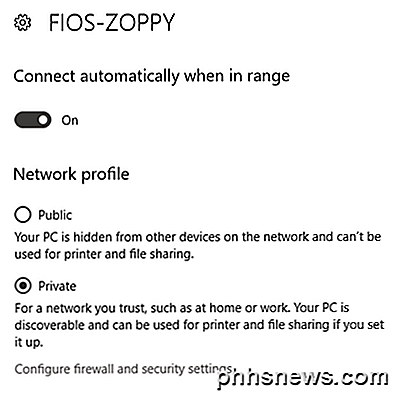
Per le reti WiFi, avrai anche la possibilità di connetterti automaticamente quando sei nel raggio della rete WiFi.
Windows 8.1
In Windows 8.1, per cambiare il profilo di rete, dobbiamo andare nella schermata delle impostazioni del PC. Per farlo, apri la barra degli accessi e fai clic su Modifica impostazioni PC in basso.
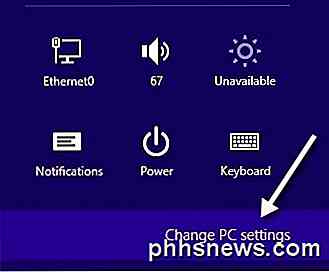
Ora fai clic su Rete e vedrai l'elenco delle connessioni, ad esempio Ethernet, Wireless, ecc.
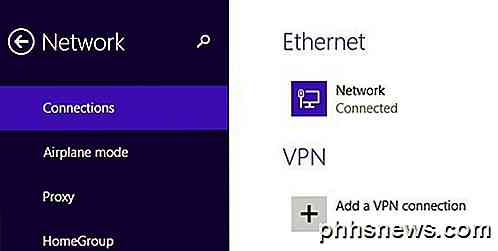
Ora tutto ciò che devi fare è attivare l'opzione Trova dispositivi e contenuti . Si spegne automaticamente per le reti pubbliche, quindi quando lo accendi, cambia la rete in una rete privata.
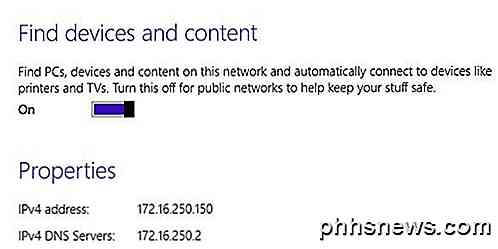
Windows 8
Per Windows 8, seguire la seguente procedura. Innanzitutto, fare clic con il pulsante destro del mouse sull'icona di rete nella barra delle applicazioni di Windows 8 e fare clic su Apri Centro connessioni di rete e condivisione .
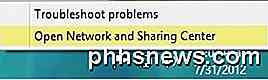
Qui vedrai la rete a cui sei connesso e che tipo di rete Windows 8 ha identificato come.
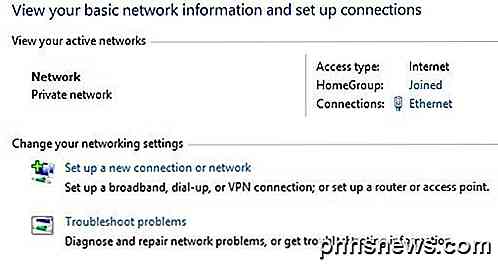
Come puoi vedere sopra, la mia rete è considerata una rete privata, che è corretta poiché sono a casa e connesso via Ethernet. Se questo non è corretto, ci sono un paio di cose che puoi fare. Innanzitutto, puoi fare clic su Modifica impostazioni di condivisione avanzate nel riquadro a sinistra.
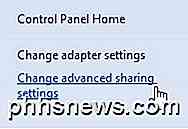
Clicca su Privato e poi assicurati di avere abilitate queste opzioni:
- Attiva il rilevamento della rete
- Attiva la condivisione di file e stampanti
- Consentire a Windows di gestire le connessioni del gruppo home
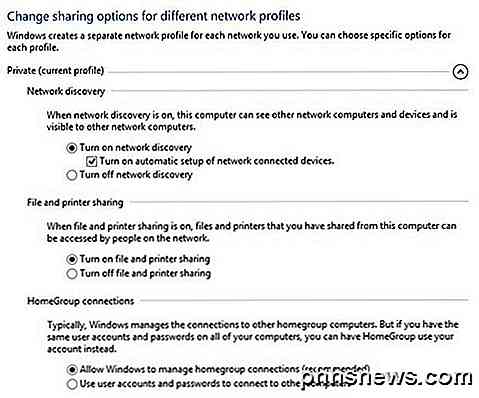
Quindi comprimi Privato ed espandi Guest o Pubblico e assicurati di avere impostato queste opzioni:
- Disattiva il rilevamento della rete
- Disattiva la condivisione di file e stampanti
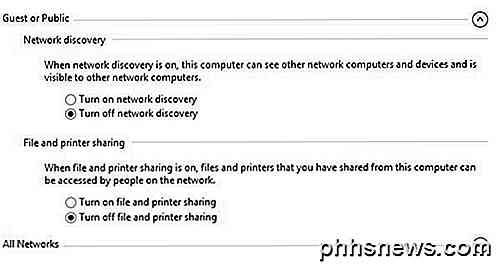
Una volta che hai fatto questo, devi quindi andare sul desktop di Windows 8 e aprire la barra degli accessi. Fare clic su Impostazioni e quindi fare clic sull'icona Rete .
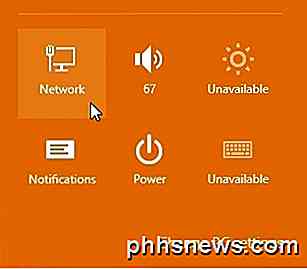
Vedrai Rete e poi Connesso . Vai avanti e fai clic destro su di esso e seleziona Attiva o disattiva condivisione .
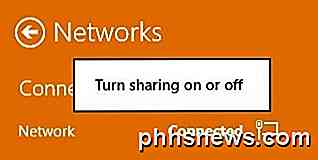
Ora scegli Sì se vuoi che la tua rete sia trattata come una rete privata e No se vuoi che venga trattata come una rete pubblica. Si noti che l'etichetta Private o Public può rimanere invariata nel Centro connessioni di rete e condivisione, ma una volta selezionate manualmente le impostazioni di condivisione, alla rete verranno applicate le impostazioni appropriate.
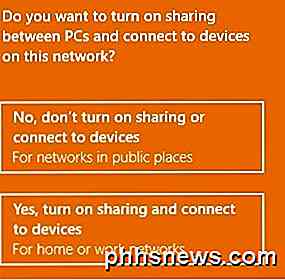
Windows 7
In Windows 7, il processo è leggermente diverso. Devi ancora fare clic sull'icona di rete nella barra delle applicazioni, ma questa volta fai clic sul link Apri rete e Centro di condivisione .
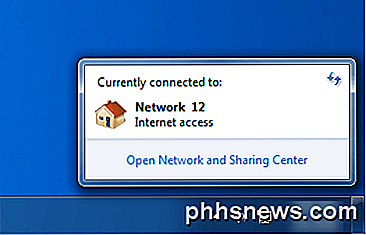
Qui, vedrai una panoramica della tua connessione di rete. Sotto Visualizza le tue reti attive, vedrai il nome della rete Ethernet o WiFi e dovrebbe avere un link sotto chiamato Rete di casa, Rete di lavoro o Rete pubblica.
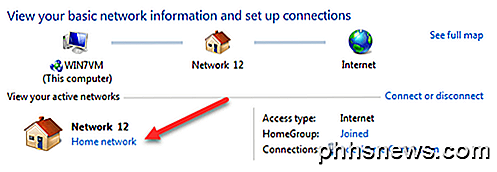
Clicca su quel link e sarai in grado di cambiare tra i tre diversi tipi di rete.
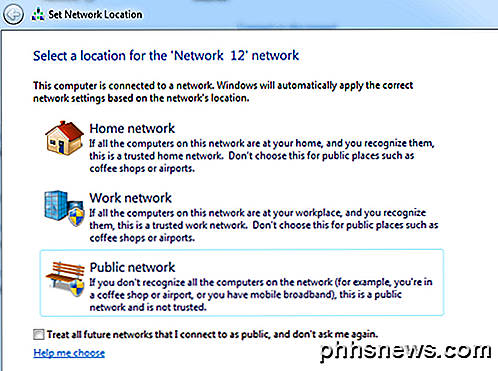
C'è anche un'opzione in Windows 7 per trattare automaticamente tutte le reti future come reti pubbliche, anche se non credo che la maggior parte delle persone lo troverebbe utile.
Forza manualmente una posizione di rete
Come ultima risorsa, se non è possibile modificare la posizione della rete utilizzando i metodi sopra, è possibile modificare manualmente la posizione di rete utilizzando uno strumento chiamato secpol.msc . Questo non funzionerà con le edizioni Home, Student o Starter di Windows. In Windows, premi il tasto Windows + R, che farà apparire la finestra di dialogo Esegui . Digitare secpol.msc nella finestra di dialogo Esegui.
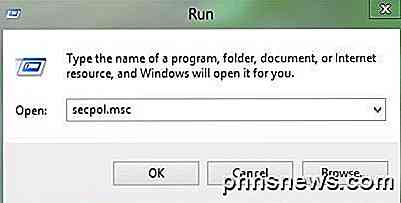
Quindi fare clic su Criteri gestione elenchi di rete a sinistra e sul lato destro si dovrebbe vedere un paio di elementi con descrizioni e quindi qualcosa chiamato rete, che è la rete corrente a cui sei connesso. Può anche essere chiamato qualcos'altro, ma non ha una descrizione. Se sei connesso a una rete WiFi, sarà il nome della tua rete WiFi.
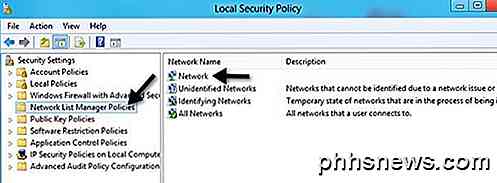
Fare doppio clic su di esso e fare clic sulla scheda Percorso di rete . Qui puoi cambiare manualmente la posizione della rete da privato a pubblico e viceversa.
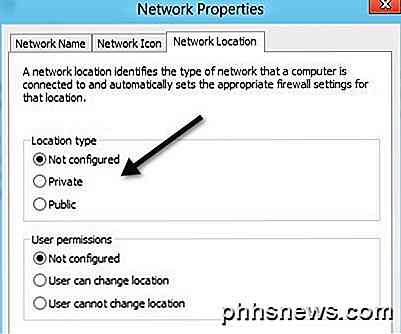
Questo è tutto! Non è la cosa più semplice del mondo, ma è Microsoft! Se hai problemi con la modifica delle posizioni di rete in Windows, pubblica qui un commento e ti aiuteremo. Godere!

Come creare, utilizzare e configurare le cartelle Dock impilate in OS X
Le cartelle impilate sono una funzionalità particolarmente utile su OS X che può consentire l'accesso immediato a file e app importanti. Sono simili in qualche modo alla funzione "Jump Lists" di Windows, solo la versione di OS X è molto più versatile e configurabile. I pacchetti, come sono ufficialmente noti, sono una caratteristica che è apparsa per la prima volta in OS X versione 10.

Un appello a tutti: per favore smetti di pronunciare "Pokémon" Wrong
Pokémon, uno dei franchise di videogiochi più popolari di tutti i tempi, è diventato di recente più popolare con il rilascio di Pokémon Go . Eppure per quante persone giocano questo onnipresente gioco, così tanti ancora non sembrano sapere come pronunciare il nome - incluso il CEO della compagnia che lo produce.



