Come disattivare Slide-Over, Split View e Picture in Picture su un iPad

Il multitasking è stato introdotto in iOS 9, consentendo di utilizzare più app contemporaneamente su un iPad. Esistono tre diversi tipi di multitasking: Slide-Over, Split View e Picture in Picture, e sono tutti attivi per impostazione predefinita.
CORRELATI: Come utilizzare più app contemporaneamente su un iPad
La funzione Slide-Over consente di interagire con una seconda app in un riquadro sul lato destro dello schermo (in modalità verticale o orizzontale) e la funzione Vista divisa consente di trascinare il divisore tra le app e interagire con entrambe le app (solo su iPad più recenti, come iPad Pro e iPad Mini 4, in modalità orizzontale). La funzione Picture in Picture ti consente di guardare un video in una piccola finestra di anteprima rispetto ad altre app, seguendoti mentre esegui app diverse. La funzione Slide-Over potrebbe intromettersi in alcune app che forniscono accesso a funzioni con movimenti di scorrimento. L'immagine nell'immagine viene attivata premendo il pulsante Home mentre è in riproduzione un video. Se scopri che queste funzionalità multitasking si intromettono più spesso di quanto siano utili per te, o semplicemente non le usi. è possibile disabilitarli.
Per disattivare queste tre funzioni, toccare l'icona "Impostazioni" nella schermata Home.
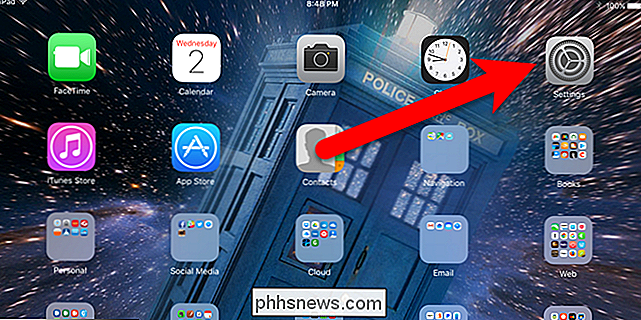
Nella schermata Impostazioni, toccare "Generali" e quindi toccare "Multitasking".
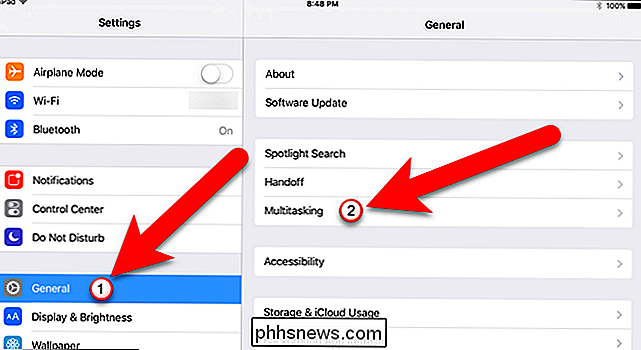
Consenti multipla L'impostazione App abilita e disabilita le funzioni Slide-Over e Split View. Quindi, se devi attivare o disattivare entrambi. L'overlay video permanente controlla la funzione Picture in Picture. I pulsanti di scorrimento sono verdi se queste funzioni sono abilitate.
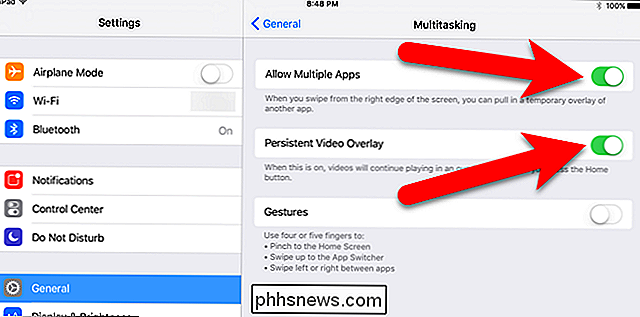
Per disabilitare queste funzioni, tocca il pulsante del dispositivo di scorrimento in modo che diventi bianco.
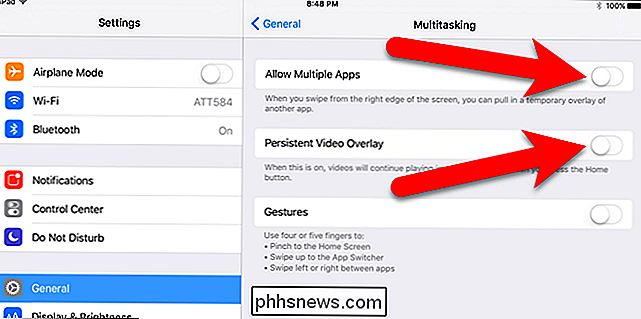
Se decidi di attivare queste funzioni, puoi facilmente attivare queste impostazioni di Multitasking per -enilizza le funzionalità. Assicurati semplicemente che il pulsante del dispositivo di scorrimento sia verde per la funzione che desideri attivare.

Come sincronizzare due cartelle in tempo reale in Windows
Hai mai desiderato mantenere due cartelle in due posizioni diverse sincronizzate in tempo reale? Forse hai una cartella sul tuo desktop o laptop e vuoi sincronizzarla con un altro PC in casa o su un dispositivo di archiviazione esterno come un hard disk USB o un dispositivo NAS (Network Attached Storage Device)

Disinstallazione dei font Probabilmente non accelera il tuo PC o Mac
Lo hai visto su molti siti di assistenza per PC. "Disinstalla i caratteri per velocizzare il tuo computer!" Non seguire questo consiglio: è un mito. Disinstallare i font è un consiglio per la risoluzione dei problemi per risolvere un problema specifico, non un consiglio generale sulle prestazioni per velocizzare il tuo computer.


